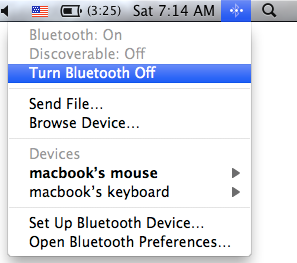Когато гледате Game of Thrones и точно когато е на път да достигне кулминацията, няма нищо по-вбесяващо от това да видите това на екрана на вашия Mac: „Батерията ви е изчерпана, включете в контакта сега! „(Да, разбираме болката ви). Колко сме луди за нашите джаджи, по подобен начин нашите джаджи също са гладни за енергия! Понякога това ни кара да чувстваме, че сърцевината на нашето съществуване изглежда винаги е в постоянно търсене на електрическия контакт.
Въпреки това MacBook е миниатюрно чудо на Apple. Докато батерията на вашия Mac не е на последно място, има редица начини, които могат значително да подобрят живота на батерията.
- Персонализирайте настройките за пестене на енергия
Просто преминете към System Preferences > Energy Saver. Настройте предпочитанието там, за да сведете до минимум консумацията на енергия – но по някакъв начин това не пречи на производителността на вашия MacBook.
Вижте също: Как да прехвърлите iMessages на вашия нов Mac
- Намерете виновника, убийте го!
Щракнете върху иконата на батерията във вашата лента на състоянието и ще изскочи информационен панел. Изчакайте няколко секунди и той ще покаже списък с приложения, които използват значителна енергия на вашия MacBook. Опитайте да сведете до минимум използването на тези приложения и да прекратите тези, които изяждат максималния процент на батерията на вашето устройство.
- Затъмнете екрана си
Защо да не намалите няколко нива на яркост на екрана и да добавите няколко допълнителни минути към времето на батерията. Няма нищо лошо в това, нали? За да затъмните екрана си, щракнете върху иконата на Apple и изберете Системни предпочитания. Щракнете върху Дисплеи и настройте плъзгача „Яркост“ до ниво, което отговаря на вашите нужди.
Вижте също: 10 удобни клавишни комбинации за Mac OS X
- Изключване на фоновите приложения
Има някои приложения, които продължават да работят във фонов режим, задушават целия процент на батерията на нашия MacBook без нашето съгласие. За да откриете такива нашественици, просто отидете на „Приложения > Помощни програми > Монитор на активността“ и започнете да затваряте елементите, за които сте сигурни, че нямате нужда да стартирате в момента.
Вижте също: 10 най-добри софтуера за почистване на Mac за ускоряване на вашия Mac
- Изключете Wi-Fi и Bluetooth
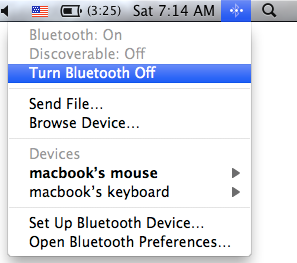
Избягвайте да използвате Bluetooth слушалки или високоговорители, за да спестите малко допълнително количество за вашия MacBook. Вместо това използвайте кабелни. Изключването на Wi-Fi и Bluetooth може значително да увеличи живота на батерията.
- За да изключите Wi-Fi на вашия Mac, просто щракнете върху Летище в лентата с менюта и изберете Изключване на Wi-Fi.
- За да изключите Bluetooth, щракнете върху иконата на Bluetooth в лентата с менюта и щракнете върху Изключване на Bluetooth.
Вижте също: Как да намерите и премахнете дублиращи се файлове на Mac
- Нулиране на SMC
Нулирането на SMC (контролера за управление на системата) е добре познат курорт за отстраняване на неизправности на Mac от години. Ето как да го направите:
Изключете вашия Mac и след това го включете. Веднага щом чуете звънеца при стартиране (точно преди да се появи логото на Apple), натиснете и задръжте Shift+Ctrl+Option+Power.
След като се появи логото, пуснете всички клавиши. Вашият Mac може да се рестартира в този момент, което е нормално (не се паникьосвайте).
Научете повече как да нулирате SMC на Mac
- Актуализирайте своя софтуер
Разработчиците на Apple продължават да вършат упоритата работа, опитвайки се да подобрят изживяването ни с OS X. Има малки корекции на грешки, въведени с всяка актуализация, които могат да спестят живота на батерията на вашия Mac с няколко допълнителни процента. За да актуализирате софтуера си, просто щракнете върху иконата на Apple и изберете Актуализация на софтуера.
Може също да харесате: Топ 5 приложения за редактиране на снимки на Mac
И така, ето някои от съветите за преодоляване на свързващата тирания на борбата с батериите. Надяваме се, че тези начини ще помогнат на батерията на вашия Mac да издържи малко повече.