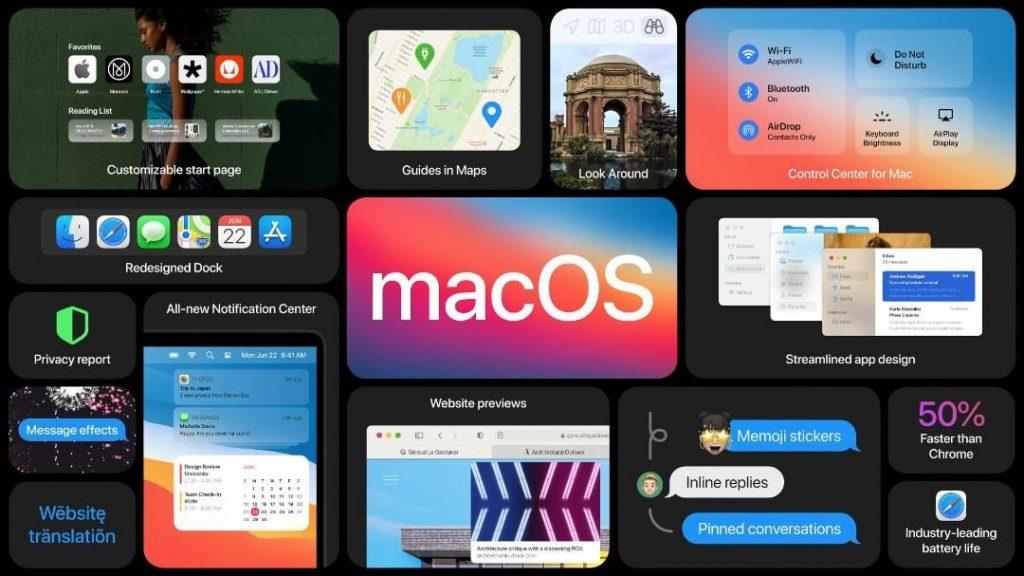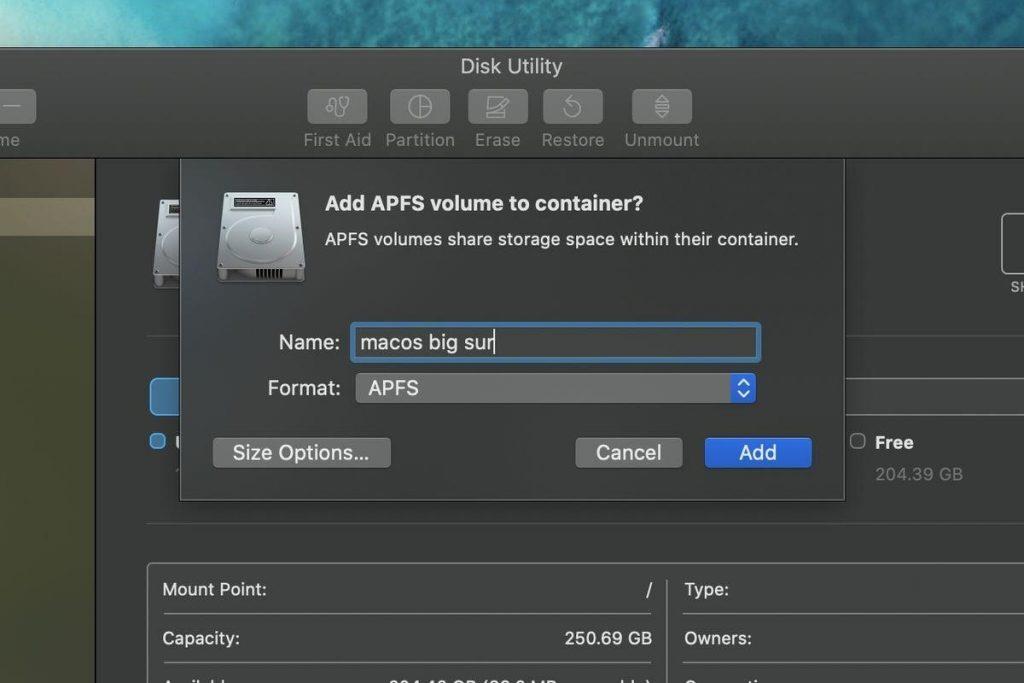И накрая, с macOS 11 Apple бележи края на OS X и началото на нова гама Mac. Наистина, това е огромна стъпка. И с това Apple пуска две публични бета версии на macOS Big Sur. И така, в какво се състои това сливане на macOS и iOS/iPadOS?
Прави ли по-старата версия по-малко мощна или предлага нещо ново? macOS Big Sur не подкопава по-старите версии, но със сигурност добавя някои важни функции.
Тук в тази статия обясняваме неговите функции, съвместими устройства и как да го инсталирате.
И така, нека разгледаме новите неща за Big Sur.
 Допълнителен съвет
Допълнителен съвет
За да инсталирате macOS Big Sur, имате нужда от прибл. 12,3 GB свободно място. Това означава, че трябва да изтриете някои данни. Но какво трябва да премахнем? Всички данни, с които разполагаме, са важни. нали така?
Не напълно!
През повечето време вашият Mac е затрупан с нежелани данни. Ето защо, когато не разполагате с място за съхранение , първото нещо, което трябва да направите, е да изтриете нежелани файлове, регистрационни файлове, прикачени файлове към поща, стари/големи файлове и т.н., които заемат ненужно място.
За да разчистите вашия Mac и да си върнете ценното място за съхранение, препоръчваме да използвате Cleanup My System . Това е мощно приложение за оптимизиране на Mac, което знае точно кои файлове попадат под излишни данни и какво е безопасно да се изчисти, за да възстанови скоростта и производителността. Не само това, но също така сканира вашия Mac за почистване на кешове, елементи за боклук, агенти за стартиране и следи, разкриващи поверителността.

Всички тези отлични модули превръщат Cleanup My System в един от най-добрите почистващи препарати и оптимизатори за Mac за 2021 г. Използвайки го, можете не само да възстановите огромно количество място за съхранение, но и да повишите производителността на вашия Mac.
За да го инсталирате, щракнете тук.

Какво е новото с macOS 11 Big Sur?
Изявени характеристики
- Контролен център
- Обновен дизайн
- Вграден Safari преводач
- Обновени карти
- Подобрен браузър Safari
- Приложение Transformed Messages
Промени в дизайна
След macOS X никога не е имало такава промяна в дизайна. Но с Big Sur всичко се променя. Получавате извити ъгли на прозореца, цветни пластинки и променена икона на докинг станция.
За да ви даде предимство пред ръба, е добавено по-високо и полупрозрачно меню. Освен страничните ленти на приложението с пълна височина, които са лесни за използване и работа, също има. Освен това системните звуци са приятни и лесни за работа. Освен това ще видите много повече финес в дизайна.
- Иконите на Dock са направени в съответствие с иконите в екосистемата на Apple.
- Бутоните и контролите се появяват, когато е необходимо, остават скрити.
- Вече можете да персонализирате лентата с менюта , включително изцяло новия Център за управление, който дава бърз достъп до контролите от работния плот. Използвайки го, можете лесно да намерите Wi-Fi и Bluetooth контроли, да активирате/деактивирате опцията за тъмен режим , да пускате музика. Можете също да добавите любимите си.
- Нов и преработен център за известия с джаджи за и много по-вълнуващи функции. Известията вече ще бъдат групирани по приложения.
Забележителни промени в приложението
Safari : macOS Big Sur добавя някои забележителни промени в уеб браузъра Safari по подразбиране на Apple. Вече можете да получите обобщение на всички сайтове, блокирани от тракера през последните 30 дни.
В допълнение към това има и други функции, които включват:
Функции за поверителност
- Доклад за поверителност за всеки сайт и наблюдение на пароли
- Предотвратяване на проследяване, за да спре тракерите да знаят какво правите онлайн
И двете функции помагат за поддържане на сигурността непокътнати и се уверяват, че никой не се докопа до вашите данни, за да ги използва неправилно.
Разширения
Big Sur позволява на потребителите на Mac да решат продължителността и поведението на разширението. Това означава, че можете да изберете кога да активирате даден уебсайт да използва разширението и за колко време. Разширенията са полезни, тъй като опростяват задачите.
В допълнение към това, потребителите вече могат да персонализират началната страница на Safari, да добавят преки пътища, списъци за четене и други. Те могат също да използват вградени езикови преводачи, което е фантастична функция. Не само това Apple обещава да увеличи скоростта на Safari до 50% по-бързо от Chrome.
Съобщения на Mac : След Safari, Message е най-популярното приложение. Повечето функции, добавени към него, идват от iOS/iPad. Използвайки ги, можете да фиксирате разговори, да намирате гръб на докосване, индикатори за въвеждане и т.н. Освен това те могат да отговарят директно на определени съобщения. Това създава нова тема под оригиналния отговор.
Big Sur включва също групови снимки, GIF файлове, групови чатове, Memoji, ефекти и т.н. За да останете организирани, вече можете да използвате опция за лесно търсене, да подчертавате съвпадащи термини и да управлявате резултатите във връзки.
Прожектор
Една от най-функционалните и широко използвани функции на Mac е Spotlight. С macOS 11 вече е по-рационализиран и по-бърз.
Тази актуализация кара Spotlight да поддържа Quick Look, преглед на файлове в пълен размер без стартиране на приложението.
Apple Maps : Вече ще намерите подробни вътрешни карти на летища, търговски центрове на Mac. Освен това можете да използвате изцяло нови ръководства, за да създадете вашите карти. Независимо дали искате да отидете на велосипедно пътуване или да използвате електрическо превозно средство, можете да използвате Apple Maps на Mac за маршрута и да го споделите на вашия iPhone. Това не е ли страхотно?
Лично аз, тъй като съм самостоятелен пътник, намирам тази функция за полезна.
Mac App Store вече получава нови инструменти за сигурност и поверителност в macOS Big Sur. За всяко приложение виждате в App Store; получавате обобщение на практиките за поверителност на разработчика. По същия начин ще разберете какъв вид данни ще събира и използва приложението за проследяване на вашите дейности на различни устройства и уебсайтове.
Независимо от това, macOS Big Sur също включва:
- Превключване на устройства AirPod – можете да имате своята музикална колекция на всички активни устройства, когато пожелаете.
- Приложението Photos предлага нови и усъвършенствани инструменти за редактиране, които се захранват от машинно обучение.
- Слушайте сега – нов дом за Apple Music. Тук можете да намерите нови издания, интервюта на изпълнители, персонализиран плейлист и др.
- Камери, съвместими с HomeKit Secure Video – това означава, че вече можете лесно да използвате разпознаването на лица.
- По- интелигентна Siri с повече уеб познания.
Списък със съвместими устройства за инсталиране на BigSur
Най-новата операционна система Mac ще работи на следните устройства:
- MacBook (2015 или по-нова версия)
- MacBook Air (2013 или по-нова версия)
- MacBook Pro (края на 2013 г. или по-нова версия)
- Mac mini (2014 или по-нова версия)
- iMac (2014 или по-нова версия)
- iMac Pro (2017 или по-нова версия)
- Mac Pro (2013 или по-нова версия)
Сега знаем какво може да предложи Big Sur и какви устройства са съвместими с него. Време е да научите как да инсталирате macOS Big Sur.
Стъпки за инсталиране на macOS Big Sur Beta на вашия основен дял.
- Посетете портала на бета софтуера на Apple .
- Ако инсталирате публична бета версия за първи път, ще трябва да се регистрирате, като използвате вашия Apple ID. Ако обаче вече сте го направили, щракнете върху „Регистриране на вашите устройства“ в горния десен ъгъл на уеб страницата.
- Щракнете върху „macOS“.
- Превъртете надолу и потърсете бутона „Изтеглете помощната програма за обществен бета достъп на macOS“. Ако обаче пропуснете да запишете своя Mac в бета програма, щракнете върху него и изтеглете .DMG файл, това ще регистрира вашия компютър. Ако вече сте готови, пропуснете стъпката.
- Стартирайте инсталатора: Ако не бъде открито архивиране на Time Machine , сега ще бъдете подканени да направите резервно копие.
Забележка : Преди да инсталирате бета версията на операционна система, се препоръчва да направите резервно копие на системата.
Забележка : Тъй като това е файл от 12,3 GB, изтеглянето може да отнеме известно време. След като приключите, преди да натиснете инсталирайте, ако сте променили решението си и бихте искали да го инсталирате на друг дял, следвайте стъпките, обяснени по-долу.
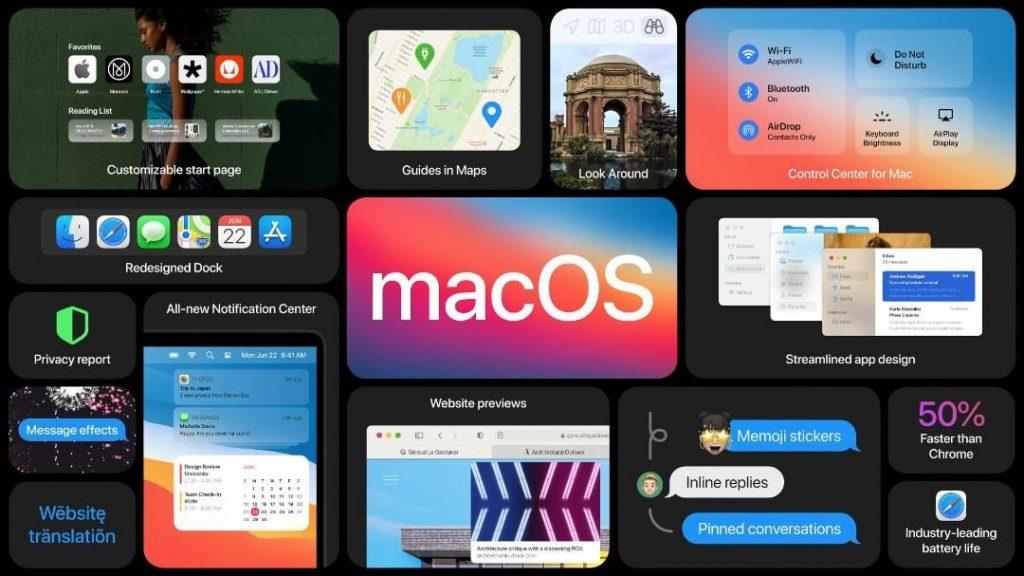
Изображение: Apple
Стъпки за инсталиране на бета версията на отделен дял
- Въведете Disk Utility в лентата за търсене на Spotlight .
- Това ще отвори прозореца на Disk Utility, където можете да видите дяловете на твърдия диск, изброени под Вътрешни. Има възможност да видите само един диск.
- Да предположим, че използвате macOS High Sierra или по-висока, щракнете върху основния дял. Тук можете да видите „ Обем на APFS “. Ако това е правилно, щракнете върху бутона плюс над „Сила на звука“. Това ще ви помогне да създадете нов том, който можете да използвате за инсталиране на macOS Big Sur.
Забележка : Ако твърдият диск е форматиран в Mac OS Extended, вместо това щракнете върху бутона „Дял“ вместо плюс. Дайте име на дяла > задайте място за съхранение. Препоръчваме 30 GB, тъй като предишната публична бета версия беше над 10 GB.
- Наименувайте обема за всяка идентификация и натиснете Добавяне.
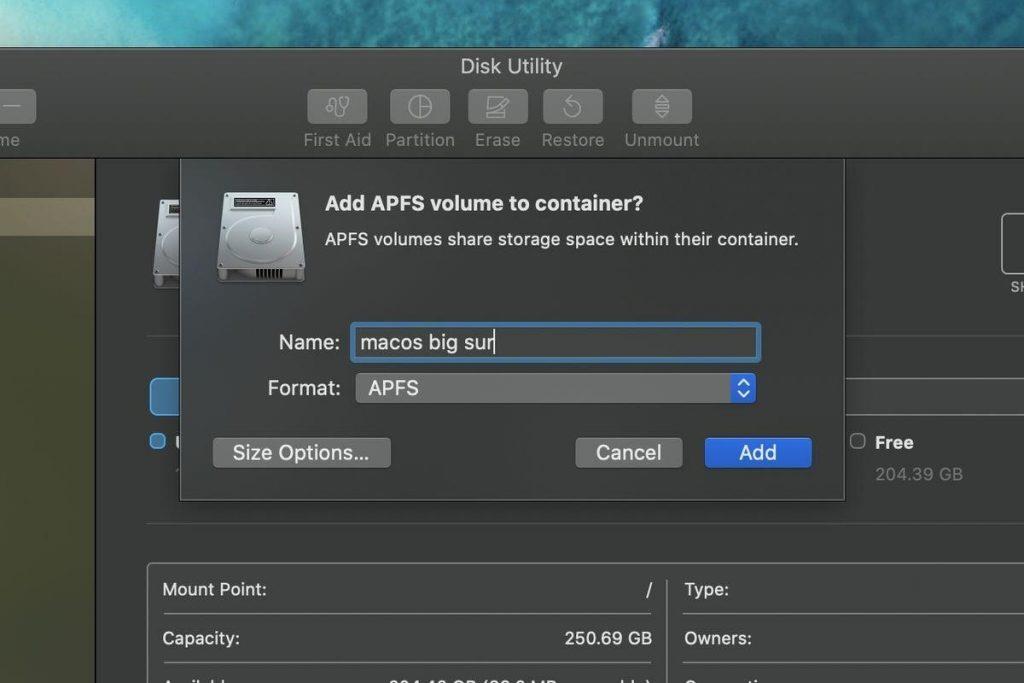
Забележка: Съхранението, форматирано в APFS, се споделя между томове. Това означава, че не е нужно да се притеснявате за задаване на отделно пространство към новия том.
- Сега, когато имате друг том (или дял), можете да инсталирате бета версията на всеки диск, който искате. Това може да бъде основното устройство, том или дял.
Забележка: За да превключвате между томове или дялове, е необходимо рестартиране на машината и задържане на клавиша Option по време на стартиране.
Това е! Вече имате инсталиран Big Sur на вашето устройство. Освен това, ако в крайна сметка купите новия Mac на Apple, захранван със силициеви чипове на Apple, ще можете да стартирате приложения за iPhone и iPad изначално. За да го използвате, отидете в Mac App Store и инсталирайте новите приложения . Вече ще можете да стартирате приложения за macOS и iOS едно до друго!
Освен това, сега, когато сте регистрирани за бета версията, можете да получите втората публична бета версия на macOS Big Sur.
Преди да направите нещо от това, не забравяйте да оптимизирате вашия Mac, защото само тогава ще можете да му се насладите максимално. За това можете да използвате Cleanup My System , фантастичен оптимизатор и почистващ Mac .
Надяваме се, че ви е било приятно да прочетете публикацията. Споделете вашите отзиви, предложения в раздела по-долу и не забравяйте да ни последвате в каналите за социални мрежи.

 Допълнителен съвет
Допълнителен съвет