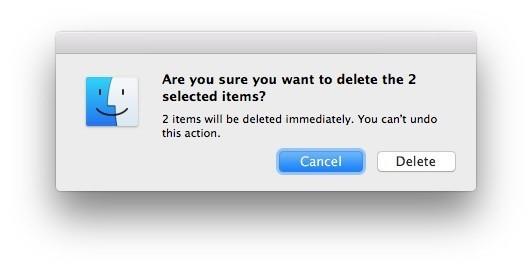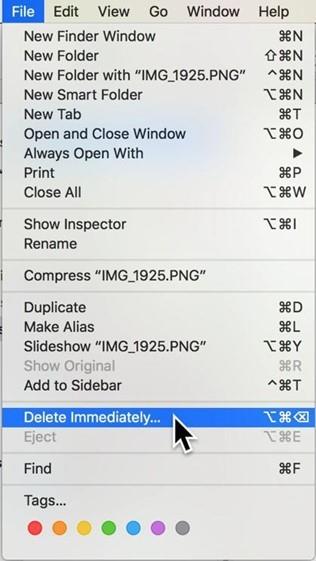Освобождаването на място на вашето устройство чрез изтриване на файлове е често срещан начин да запазите устройството си незапушено. Понякога искате да изтриете файловете за постоянно, защото или продавате компютъра си, или искате файловете да изчезнат за постоянно от съображения за сигурност.
Не можете да направите това ръчно. Извършването на тази досадна задача с помощта на приложение на трета страна не само спестява вашето време, но и гарантира, че работата е свършена. С помощта на приложение можете да изтриете завинаги файлове, а също и техните следи.
В тази публикация ще обсъдим как да изтриете вашите файлове на Mac за постоянно, без да оставяте никакви следи.
Можете ли да изтриете файлове ръчно?
Да, може да бъде! Можете да премахнете вашите файлове ръчно от вашия Mac и има два метода да направите същото с клавишните комбинации. Ако вашият Mac е актуализиран до най-новата версия на OSX, тогава имате възможност да изтриете за постоянно файлове на Mac. Това означава, че изтритият файл ще бъде премахнат от вашия Mac, вместо да попадне в кошчето.
1. Клавишни комбинации за незабавно изтриване на файлове/папки:
За да изтриете файл или папка за постоянно, изпълнете следните стъпки:
- Изберете файла, който искате да изтриете за постоянно.
- Сега натиснете Option+Command+Delete на клавиатурата си и щракнете върху Изтрий в подканата, която се появява, за да завършите процеса.
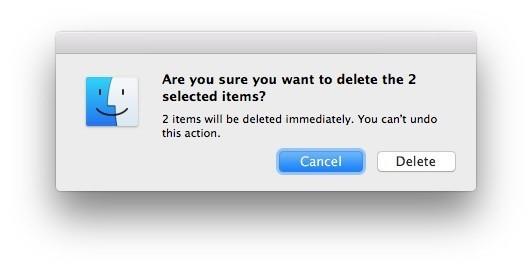
Този метод ще изтрие за постоянно файл от вашия Mac.
Забележка: Можете също така за постоянно да изтриете папки на Mac по същия начин.
Прочетете също: Стъпки за промяна на приложенията по подразбиране на вашия Mac
2. Използвайте менюто Finder, за да изтриете файл/папка незабавно:
Можете също да използвате менюто Finder, за да изтриете файл или папка незабавно. За да направите това, изпълнете следните стъпки:
- Изберете файла(ите) или папката(ите), които искате да изтриете за постоянно на вашия Mac, след което задръжте клавиша OPTION, докато влизате в менюто „Файл“ от Finder.
- От падащия списък изберете Изтрий незабавно.
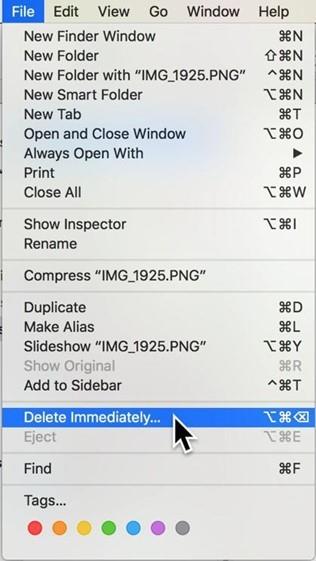
- Той ще поиска вашето разрешение за изтриване на файл/папка за постоянно.
Без съмнение файловете ще бъдат изтрити за постоянно с този метод, но може да има оставени следи. Така че, за да сте сигурни, че изтритите ви файлове остават невъзстановими и са извън вашия Mac, без да оставят никакви следи, тогава използването на приложение на трета страна е най-добрият вариант.
Можем ли да изтрием за постоянно файлове/папки на Mac?
Да, възможно е за постоянно изтриване на файлове и папка на Mac. Използването на един от най-добрите софтуери за справяне с тази бъркотия е приложение за шредер . Приложението има вграден шредер, който прави чудеса, когато става въпрос за изтриване на секретни файлове за постоянно. По този начин можете да изтриете за постоянно файлове, снимки или папки от вашия Mac, без да оставяте следи след себе си.
Прочетете също: Как да организирате файлове и папки с помощта на етикети на macOS