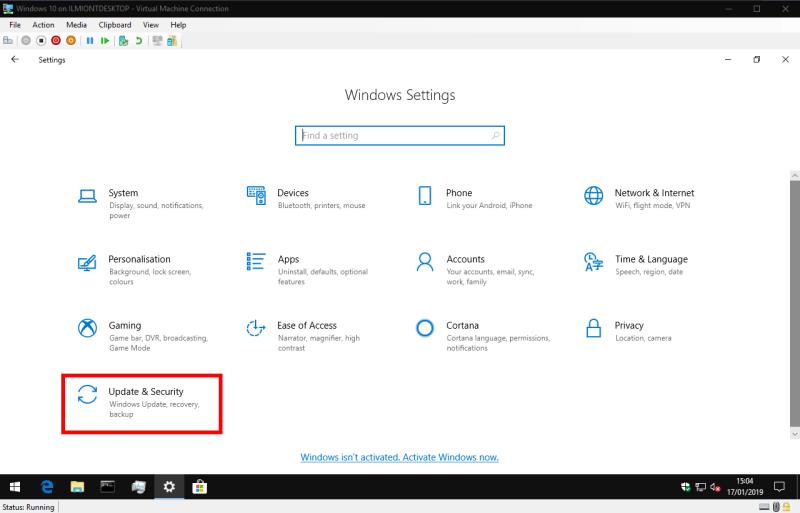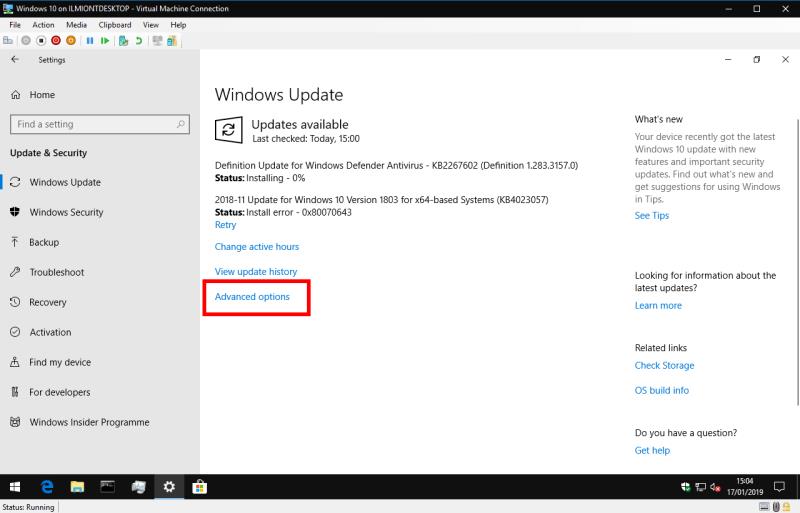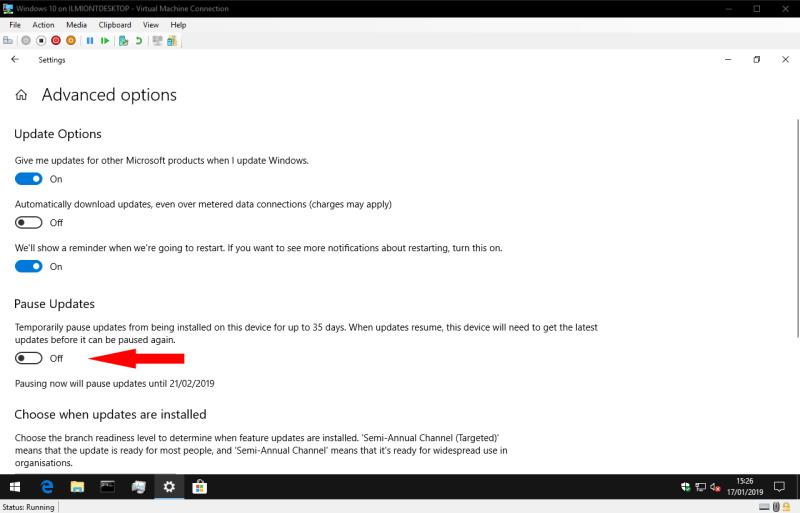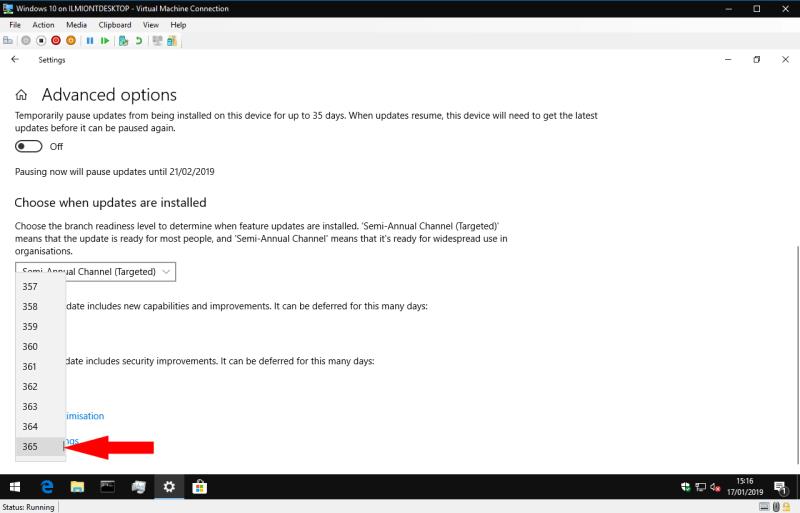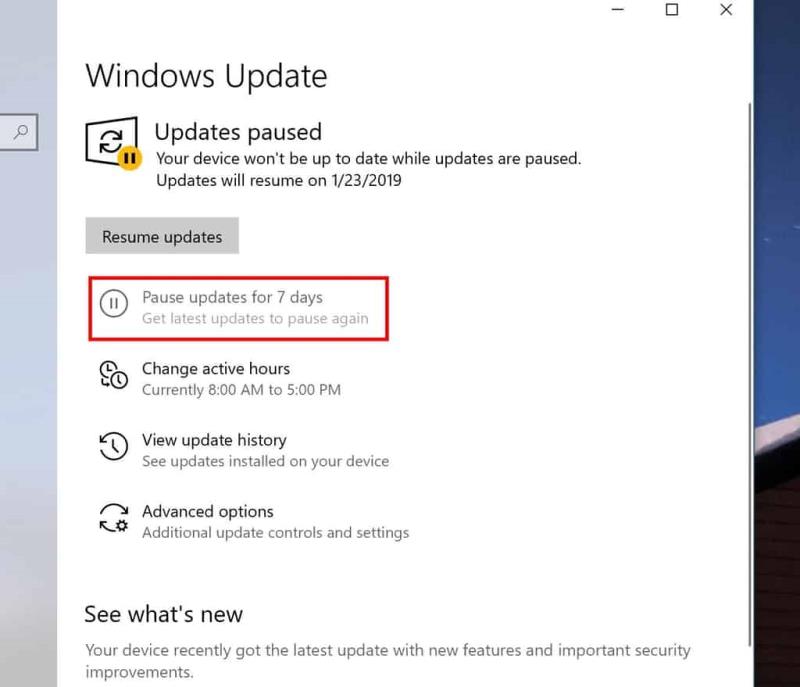Забележка: За тези функции имате нужда от Windows 10 Pro или Windows 10 1809 или по-нова версия
Отворете Настройки>Актуализация и сигурност>Windows Update>Разширени опции
Активирайте бутона Пауза на актуализациите
Преди Windows 10 1809 можете да поставите на пауза актуализациите за 35 дни
с Windows 10 19H1 или по-нова версия, можете да направите пауза само за 7 дни
Windows 10 автоматично се актуализира с нови функции и подобрения в качеството, докато използвате вашето устройство. По принцип този процес работи без никаква намеса, като гарантира, че винаги имате най-новата версия на Windows. В това ръководство ще ви преведем през поставянето на пауза на Windows Update и защо може да искате да го направите.
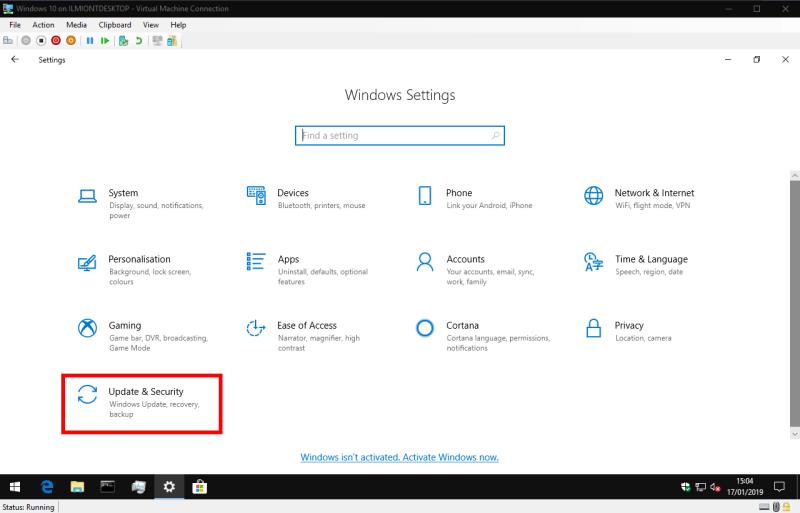
Стартирайте приложението Настройки и отворете категорията „Актуализиране и сигурност“. Следващите ви стъпки зависят от това коя версия на Windows 10 използвате. Към момента на писане, най-новата публична версия на Windows 10 е версия 1809, актуализацията от октомври 2018 г. Ако използвате по-нова версия – понастоящем компилациите за Insider Preview за версия 19H1 – трябва да преминете към раздела „Промени 19H1“ по-долу. Можете да следвате нашето ръководство, за да идентифицирате вашата версия на Windows 10, ако не сте сигурни.
1809 и по-стари
В 1809 и по-стари версии, опцията за пауза на актуализациите е налична само в Windows 10 Pro. За съжаление, домашните потребители ще трябва да изчакат, докато 19H1 бъде пуснат - вижте бележките по-долу.
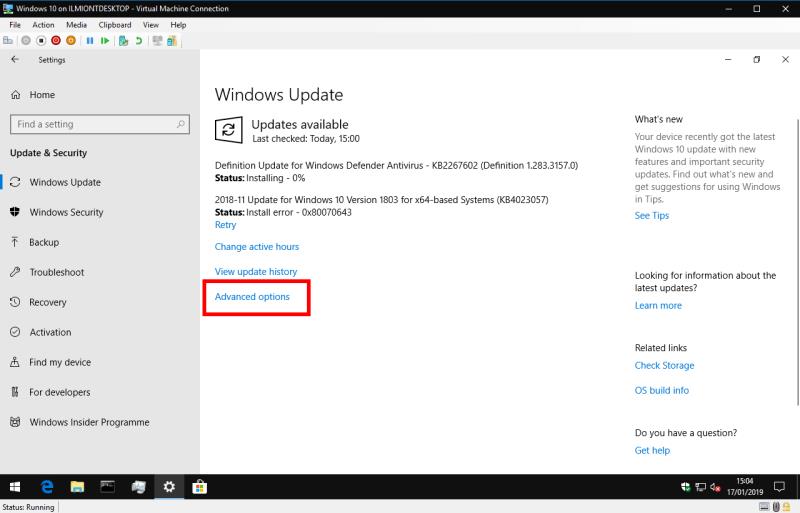
Ако приемем, че използвате Windows 10 Pro, стартирайте приложението Настройки и щракнете върху категорията „Актуализиране и сигурност“. На страницата „Актуализация на Windows“, която се показва, щракнете върху връзката „Разширени опции“.
Под заглавието „Пауза на актуализациите“ щракнете върху бутона за превключване в позиция „Включено“, за да спрете Windows Update. Промяната ще бъде наложена за период от 35 дни, през който няма да се инсталират актуализации. Екранът ви информира кога актуализациите ще бъдат активирани отново.
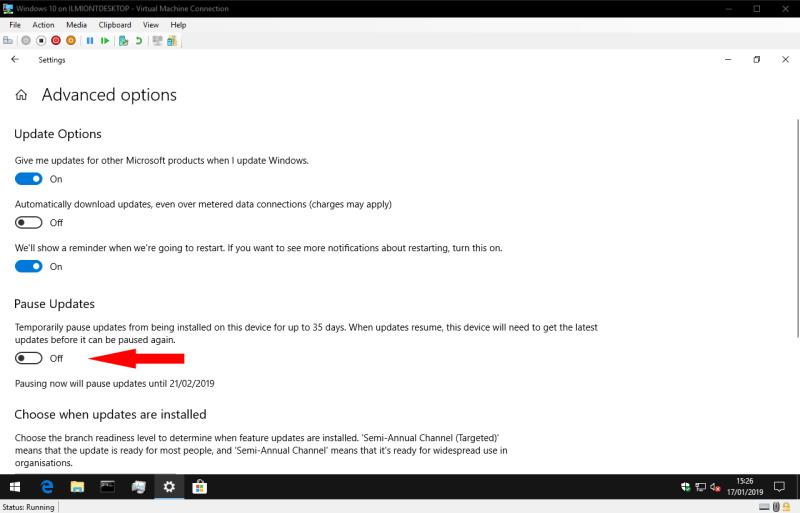
Ако искате да премахнете блока за актуализация по-рано от 35-дневния период, върнете се към страницата с настройки и деактивирайте настройката. Когато блокирането бъде премахнато – независимо дали ръчно, или в края на 35 дни – вашето устройство автоматично ще инсталира всички чакащи актуализации. Не можете да поставите на пауза актуализациите отново, докато този процес не завърши.
Тази опция ви дава възможност да спрете всички актуализации с едно щракване. Въпреки това, трябва да помислите внимателно, преди да го използвате. Има два вида актуализация и няма да е необходимо да спирате и двете.
Качествени актуализации
Качествените актуализации се пускат ежемесечно и включват важни корекции на грешки и подобрения в сигурността. Без тези пачове вашето устройство може да бъде изложено на риск. Качествените актуализации обаче – или кумулативни актуализации, както често се наричат – сами са въвеждали проблеми в миналото. Ако знаете, че нова актуализация се оказва обезпокоителна за устройства като вашето, поставянето на пауза на Windows Update може да е най-добрият ви вариант.

Можете да изберете да поставите на пауза само качествени актуализации, като превъртите надолу до заглавката „Изберете кога са инсталирани актуализации“. Използвайте полето за избор в долната част на екрана, за да изберете с колко дни да отложите актуализациите. Можете да спрете качествените актуализации за до 30 дни, без да засягате други видове актуализации.
Актуализации на функциите
Актуализациите на функциите се пускат приблизително на всеки шест месеца. Според името те добавят нови възможности към Windows 10. Това са много по-големи пакети за актуализация, които включват нова версия на операционната система. Времето за актуализиране е по-дълго, промените са по-въздействащи и ще видите, че устройството ви се рестартира няколко пъти, докато прилага новата версия. Актуализациите на функциите са там, където обикновено възникват проблеми със съвместимостта, като например вълната от проблеми, възникнали с неотдавнашната актуализация от октомври 2018 г.
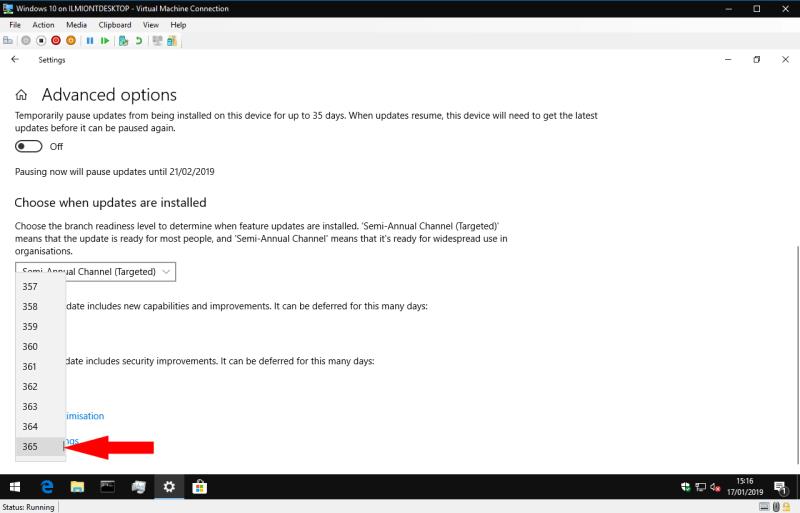
Актуализациите на функциите могат да бъдат отложени до цяла година, като се използва полето за избор в долната част на екрана „Разширени опции“. Windows ще се въздържа от опити за автоматични надстройки през избрания период. Това ви позволява да останете безопасно в текущата си компилация, докато всички проблеми в новите версии се откриват и коригират.
19H1 Промени
Изживяването на „пауза в актуализациите“ е преработено в текущите версии на Insider Preview за 19H1 . Опцията за пауза на актуализациите вече е изложена на главната страница с настройки на Windows Update, а не в „Разширени опции“. Той е достъпен и за потребителите на Windows 10 Home за първи път, позволявайки на всеки да получи известен контрол върху процеса на актуализиране.
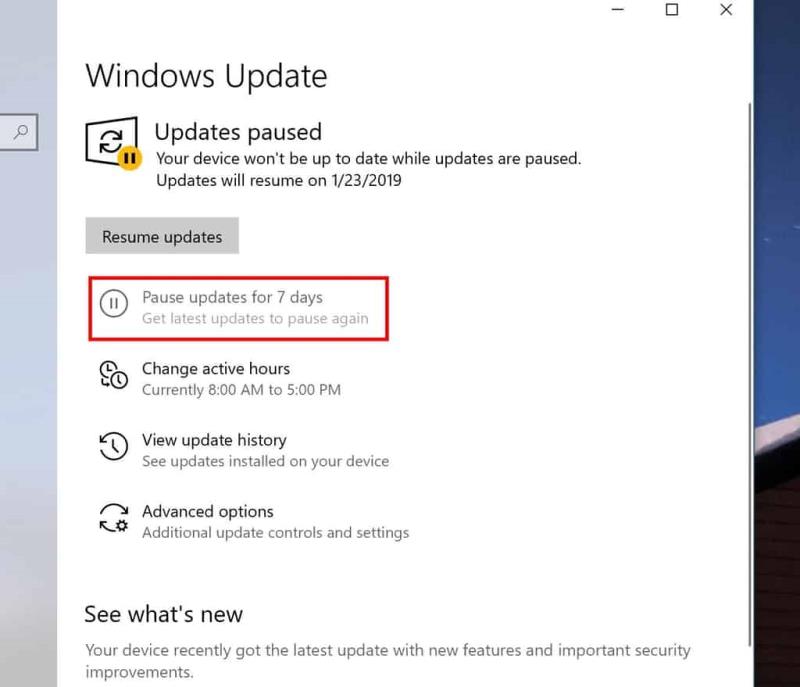
За съжаление изглежда, че някои по-напреднали аспекти на опита са загубени. Актуализациите могат да бъдат поставени на пауза само за 7 дни, за разлика от 35 дни, предлагани във версия 1809. Освен това открихме, че отделните функции и опциите за отлагане на актуализацията за качество са премахнати изцяло от интерфейса.
Тъй като 19H1 все още е в процес на разработка, е възможно тези функции да се върнат преди публичното пускане. В текущото си състояние 19H1 предлага контрол на домашните потребители за първи път, но представлява стъпка назад за клиентите на Pro. Ще продължим да следим промените и ще актуализираме това ръководство, когато ситуацията стане по-ясна.