Как да поправите кода за грешка на OneDrive 0x8004de88

Научете как да поправите кода за грешка на OneDrive 0x8004de88, за да можете отново да използвате вашето облачно хранилище.
Традиционният дизайн на уебсайтове и много приложения включва използването на бяло и ярки цветове. Въпреки че този дизайн има много смисъл за печатни медии, където цветът на хартията по подразбиране е бял, той не е толкова подходящ за екрани. Тъмният режим е настройка, налична в много приложения, която ви позволява да използвате алтернативна, по-тъмна цветова схема.
Едно от големите предимства, които предлага тъмният режим, е намаленият отблясък на екрана. Екран, показващ предимно бяло изображение, е ярък, дори когато е зададен на ниска настройка за яркост. Това е особено очевидно, когато използвате екран, като вашия телефон, на тъмно. Цветовата схема на тъмен режим решава този проблем, като по-тъмните цветове правят екрана да изглежда по-малко ярък в същия сценарий.
Устройствата, оборудвани с OLED или AMOLED екрани, също виждат предимство при използването на енергия с активиран тъмен режим. OLED и AMOLED екраните имат пиксели, които директно произвеждат светлина, в сравнение с традиционните LCD екрани, които филтрират цветовете от постоянна подсветка. По-тъмните OLED и AMOLED пиксели не трябва да произвеждат толкова много светлина и така да използват по-малко енергия. Когато се показват черни, тези пиксели могат дори да бъдат напълно изключени и не изискват никакво захранване. Като цяло това означава, че последователното използване на тъмен режим на OLED или AMOLED устройство може да доведе до спестяване на енергия и подобрения на живота на батерията в сравнение с устройства с традиционни LCD екрани.
Тъмен режим в Skype
В настолното приложение Skype цветовата схема по подразбиране използва предимно бяло и бледо сиво. За щастие Microsoft вгради и тъмен режим в приложението Skype. За да активирате тъмен режим в приложението Windows Skype, първо трябва да щракнете върху иконата с тройна точка в горния ляв ъгъл на главния прозорец на Skype, след което изберете „Настройки“ от падащото меню.
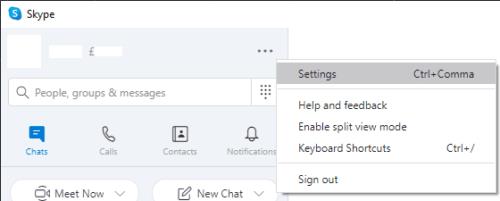
Кликнете върху иконата с тройна точка в горния ляв ъгъл, след което щракнете върху „Настройки“.
В прозореца за настройки на Skype превключете към раздела „Външен вид“ вдясно, след което изберете „Тъмно“ от списъка с „Режими“. Избирането на тъмен режим незабавно ще превключи Skype към цветовата схема на тъмен режим.
Съвет: Skype предлага и режим „Тъмен с висок контраст“, който настройва интерфейса на монохромно бяло върху черно.
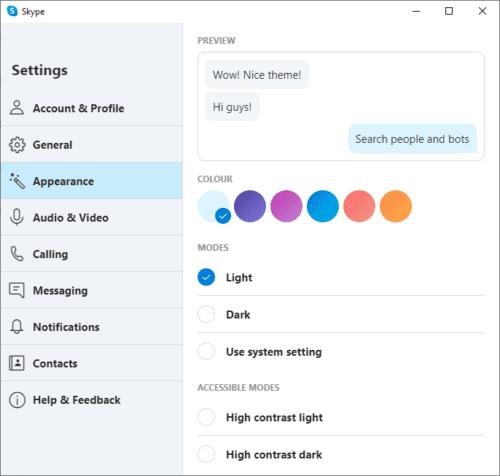
Кликнете върху „Тъмно“ от списъка с „Режими“ в раздела „Външен вид“.
Освен тъмен режим, можете също да конфигурирате „Цвят“ с шестте цветни кръга точно над избора на тема. Тези цветове се използват за фон на съобщенията в чата, както може да се види в полето „Преглед“ в горната част на страницата с настройки на външния вид.
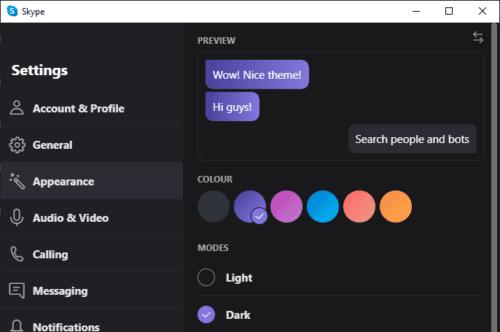
Можете също да промените цветовете на съобщенията в чата, като щракнете върху цветните кръгове точно над настройката за тъмен режим.
Научете как да поправите кода за грешка на OneDrive 0x8004de88, за да можете отново да използвате вашето облачно хранилище.
Намерете тук подробни инструкции за промяна на User Agent String в браузъра Apple Safari за MacOS.
Често ли получавате грешката „Съжаляваме, не можахме да се свържем с вас“ в MS Teams? Опитайте тези съвети за отстраняване на проблеми, за да се отървете от този проблем сега!
В момента не е възможно да се деактивират анонимни въпроси в събитията на живо в Microsoft Teams. Дори регистрираните потребители могат да задават анонимни въпроси.
Ако LastPass не успее да се свърже с своите сървъри, изчистете локалния кеш, актуализирайте мениджъра на пароли и деактивирайте разширенията на браузъра си.
Spotify може да бъде досадно, ако се отваря автоматично всеки път, когато стартирате компютъра си. Деактивирайте автоматичното стартиране, като следвате тези стъпки.
За много потребители, актуализацията 24H2 прекратява автоматичния HDR. Тази ръководство обяснява как можете да решите този проблем.
Трябва ли да планирате повтарящи се срещи в MS Teams с едни и същи участници? Научете как да настроите повтаряща се среща в Teams.
Ние ви показваме как да промените цвета на маркирането за текст и текстови полета в Adobe Reader с това ръководство стъпка по стъпка.
Чудите се как да интегрирате ChatGPT в Microsoft Word? Това ръководство показва точно как да го направите с добавката ChatGPT за Word в 3 лесни стъпки.







