Как да поправите кода за грешка на OneDrive 0x8004de88

Научете как да поправите кода за грешка на OneDrive 0x8004de88, за да можете отново да използвате вашето облачно хранилище.
Swiftkey определено е добър избор, когато става въпрос за клавиатури. Дали може да се счита за най-добрата клавиатура, зависи от това дали има всичко, което трябва да притежавате от клавиатурата.
Ако сте решили да направите своя клавиатура по подразбиране, тя трябва да има достатъчно от любимите ви функции, нали? Ако искате да извлечете максимума от SwiftKey, ще трябва да влезете в настройките на клавиатурата, за да направите функциите, от които се нуждаете, по-видими.
Ако ще използвате Swift едно на друго устройство, трябва да активирате опцията за архивиране и синхронизиране. С включването на тази функция стилът ви на писане се запазва в облака и когато влезете в SwiftKey на друго устройство, не е нужно да започвате от нулата.

За да включите Архивиране и синхронизиране, докоснете точките вдясно от клавиатурата. Докоснете иконата на профила, върху която има вашия имейл и след това опцията Архивиране и синхронизиране. Опцията ще бъде първата в списъка, уверете се, че е включена.
Гледането на един и същ дизайн на клавиатурата твърде дълго може да стане скучно след известно време. За да превключвате теми, когато пожелаете, докоснете точките вдясно и отидете на Теми .
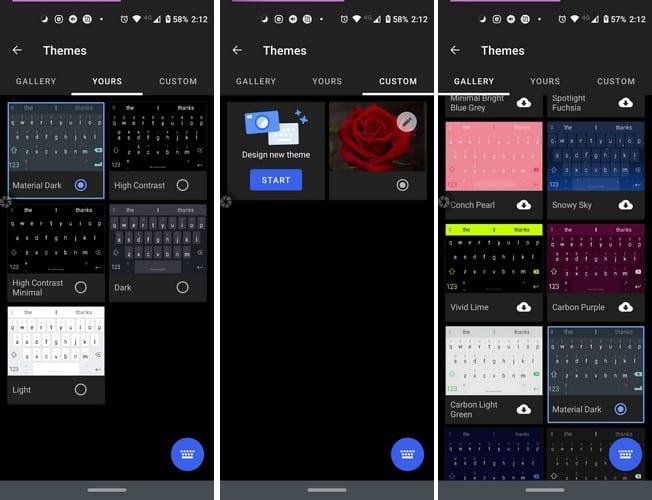
В секцията Теми ще видите три раздела: Галерия, Ваши и Персонализирани. Разгледайте голямото разнообразие от теми и когато видите някоя, която ви харесва, докоснете облака с иконата за изтегляне в него. Когато изтеглянето приключи, автоматично ще видите как ще изглежда новата ви клавиатура.
В раздела Yours ще видите всички теми на клавиатурата, които сте изтеглили. Ако някога решите да се върнете към тема, която вече сте изтеглили, разделът Yours е мястото, където трябва да търсите.
Прегледахте всяка една тема, която SwiftKey има, и не виждате тема, която харесвате. Отивайки в раздела Custom, можете да създадете своя собствена лична тема. Докоснете бутона Старт, за да персонализирате клавиатурата си. Можете да добавите изображение, да коригирате ключовите граници и символи. Докато създавате клавиатурата си, ще видите визуализация по-долу.
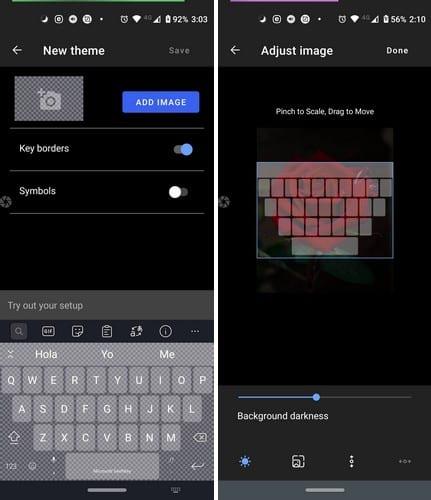
Ако говорите повече от един език, тогава включването на многоезичната функция на клавиатурата ще бъде полезно. За да добавите език към клавиатурата си, докоснете точките вдясно и отидете на Настройки . Изберете езици и в долната част SwiftKey ще предложи някои езици за вас.
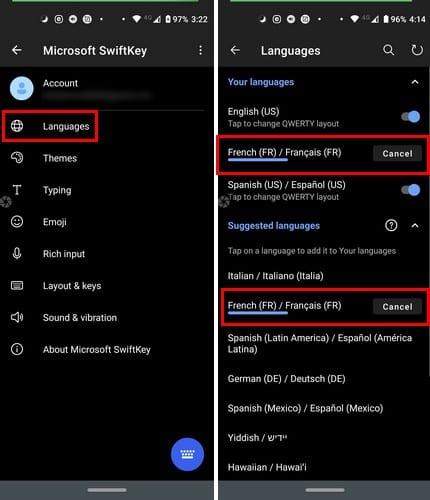
За да добавите език, който не е предложен, плъзнете докрай надолу и докоснете Всички езици . Прекарайте пръст нагоре още веднъж, за да видите всички езици, които клавиатурата приема (което е доста). Ако някога искате да деактивирате временно език, просто следвайте същите тези стъпки и изключете езика.
Вашата клавиатура SwiftKey се предлага в четири различни режима. Можете да избирате между пълен, с една ръка, плаващ и палец. Докоснете точките, последвани от Режими и докоснете този, който искате да използвате.
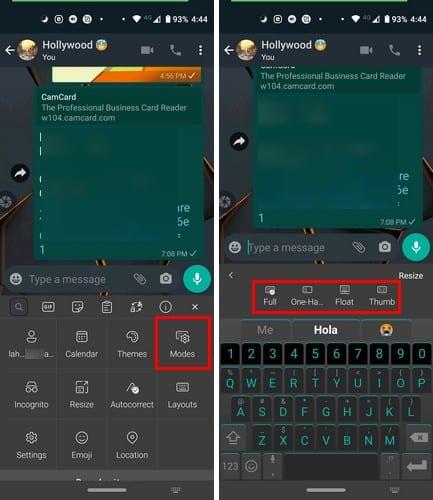
Повечето потребители използват QWERTY, когато става въпрос за избор на клавиатурна подредба. Но ако искате да опитате нещо ново, докоснете точките вдясно и докоснете оформления. Можете да избирате между AZERTY, Bépo, Colemak, Dvorak, QWERTZ и QZERT.
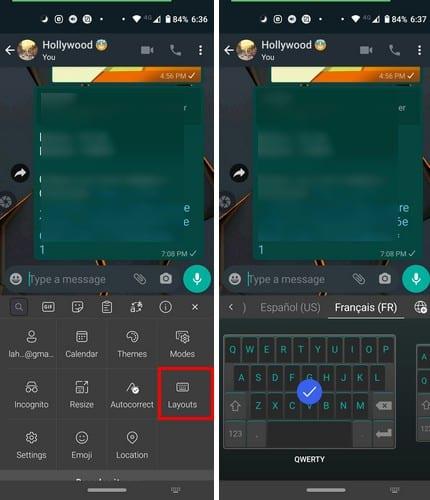
Една функция, която мисля, че ще харесате в SwiftKey, е, че има интегриран клипборд. Достъпът до клипборда е по-удобен, тъй като иконата на клипборда се вижда в горната средна част на клавиатурата. Тук ще видите всичко, което копирате. Вдясно от копирания текст ще видите щифт, в случай че искате да запазите основен текст в горната част.
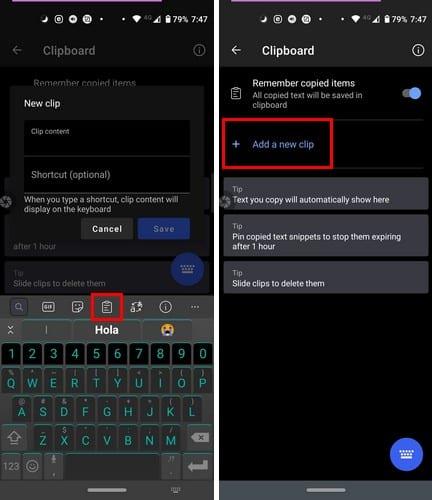
Докоснете опцията Управление в горния десен ъгъл на клавиатурата, за да деактивирате клипборда и да добавите нов клип. Когато създавате нов клип, всичко, което трябва да направите, е да въведете пряк път за по-дълъг текст. Например, ако напишете NN за сега, клипбордът ще постави съобщение, което преди това сте създали, за да изпратите на някого, когато сте твърде заети, за да говорите.
Точно до иконата на клипборда е иконата на преводача. Докоснете иконата и когато пишете на езика, който е посочен вляво, той ще бъде преведен на този отдясно.
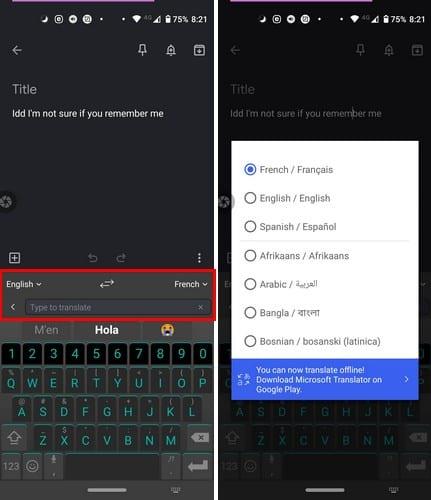
За да промените някой от двата езика, докоснете падащото меню и изберете вашия нов език. Това, което въвеждате на един език на клавиатурата, ще бъде въведено в приложението, което сте отворили, на другия език.
Ако направите малко проучване, ще видите, че SwiftKey също има отлични опции, когато става въпрос за GIF файлове, стикери, автоматично коригиране и изглед на календара.
Всеки път, когато искате да си починете от Gboard, SwiftKet определено си струва да опитате. Какви функции бихте искали да видите в SwiftKey скоро?
Научете как да поправите кода за грешка на OneDrive 0x8004de88, за да можете отново да използвате вашето облачно хранилище.
Намерете тук подробни инструкции за промяна на User Agent String в браузъра Apple Safari за MacOS.
Често ли получавате грешката „Съжаляваме, не можахме да се свържем с вас“ в MS Teams? Опитайте тези съвети за отстраняване на проблеми, за да се отървете от този проблем сега!
В момента не е възможно да се деактивират анонимни въпроси в събитията на живо в Microsoft Teams. Дори регистрираните потребители могат да задават анонимни въпроси.
Ако LastPass не успее да се свърже с своите сървъри, изчистете локалния кеш, актуализирайте мениджъра на пароли и деактивирайте разширенията на браузъра си.
Spotify може да бъде досадно, ако се отваря автоматично всеки път, когато стартирате компютъра си. Деактивирайте автоматичното стартиране, като следвате тези стъпки.
За много потребители, актуализацията 24H2 прекратява автоматичния HDR. Тази ръководство обяснява как можете да решите този проблем.
Трябва ли да планирате повтарящи се срещи в MS Teams с едни и същи участници? Научете как да настроите повтаряща се среща в Teams.
Ние ви показваме как да промените цвета на маркирането за текст и текстови полета в Adobe Reader с това ръководство стъпка по стъпка.
Чудите се как да интегрирате ChatGPT в Microsoft Word? Това ръководство показва точно как да го направите с добавката ChatGPT за Word в 3 лесни стъпки.







