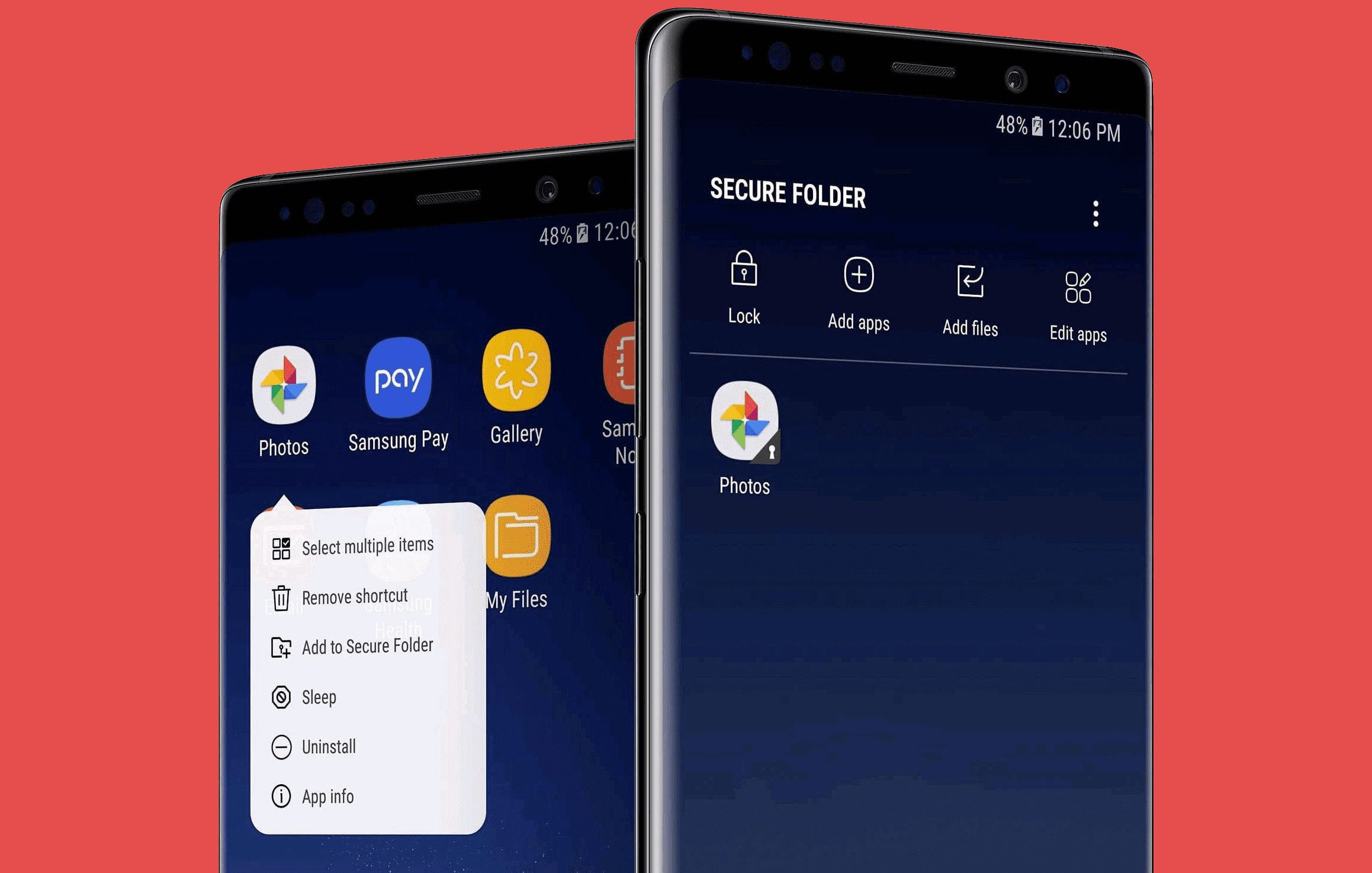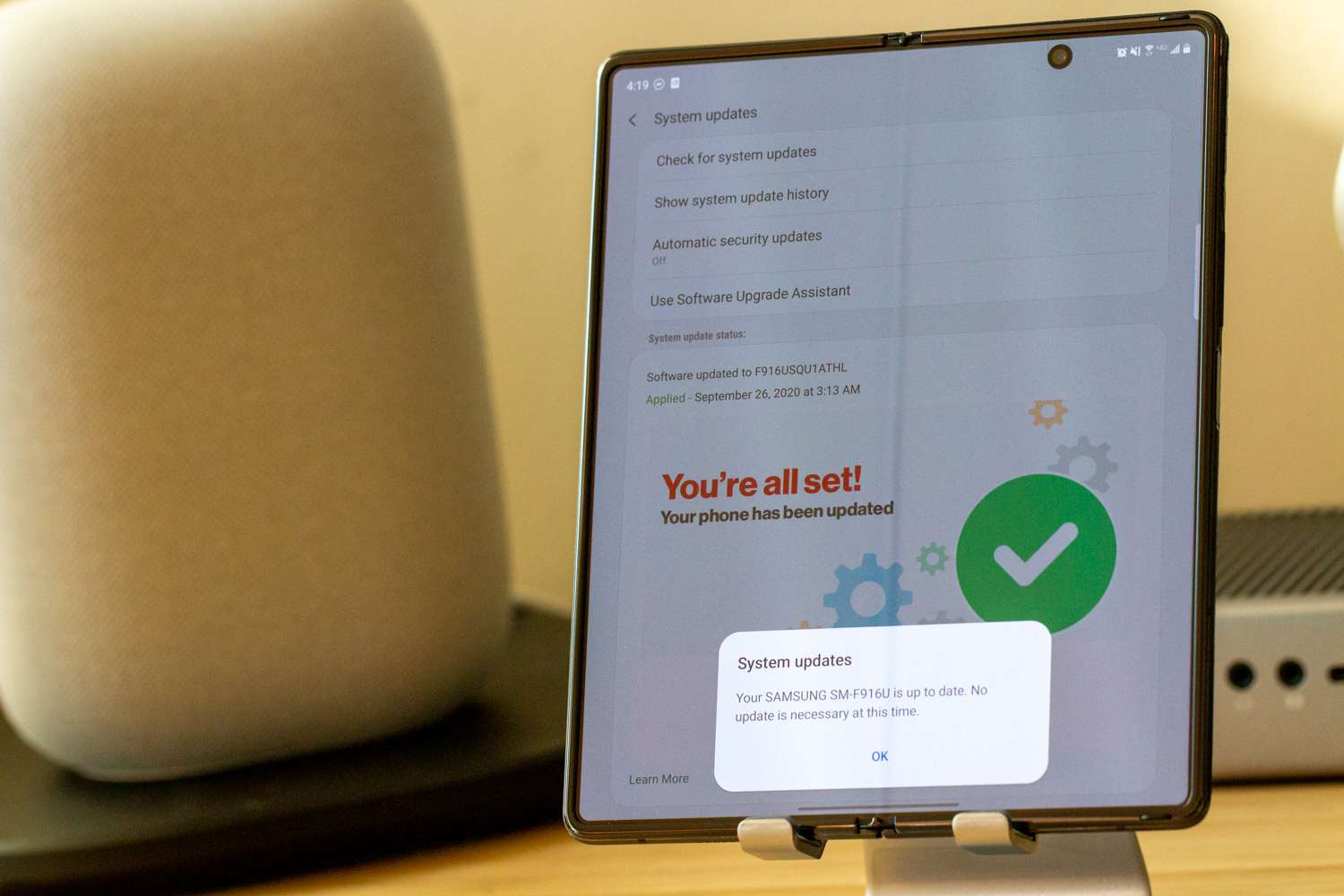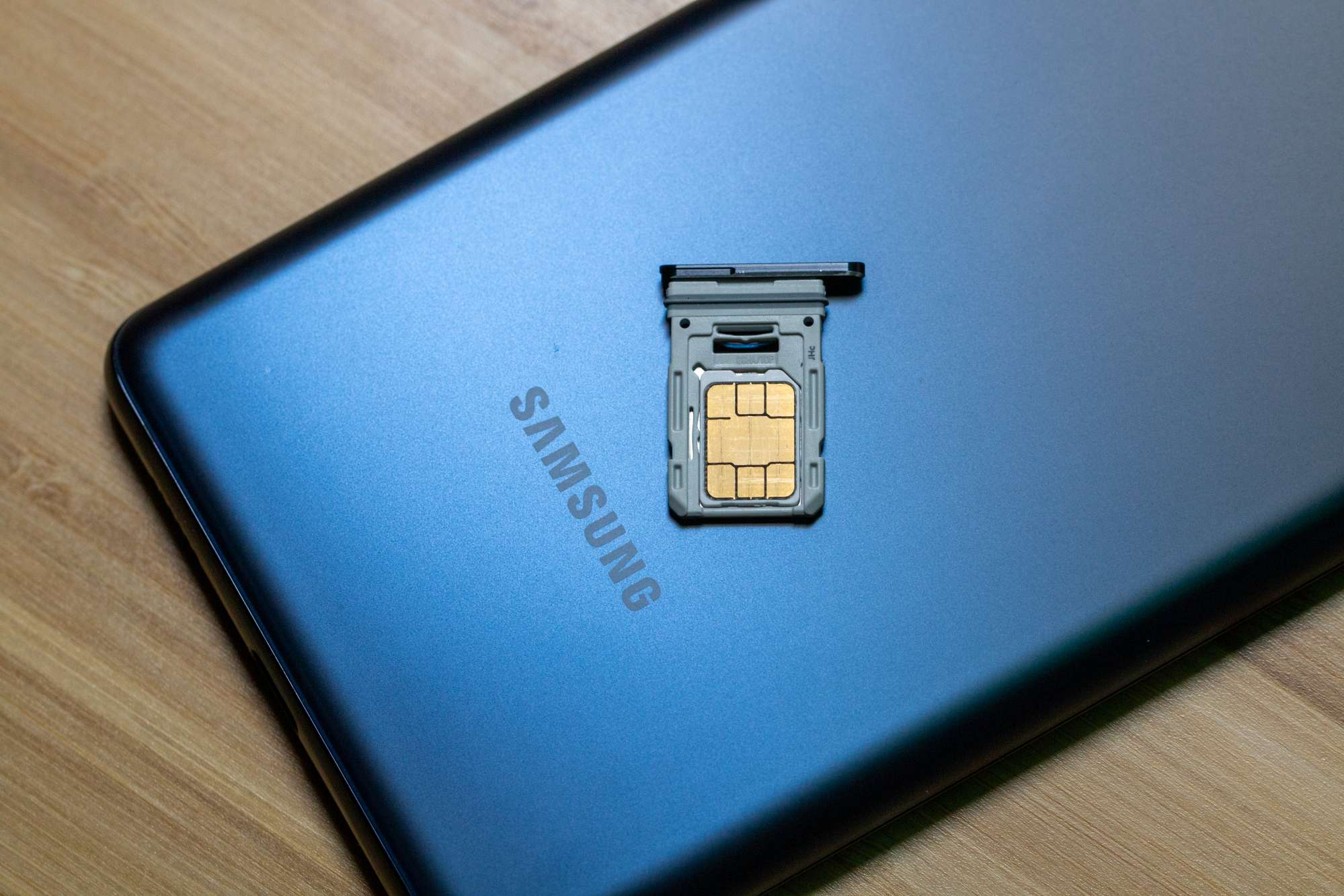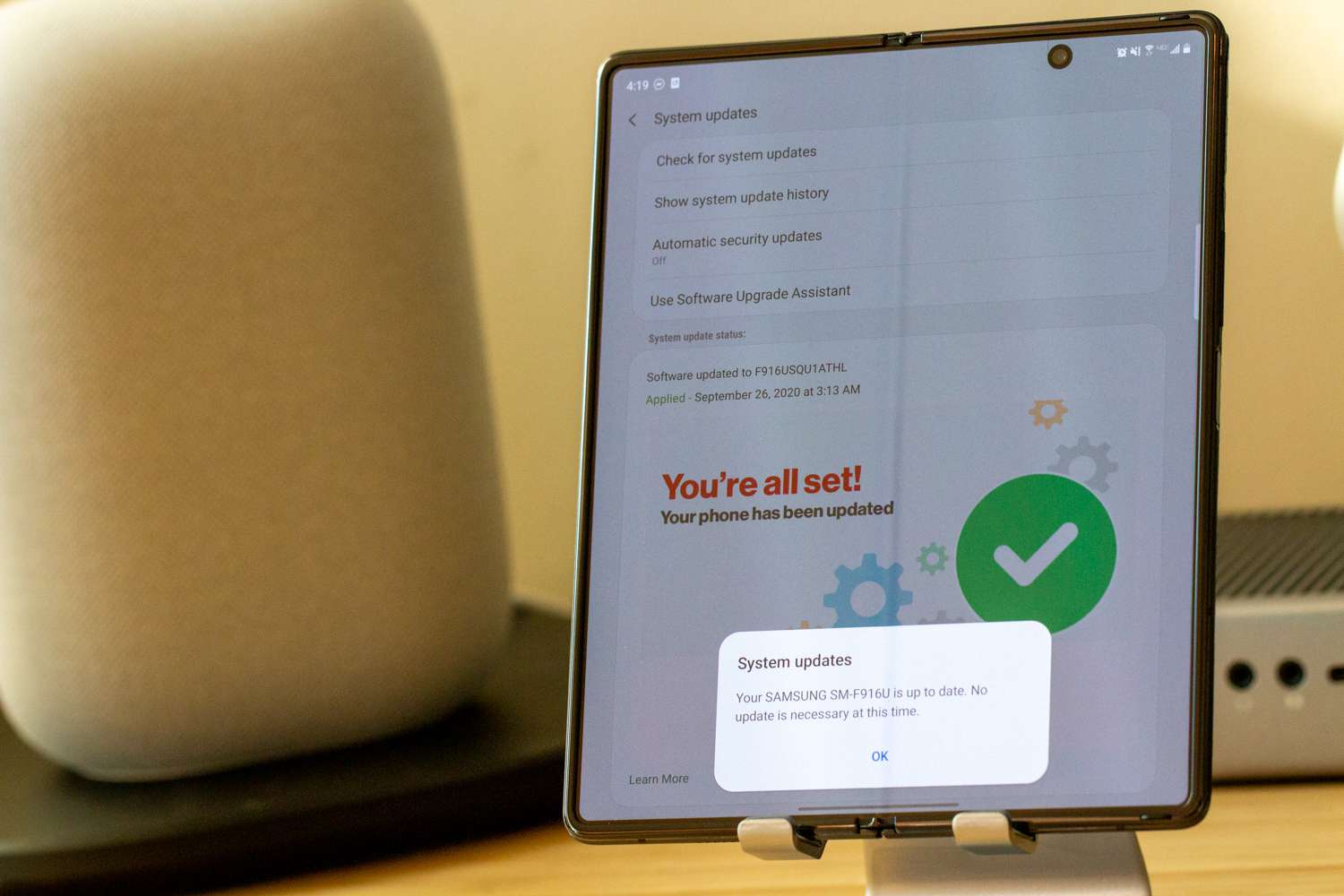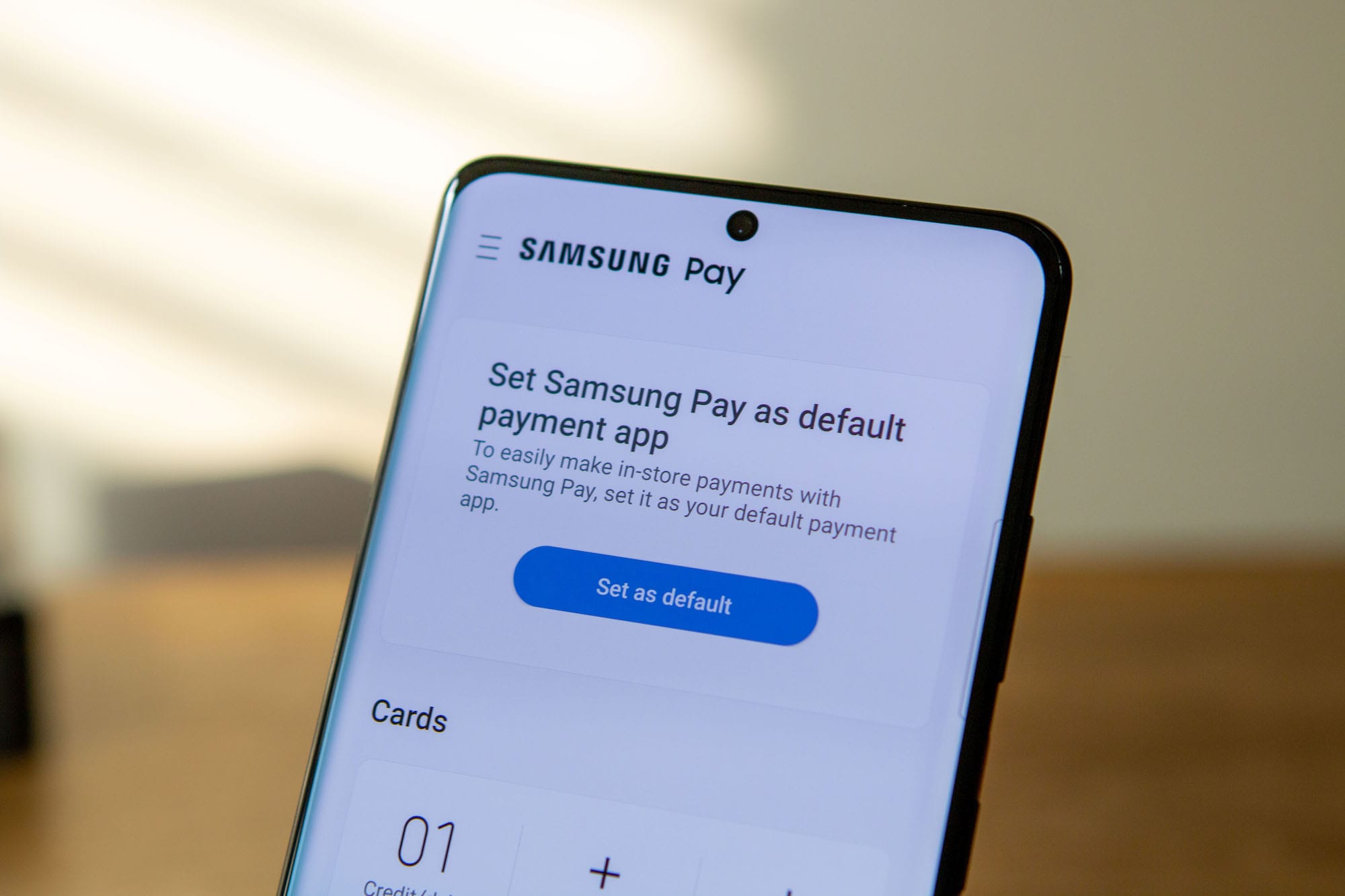Как да поставите и премахнете SIM карта от Samsung Galaxy S21

Въпреки че eSIM нараства популярността сред операторите, всеки смартфон все още има слот за SIM карта. Това е така, за да можете да смените SIM карта, ако
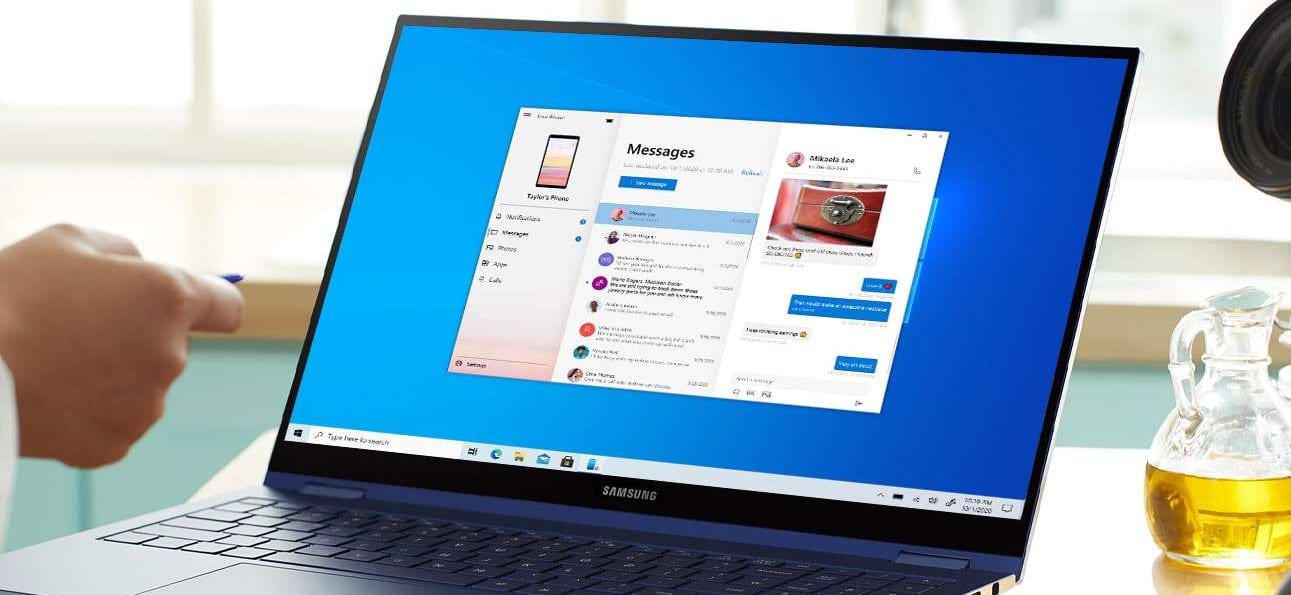
Това е приказка, стара като времето. Възможността да свържете телефона си с компютъра е необходимост в даден момент. Независимо дали просто прехвърляте файлове, зареждате телефона си или управлявате файлове на вашия телефон с Android, това е изключително важно. Същото усещане е вярно и за Samsung Galaxy Z Fold 2, тъй като в даден момент ще искате да го свържете към вашия компютър. Ето различните начини, по които можете да го направите и как работят всички те.

Най-лесният начин да свържете вашия Galaxy Z Fold 2 към компютър е просто да включите USB-C кабел към вашето устройство. Някои кутии за компютри разполагат с USB-C порт отпред, но повече от вероятно ще трябва да използвате кабел USB-A към USB-C.
Важно е да се отбележи, че ще искате да сте сигурни, че използвате кабел, предназначен за бърз трансфер на файлове. Обикновено кабелът, който е включен, ще работи добре, но Samsung включи USB-C към USB-C кабел в кутията. Има някои доста солидни опции за тези, които искат да прехвърлят големи файлове напред и назад между своя компютър и телефон с Android.
След като свържете телефона си към компютъра, ще можете да видите файловата система. Това улеснява намирането на файлове, които искате да прехвърляте напред и назад, и можете просто да плъзнете и пуснете между Z Fold 2 и вашия компютър.
Друг начин, по който може да искате да свържете телефона си с компютъра, е чрез Bluetooth. Въпреки че Bluetooth 5.0 е наличен на вашия Z Fold 2, вашият компютър може да работи с по-стара версия. Ако случаят е такъв, няма да получите най-бързата скорост на прехвърляне на файлове. Въпреки това, използването на Bluetooth е по-скоро удобство, отколкото нещо, което всъщност е полезно.
Ето как можете да свържете Z Fold 2 към вашия компютър чрез Bluetooth:
Отворете приложението Настройки на вашия компютър.
Щракнете върху Устройства .
Докоснете Добавяне на Bluetooth или друго устройство .
Изберете Bluetooth .
Сега, когато приключите частта от процеса за компютър, е време да преминете към вашия Z Fold 2. Ето какво трябва да направите, за да завършите процеса на свързване.
Отворете приложението Настройки на вашия Galaxy Z Fold 2.
Докоснете Връзки .
Докоснете Bluetooth в горната част.
Под Налични устройства намерете името на вашия компютър.
Докоснете името на вашия компютър от списъка с устройства.
Свържете предоставения щифт на вашия Z Fold 2 с щифта на вашия компютър.
Докоснете OK .
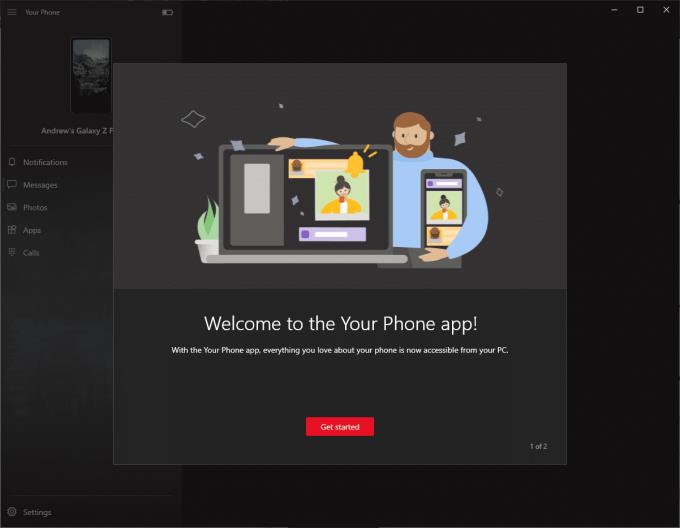
Има и друг начин да свържете вашия Galaxy Z Fold 2 към вашия компютър и това е чрез приложение, което вече е вградено. Вашият телефон е наличен от няколко години и е интегриран както с iOS, така и с Android. Но е ясно, че по-добра интеграция е налична за Android.
Всъщност Microsoft и Samsung си партнираха, за да имат връзката към Windows / Вашият телефон предварително инсталирана на много от най-новите смартфони на Samsung. Това включва подобни на Galaxy S20, Galaxy Note 20 и, разбира се, Galaxy Z Fold 2. Ето как можете да настроите телефона си.
Преди да започнете, уверете се, че вашият Galaxy Z Fold 2 е включен и е свързан към Wi-Fi. Сега можете да започнете, като настроите Link to Windows.
От вашия компютър въведете Вашият телефон в лентата за търсене на лентата на задачите.
Изберете Вашия телефон от резултатите.
Докоснете Android като тип телефон.
Изберете Продължи .
Влезте във вашия акаунт в Microsoft
Следвайте инструкциите на екрана, за да завършите настройката.
В случай, че не искате да стартирате процеса на вашия компютър, можете да накарате нещата да се въртят на вашия Z Fold 2. Ето какво ще трябва да направите:
Отключете своя Galaxy Z Fold 2.
Плъзнете надолу по началния екран, за да разкриете сенника за известия .
Плъзнете отново надолу, за да се покажат всички превключватели за известия.
Докоснете Връзка към Windows .
Влезте със същия акаунт в Microsoft, който се използва на вашия компютър.
Докоснете Разрешаване на разрешения .
Ако всичко върви по план, тогава името на вашия компютър ще се появи под Връзка към Windows в сенника за известия.
И така, какво можете да направите, след като настроите приложението Вашият телефон? Е, както се оказва, има доста различни възможности. Интеграцията между Вашия телефон и Galaxy Z Fold 2 е безпроблемна и в крайна сметка ще можете да оставите телефона си на мира и просто да го използвате през компютъра си.
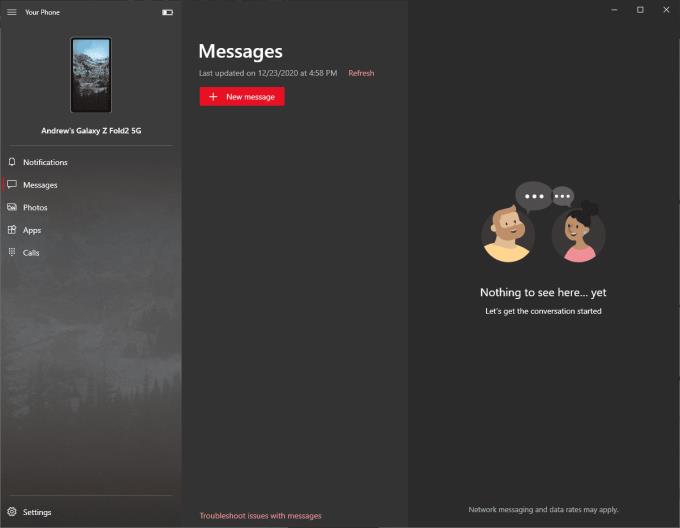
Наистина е досадно, когато трябва да спрете това, което правите, само за да отклоните поглед от компютъра си и да отговаряте на съобщения на телефона си. С вашия телефон това вече не е проблем, тъй като можете да отговаряте на съобщения на Galaxy Z Fold 2, както и да създавате нови съобщения. Това вече е възможно с уеб приложението Messages на Google, но използването на приложението Вашият телефон е много по-лесно.
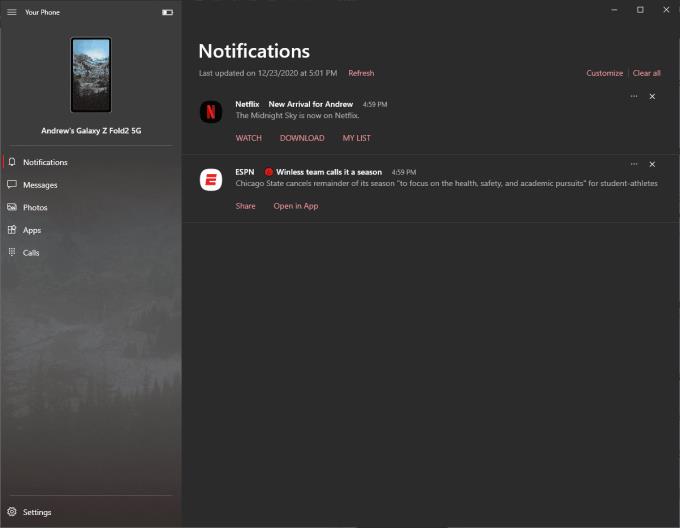
Изглежда, че известията никога не спират и в един момент ще трябва да се „разправите“ с тях. Е, след като свържете Z Fold 2 към вашия компютър, можете да се справяте с тях, когато влязат, направо от вашия компютър. Панелът за известия в приложението Вашият телефон ще изброява всички и всички известия, които пристигат на вашия Galaxy Z Fold 2.
Можете да щракнете върху бутона „опресняване“, за да се уверите, че всичко е синхронизирано и след това да натиснете бутона Изчистване на всички, за да се отървете от всички. Най-хубавото е, че ако отхвърлите или изчистите всичките си известия от приложението Your Phone, то ще се синхронизира с вашия Z Fold 2 и вашите известия ще изчезнат.
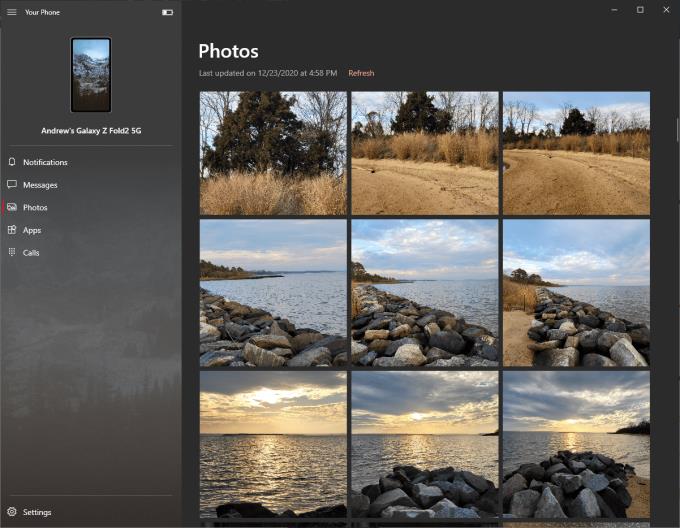
Очевидната полза от използването на нещо като Вашия телефон е да прехвърляте снимки и файлове напред и назад. Това е доста просто и лесно, тъй като просто плъзгате и пускате файловете в приложението Вашият телефон.
Освен това с това приложение имате допълнителното предимство да можете да преглеждате галерията си от снимки. Можете не само да преглеждате вашите снимки и видеоклипове, но също така можете да ги запишете директно на вашия компютър или да ги отворите в приложението Photos на вашия компютър, за да направите някои редакции.
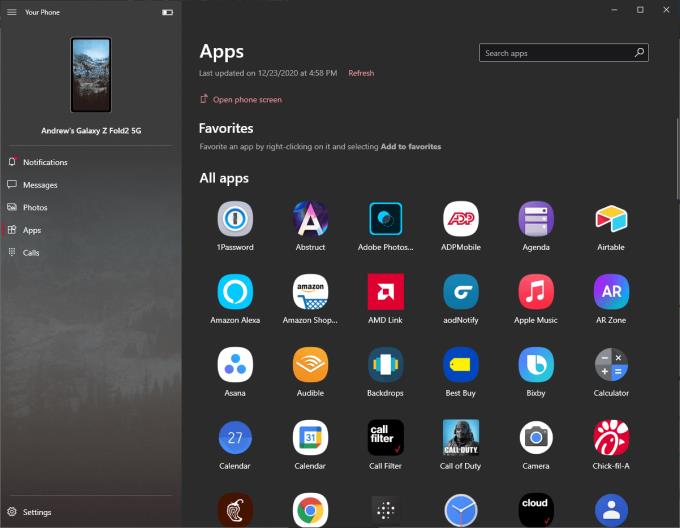
Без съмнение най-готината функция на приложението Вашият телефон е функцията за дублиране на екрана. Но има два начина да взаимодействате с екрана си. С помощта на мишката и клавиатурата можете да правите почти всичко от вашия компютър, както бихте могли на Z Fold 2.
Но с интеграцията между Вашия телефон и Galaxy Z Fold 2, има раздел „Приложения“. Това предоставя списък с всички ваши приложения, които са инсталирани на Z Fold 2. Щракнете двукратно върху някое от тях от списъка и те ще се появят в огледалния екранен изглед на вашия компютър.
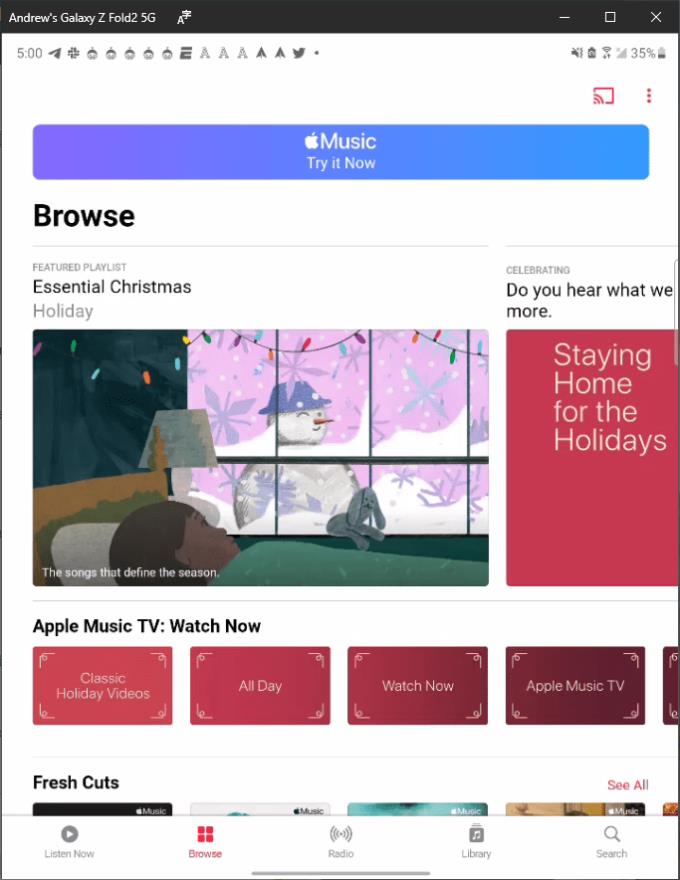
Не знам каква магия се случва между Samsung и Microsoft, но каквото и да е, имаме нужда от нея, за да продължи да се случва. Вашият телефон е абсолютно феноменален софтуер, а гладката интеграция с Galaxy Z Fold 2 и други съвместими телефони е просто несравнима.
Въпреки че eSIM нараства популярността сред операторите, всеки смартфон все още има слот за SIM карта. Това е така, за да можете да смените SIM карта, ако
В свят, в който биометричните методи на нашите смартфони продължават да се променят, важно е да запазите личните си файлове поверителни. Макар че е страхотно да можеш
Никога не забравяйте да пожелаете на някого щастлива годишнина, като насрочите вашите текстови съобщения на вашия Galaxy S21. Ето как.
Серията Galaxy S21 е може би най-добрият телефон с Android за годината досега и вероятно ще продължи да се състезава за това заглавие с напредването на годината и
Снимката на дисплея или снимката на потребителския профил на всеки акаунт – социални медии или друг – е решаващ идентификатор. Позволява на нашите колеги и приятели да изразят лицето ни на имената ни, да изградят чувство на доверие...
Наличието на интелигентен асистент точно на вашия телефон с Android е изключително полезно и полезно. От включването и изключването на осветлението в дома ви до изпращането на съобщения
Някои собственици на Galaxy Z Fold 2 започнаха да получават нова софтуерна актуализация. Все още не е пристигнал на всички устройства, но това е често срещано явление. софтуер
Ако телефонът ви Samsung покаже бял екран, принудително рестартирайте устройството, извадете SIM картата и картата с памет и извадете батерията.
Когато става въпрос за разглеждане на най-добрите версии на смартфони за 2020 г., не можете просто да погледнете покрай Samsung Galaxy Z Fold 2. Това устройство носи бъдещето на
Въпреки че Android 11 беше пуснат през септември, единствените устройства, които виждат окончателната версия, до голяма степен са устройствата на Google Pixel. Това да не се каже
Докато eSIM стават все по-популярни, те все още не са превзели света. Това включва наскоро пуснатия Samsung Galaxy S20 FE Стъпка по стъпка ви показваме как да поставите и извадите тавата за SIM карта от Samsung Galaxy s20.
2020 г. беше доста натоварена година за Samsung, тъй като видяхме пуснати общо седем различни устройства на ниво флагман. Това число просто продължава
Когато погледнете спецификациите на Galaxy Z Fold 2 от Samsung, няма причина да вярвате, че това устройство няма да е подходящо за години напред. двойка
Докато eSIM стават все по-популярни, те все още не са превзели света. Това включва футуристичния Samsung Galaxy Z Fold 2, as
Ако Teams не работи правилно на вашия таблет Samsung, изчистете кеша и актуализирайте приложението. За да коригирате проблеми с влизането, деактивирайте MS Authenticator.
Това е приказка стара като времето. Възможността да свържете телефона си с компютъра е необходимост в даден момент. Независимо дали просто прехвърляте файлове, заредете своя
Колкото и страхотен да е Galaxy Z Fold 2, има един основен пропуск от устройство, което е на цена от 2000 долара. По някаква причина, вероятно поради място в
Може да бъде наистина разочароващо да се налага да ровите в джоба или портфейла си, опитвайки се да намерите правилната карта, с която да плащате. През последните няколко години различно
Samsung Pay е опцията на Samsung за безконтактни плащания, използвайки нищо повече от вашия мобилен телефон. В добрите стари времена на 2020 г., всички флагмани на Samsung
Още през октомври Verizon отвори вратите за своята национална 5G мрежа, която беше обявена заедно с гамата iPhone 12. Това е малко по-различно
Вижте как можете да намерите координатите за всяко място по света в Google Maps за Android, Windows и iPadOS.
Как да спрете да виждате съобщението за местоположение в Chrome на Android, Windows 10 или iPad.
Вижте какви стъпки да следвате за достъп и изтриване на вашето съдържание в Google Карти. Ето как да изтриете стари карти.
Samsung Galaxy S24 продължава наследството на Samsung в иновациите, предлагайки на потребителите безпроблемен интерфейс с подобрени функции. Сред многото си
Серията смартфони Samsung Galaxy S24, със своя елегантен дизайн и мощни функции, е популярен избор за потребители, които искат първокласен Android
Ето някои приложения, които можете да опитате, за да ви помогнат да изпълните новогодишната си резолюция с помощта на вашето устройство с Android.
Спрете Google да запазва бъдещи записи, като следвате няколко прости стъпки. Ако смятате, че Google вече е запазил някои, вижте как можете да изтриете аудиозаписите си.
Galaxy S24, най-новият водещ смартфон на Samsung, отново вдигна летвата за мобилни технологии. Със своите авангардни функции, зашеметяващ
Открийте какво представляват телеграмите и как се различават от групите.
Подробно ръководство с екранни снимки за това как да зададете начална страница по подразбиране в настолни или мобилни версии на Google Chrome.