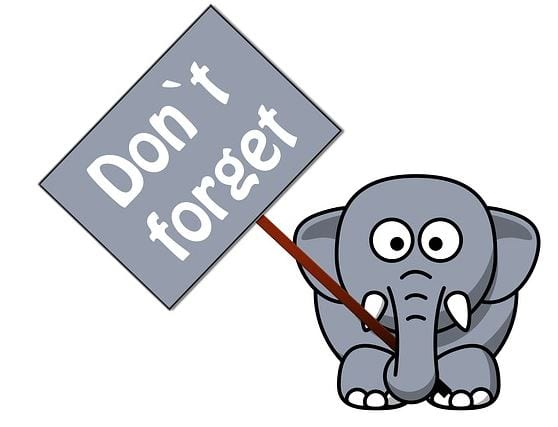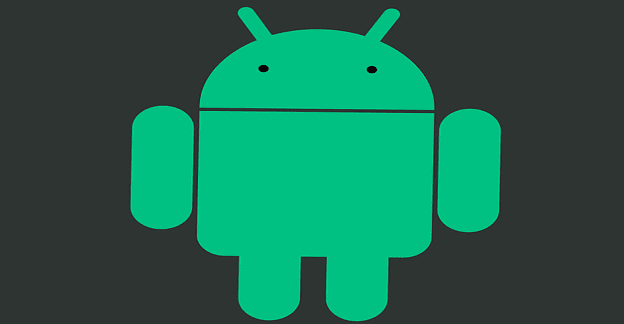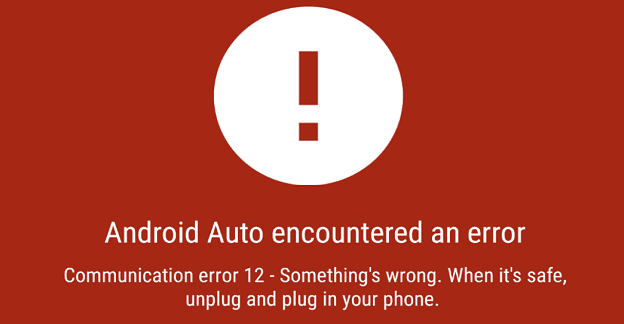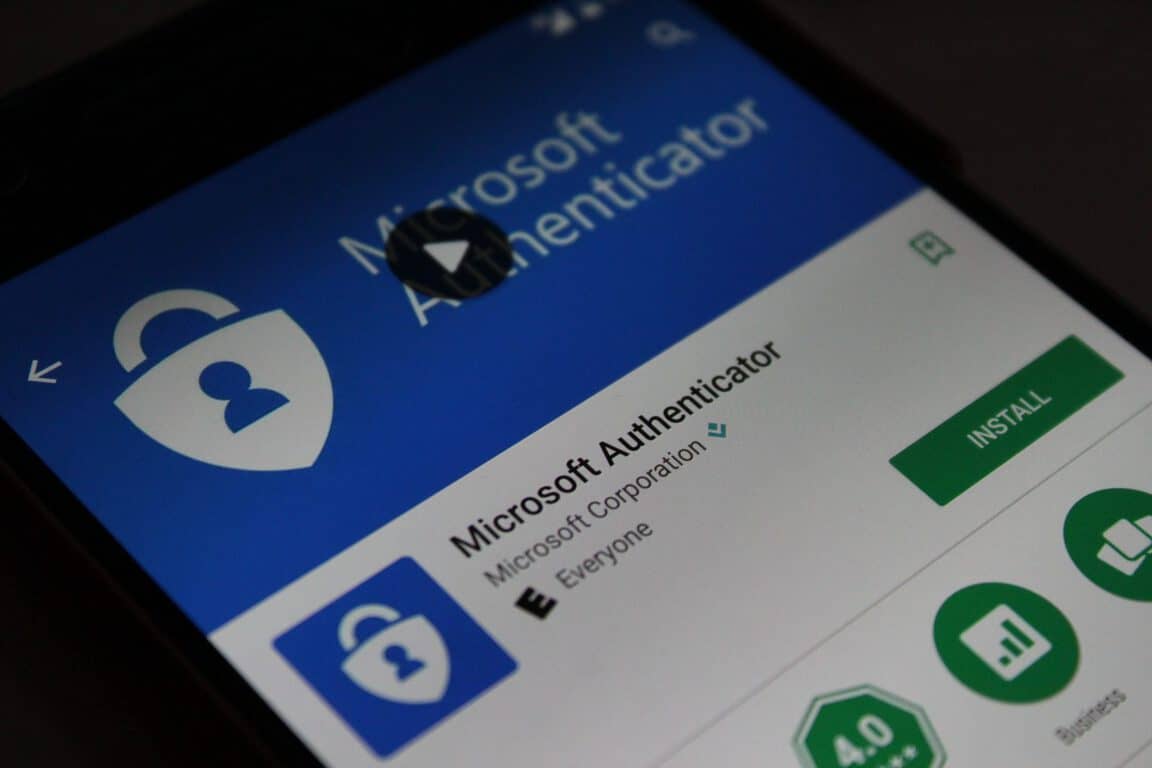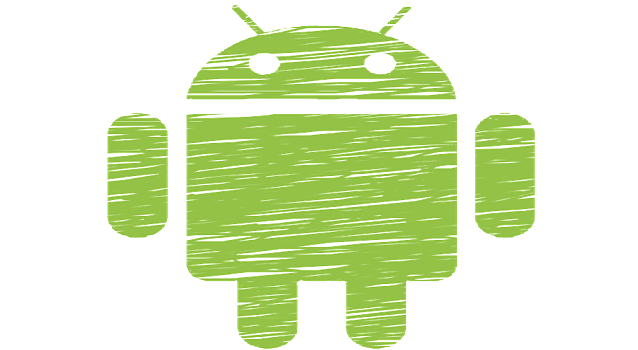Как да се регистрирате и да прегледате новото приложение за семейна безопасност на Microsoft на iOS и Android

Ето как можете да се регистрирате, за да прегледате новото приложение за семейна безопасност на Microsoft на iOS и Android.

Когато гледате видео, искате да разберете какво казват. Но ако ви е трудно да разберете конкретен акцент, може да пропуснете важна информация. Ето къде идва функцията за надписи на Chrome. Тя може да ви помогне да разберете всеки видеоклип, независимо дали е заради акцента или ако някой с увреден слух го гледа.
Добрата новина е, че след като активирате функцията за надписи, те ще се появят сами. Не е нужно да се притеснявате да активирате нещо всеки път, когато искате да гледате видеоклип. Инструкциите са удобни за начинаещи, така че не е нужно да молите техническия си приятел за помощ.
Когато искате да си починете от работа, ето как можете да гледате видео с надписи. След като отворите Chrome, щракнете върху точките в горния десен ъгъл и отидете на Настройки .
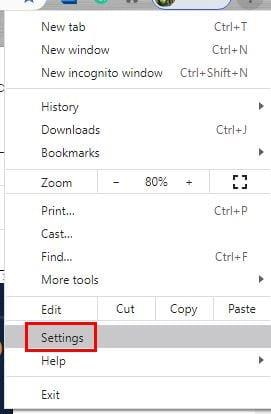
В Настройки превъртете надолу, докато видите разширената опция и щракнете върху нея, за да видите още опции. От лявата страна на екрана, под Разширени, щракнете върху Достъпност и първата опция в списъка ще бъде Надписи на живо . Включете тази опция. Няма нужда да намирате и изтегляте нищо. Chrome ще се погрижи за останалото и ще инсталира необходимите файлове за разпознаване на говор.
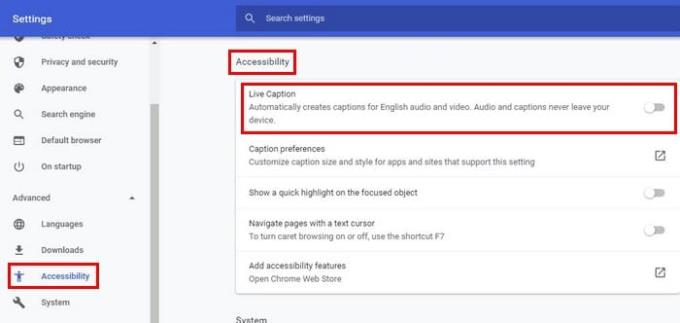
Ако се опитате да гледате видеоклип веднага след активиране на надписа, може да не го видите веднага. Дайте време на Chrome да изтегли всичко. Но ако все още не виждате нищо, опитайте да рестартирате Chrome и след това да гледате всеки видеоклип в YouTube . Трябва да видите черна кутия с надпис.
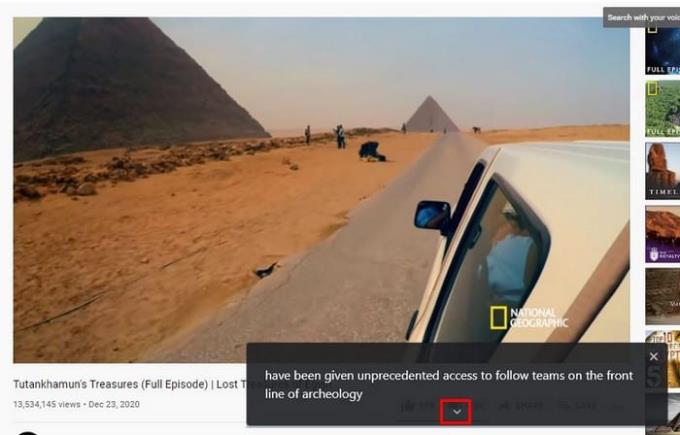
Когато ви омръзне надписът, щракнете върху X в горния десен ъгъл, за да го премахнете. За да видите повече текст, щракнете върху стрелката, сочеща надолу. Това ще направи полето по-голямо, за да може да се побере повече текст. Това е добър вариант за онези моменти, когато сте пропуснали последното нещо, което са казали. Смятате ли, че стилът е малко скучен? Ето как можете да подправите нещата.
Може да четете текста, но защо не го накарате да изглежда така, както искате. За да персонализирате надписа на Chrome, отидете на chrome://settings/accessibility. Точно под опцията за активиране на надписи ще видите опцията Предпочитания за надписи. Щракнете върху квадратния символ, за да отидете на предпочитанията за надписи на вашия компютър.
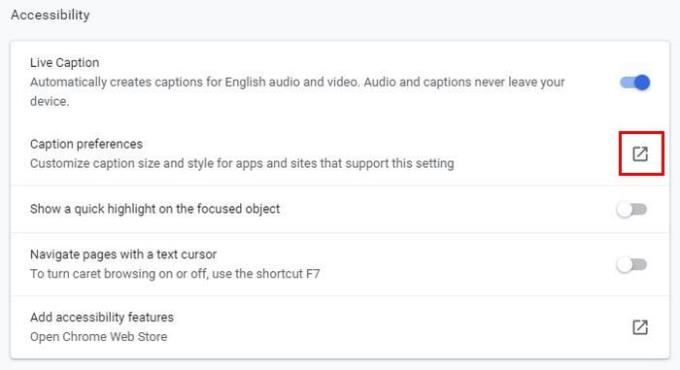
Имате опции за промяна на цвета на надписа и можете да избирате от цветове като:
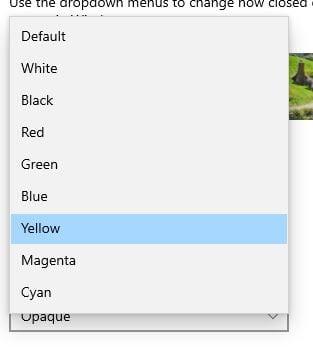
Можете да промените други неща като:
В горната част ще видите и предварителен преглед на това как ще изглежда вашата персонализация. Ако не сте доволни от това, което виждате, винаги можете да направите още промени.
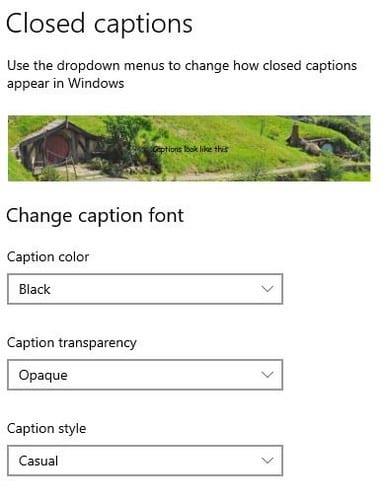
Когато искате да гледате някои видеоклипове на устройството си с Android, можете да активирате надписа, като отворите Chrome. След това докоснете точките горе вдясно и отидете на Настройки. Плъзнете малко надолу и докоснете Достъпност. Опцията за надпис ще бъде най-отдолу.

За да го включите, включете опцията в горната част. За да персонализирате надписа, можете да изберете от опцията в долната част, като език, размер на текста и стил на надписа. За размер на текста можете да избирате от много малък, малък, нормален, голям и много голям.

За стил на надписи можете да избирате от Използване на настройките по подразбиране на приложението, Бяло на черно, Черно на бяло, жълто на черно, жълто на синьо и Персонализирано.
Персонализираните опции са:
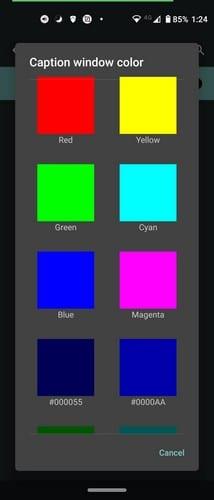
Благодарение на затворените надписи, няма да пропуснете нито една дума, казана във видеоклип. Добавянето на ваше лично отношение към стила на надписите също е плюс. Ако ще трябва да се взирате в текста за известно време, може да е хубаво да го погледнете. Как ще персонализирате надписите на вашия компютър или устройство с Android? Споделете вашите мисли в коментарите по-долу и не забравяйте да споделите статията с други в социалните медии.
Ето как можете да се регистрирате, за да прегледате новото приложение за семейна безопасност на Microsoft на iOS и Android.
Нещо, което много хора вероятно не знаят за Microsofts Groove Music (по-рано Xbox Music) е, че може да възпроизвежда музика от OneDrive. Съхранение
Ако бързото зареждане не работи на вашия телефон с Android, уверете се, че опцията е включена и инсталирайте най-новите актуализации на Android OS.
Ако историята на търсенето ви в Instagram не се изчисти, рестартирайте устройството си, изчистете кеша и инсталирайте отново приложението. Всичко това трябва да реши проблема.
Открийте какво може да направи безопасен режим на Android и как може да помогне на устройството ви с Android да функционира правилно.
Outlook може да е начинът да отидете на Android, но не винаги е най-доброто изживяване. Така че, моля, следвайте, докато обяснявам как можете да направите точно това за по-интуитивно изживяване с Android.
Спрете да губите в Words with Friends, като използвате съветите, споменати в тази статия.
Поддържайте нивата на силата на звука заключени на вашето устройство с Android, благодарение на тези безплатни приложения.
Никога не забравяйте задача благодарение на тези безплатни напомняния за задачи за всяко устройство с Android.
Google Maps има удобна функция, която ви позволява да проследявате местоположението на някого, като използвате телефонния му номер, при условие че е споделил местоположението си с вас.
Ако Media Storage изтощава батерията на Android, деактивирайте използването на фонови данни, извадете SD картата си и активирайте оптимизирането на батерията.
Ако не можете да изпращате снимки, видеоклипове или други файлове чрез WhatsApp, файловият формат може да не се поддържа. Или това може да е временен проблем.
Стартирайте Waze, изберете Информация за колата, отидете на Още опции за маршрутизиране и докоснете Черни пътища. Изберете Не позволявай, за да инструктирате Waze да избягва черни пътища.
Ако приложенията поемат настройките за яркост на телефона ви и променят нивото на яркост сами, ето как да предотвратите това.
За да поправите своя сензор за близост Google Pixel, инсталирайте приложенията Androsensor и Proximity Sensor Reset от Play Store.
За да коригирате комуникационните грешки в Android Auto, проверете кабела и USB портовете. След това актуализирайте вашите приложения и версия на ОС Android.
Вчера Microsoft пусна OneDrive Personal Vault за всички. Personal Vault е безплатна нова функция за сигурност за абонатите на Office 365, но всички
Microsoft Authenticator ви позволява да влизате в акаунта си в Microsoft от всяко устройство, без да използвате паролата си. Понякога е разочароващо да трябва
Ако искате да спрете приложенията ви за Android да отварят уеб браузъри, добре ви покажете какви стъпки трябва да следвате.
Грешка 400 в YouTube обикновено показва, че връзката ви е нестабилна или използвате неправилни настройки за дата и час.
Вижте как можете да намерите координатите за всяко място по света в Google Maps за Android, Windows и iPadOS.
Как да спрете да виждате съобщението за местоположение в Chrome на Android, Windows 10 или iPad.
Вижте какви стъпки да следвате за достъп и изтриване на вашето съдържание в Google Карти. Ето как да изтриете стари карти.
Samsung Galaxy S24 продължава наследството на Samsung в иновациите, предлагайки на потребителите безпроблемен интерфейс с подобрени функции. Сред многото си
Серията смартфони Samsung Galaxy S24, със своя елегантен дизайн и мощни функции, е популярен избор за потребители, които искат първокласен Android
Ето някои приложения, които можете да опитате, за да ви помогнат да изпълните новогодишната си резолюция с помощта на вашето устройство с Android.
Спрете Google да запазва бъдещи записи, като следвате няколко прости стъпки. Ако смятате, че Google вече е запазил някои, вижте как можете да изтриете аудиозаписите си.
Galaxy S24, най-новият водещ смартфон на Samsung, отново вдигна летвата за мобилни технологии. Със своите авангардни функции, зашеметяващ
Открийте какво представляват телеграмите и как се различават от групите.
Подробно ръководство с екранни снимки за това как да зададете начална страница по подразбиране в настолни или мобилни версии на Google Chrome.