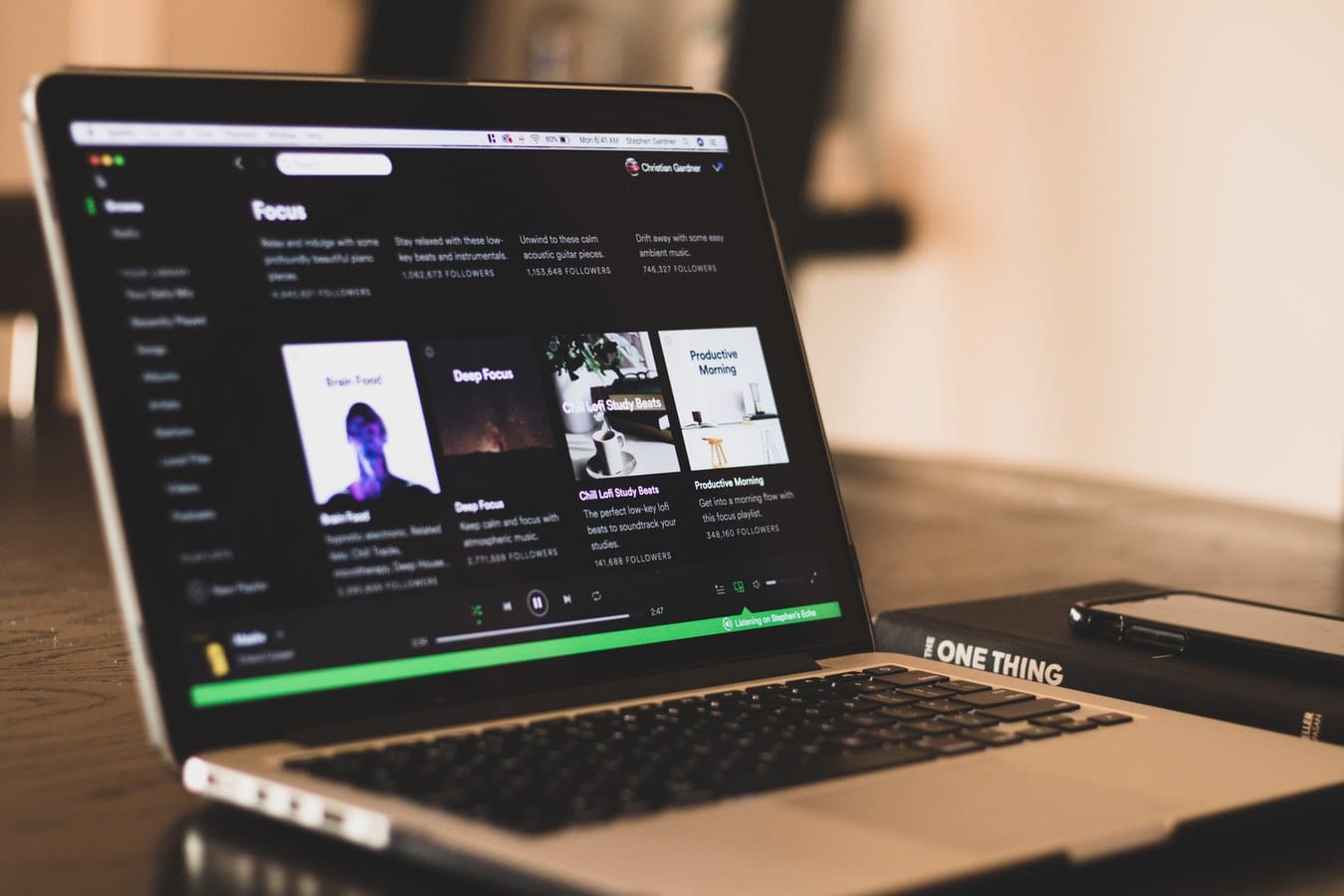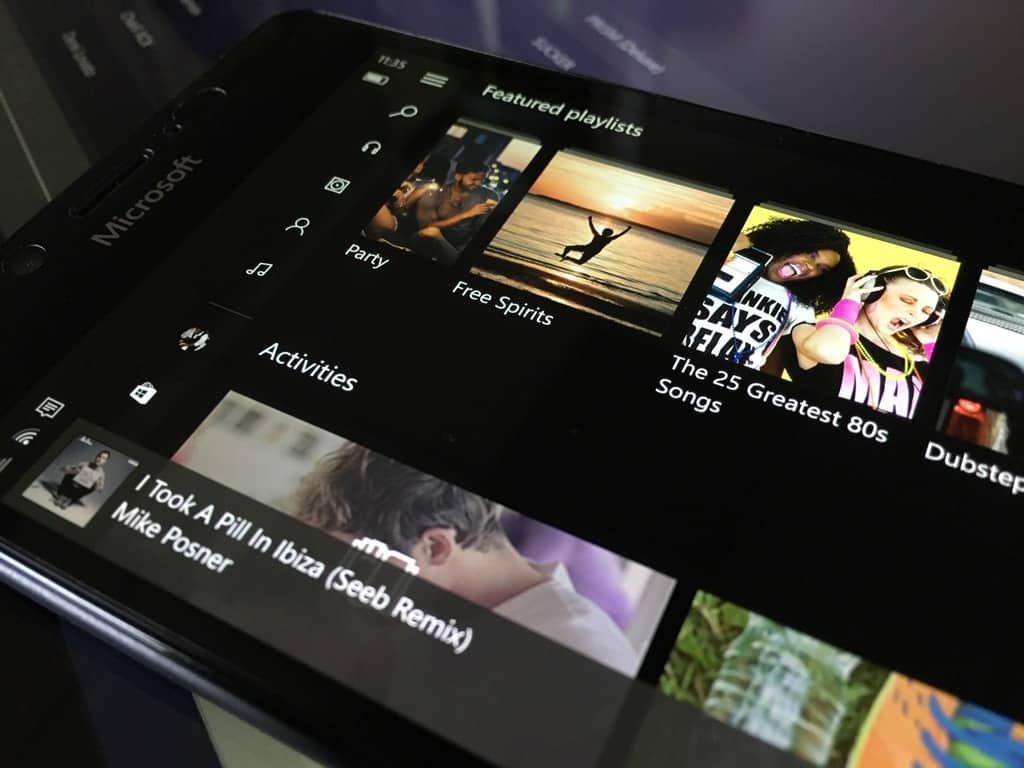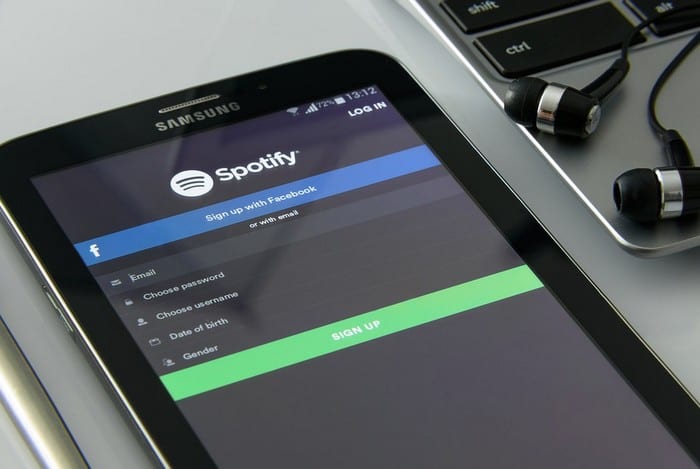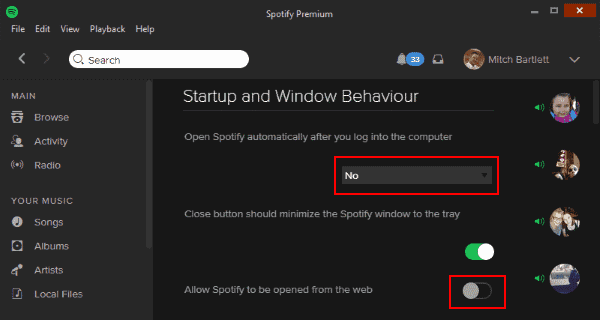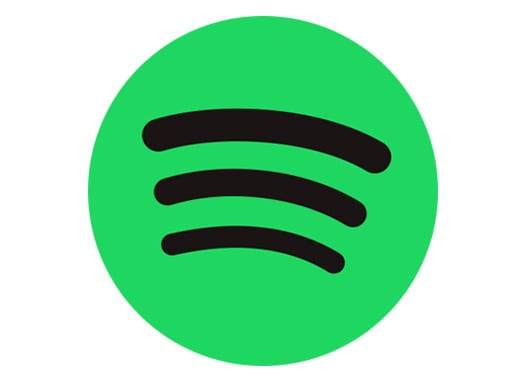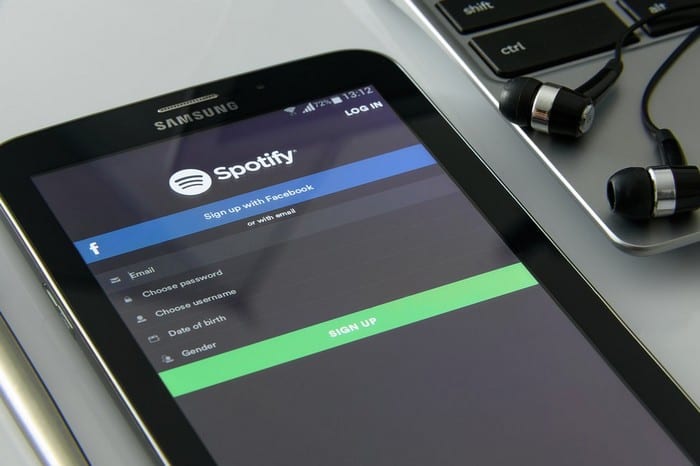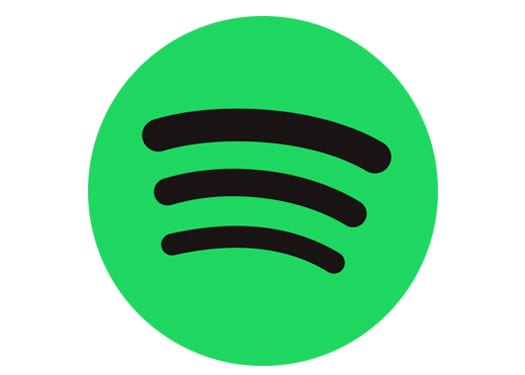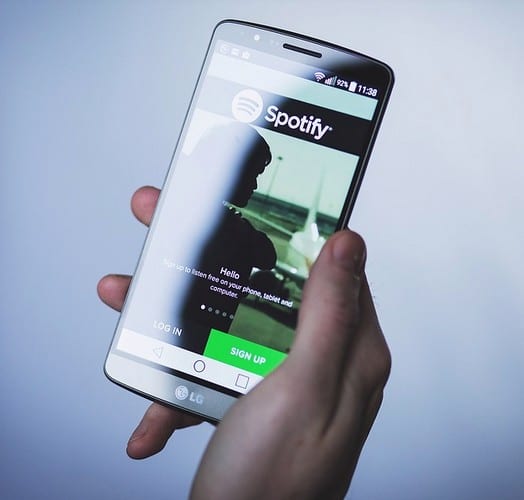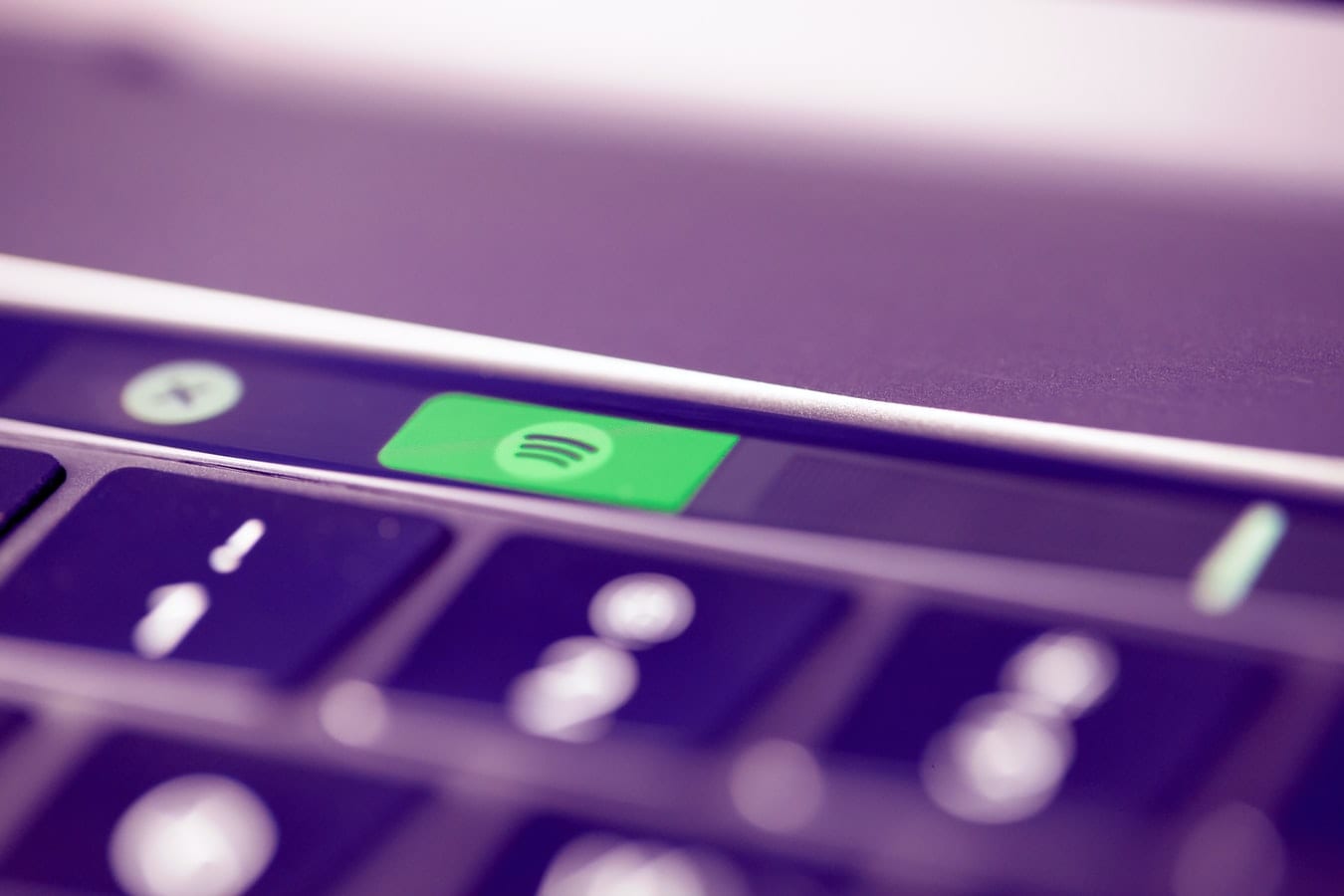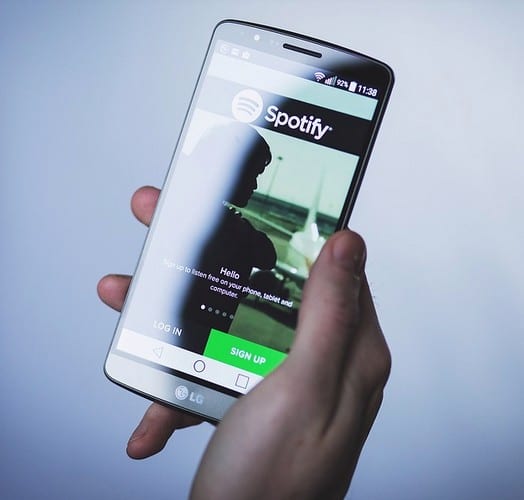7 Обичайни проблема със Spotify и как да ги решим

Spotify може да има различни обичайни грешки, като например музика или подкасти, които не се възпроизвеждат. Това ръководство показва как да ги поправите.
Наличието на подходяща музика за точния повод е от съществено значение. Но това може лесно да бъде коригирано чрез създаване на плейлист на Spotify за фитнес залата, дома и други ситуации. Добрата новина е, че създаването на плейлист на Spotify е удобно за начинаещи и не отнема много време.
Споделянето на вашия плейлист на Spotify също е лесно, както и придвижването в реда на песните. С няколко щраквания тук и там можете да създадете толкова плейлисти, колкото искате.
За да създадете плейлист, отидете на раздела „Вашата библиотека“ на приложението в долната част, опцията „Създаване на плейлист“ ще бъде първата в горната част.
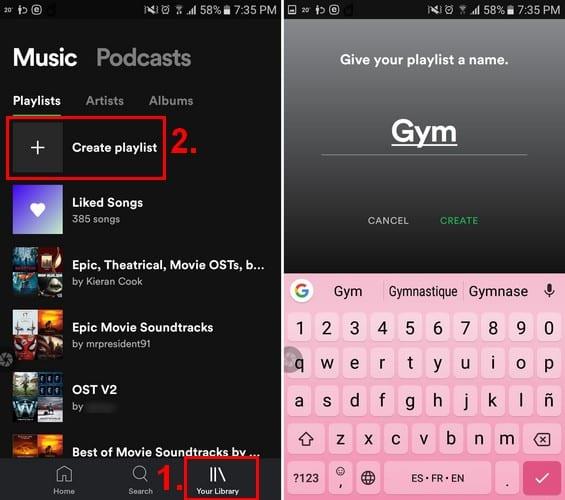
Spotify ще ви даде възможност да добавите име към вашия плейлист. Ако не искате да наименувате плейлиста си, ще видите опция да пропуснете тази стъпка. Но като наименувате плейлиста си, вие давате възможност на Spotify да препоръчва песни за вас. Например, вие наричате своя плейлист Happy, Spotify ще препоръчва само песни, които смята, че ще ви развеселят.
След като изпълните тези стъпки, вашият плейлист ще остане в миналото и ще е време да добавите някои песни към новосъздадения си плейлист.
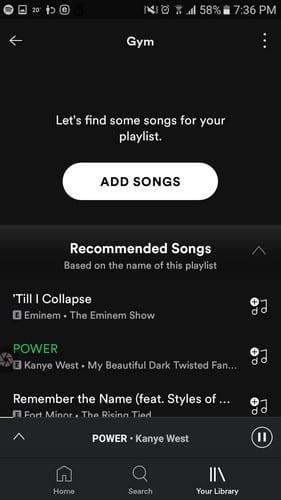
Докоснете бутона Добавяне на песни и Spotify ще ви покаже предложените песни, които смята, че бихте искали да добавите. Ако видите такъв, който ви харесва, докоснете знака плюс вдясно.
Като плъзнете надясно, ще видите повече предложена музика за различни жанрове. За да избегнете добавянето на песен, която няма да ви хареса, можете да чуете визуализация на песента, като докоснете иконата за възпроизвеждане.

Ако не виждате песен, която искате да добавите, можете да използвате лентата за търсене, за да потърсите още опции за музика. Имайте предвид, че веднага щом добавите песен, опциите, показани на изображението по-горе, ще изчезнат. Но не се притеснявайте, тъй като Spotify все още ще ви показва препоръчани песни точно под новодобавената ви песен.

Създаването на плейлист за Spotify на вашия работен плот изисква по-малко стъпки, отколкото на вашето устройство с Android. Веднага след като Spotify стартира, опцията Създаване на плейлист ще бъде от лявата ви страна.
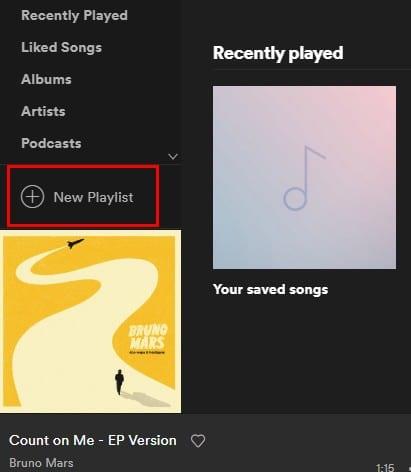
Щракнете върху Нов плейлист и добавете изображение, заглавие и описание към новия си плейлист. Препоръчаните песни ще бъдат в долната част и когато намерите песен, която харесвате, щракнете върху бутона Добавяне вляво от заглавието на песента.
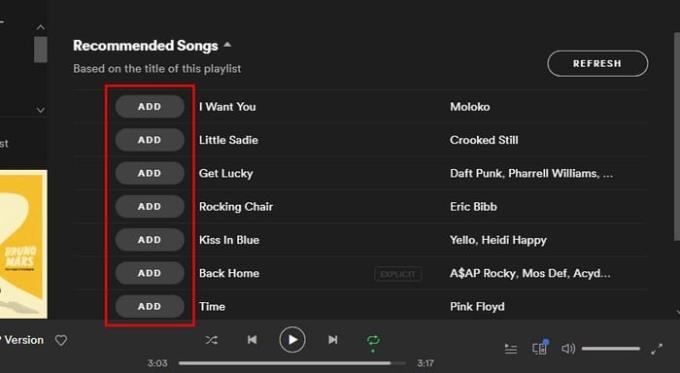
За да създадете плейлист на Spotify на iOS, стартирайте Spotify и отидете в раздела Вашата библиотека. Ще бъде третият вдясно в долната част. Докоснете опцията Създаване на плейлист, наименувайте своя плейлист и докоснете създаване.
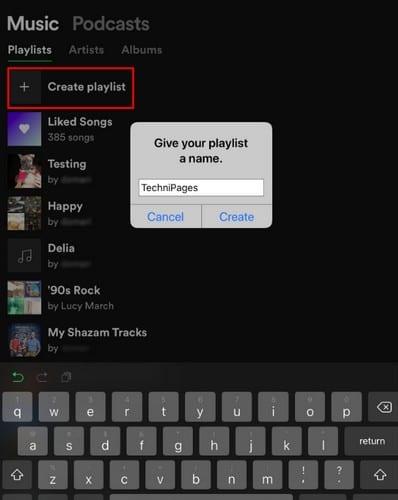
За разлика от Spotify в Windows, не можете да добавяте изображение към новия си плейлист. Обложката на албума на първата песен, която добавите, вероятно ще бъде изображението за вашия плейлист. Точно както при другите платформи, най-отдолу ще има препоръчани песни. Плъзнете нагоре, за да ги прегледате и когато намерите песен, която харесвате, докоснете символа плюс вдясно.
След като сте създали своя плейлист, е време да знаете как да го редактирате, ако някога ви се наложи. Докоснете трите точки в горния десен ъгъл и изберете опцията Редактиране.
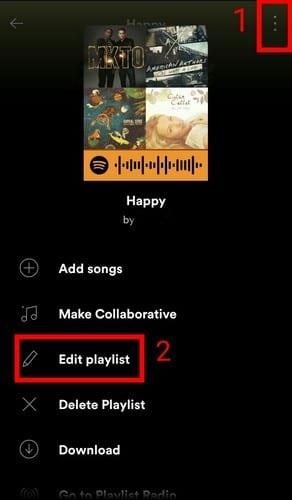
Когато редактирате вашите плейлисти, можете да правите неща като промяна на реда на песните. За да направите това, докоснете трите реда вдясно и без да пускате, плъзнете песента до новата й позиция. Като докоснете опцията минус, можете да премахнете песен от плейлиста.
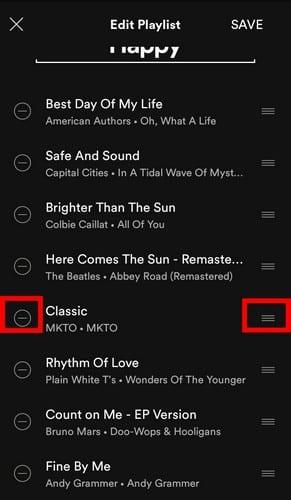
Редактирането на плейлист на Spotify е също толкова лесно за iOS. Отидете до плейлиста, който искате да редактирате, и докоснете трите хоризонтални линии в горния десен ъгъл. Докоснете опцията Редактиране и ще видите всички песни, които сте добавили към плейлиста си в реда, в който сте ги добавили.
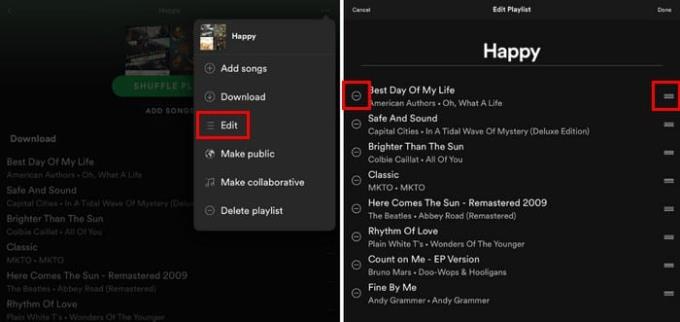
За да промените реда на песните, докоснете и задръжте трите реда вдясно и поставете песента в реда, в който искате да се възпроизвежда. За да премахнете песен от плейлиста, докоснете символа минус.
Независимо от платформите, вие сте, създаването и редактирането на плейлист в Spotify е лесна задача. Това е бързо и лесно. Колко плейлиста ще създадете? Кажете ми в коментарите по-долу.
Spotify може да има различни обичайни грешки, като например музика или подкасти, които не се възпроизвеждат. Това ръководство показва как да ги поправите.
Вижте как можете да изключите активността по слушане в Spotify, за да запазите музикалните си предпочитания частни и да се насладите на сесиите си. Ето как.
Получете проверени стъпки за това как да видите историята на възпроизвежданията в Spotify за уеб плейъра, Android и Windows уеб приложението.
Spotify може да бъде досадно, ако се отваря автоматично всеки път, когато стартирате компютъра си. Деактивирайте автоматичното стартиране, като следвате тези стъпки.
Нуждаете се от информация колко пространство заемат песните на Spotify? Ето стъпките, които да следвате за Android и Windows.
Garmin произвежда и доставя една от най-добрите GPS технологии за носене. Последните им иновации в проследяването на активността и смарт часовника
Spotify в момента е най-популярната услуга за аудио абонамент за стрийминг в света с над 286 милиона потребители, което включва 130 милиона
Ето моят личен поглед върху използването на наскоро усъвършенстваните секции Explore и Your Groove в Groove Music.
Наличието на подходяща музика за точния повод е от съществено значение. Но това може лесно да бъде коригирано чрез създаване на плейлист на Spotify за фитнес залата, дома и други
Spotify може да стане досаден, ако се отваря автоматично всеки път, когато стартирате компютъра си. Деактивирайте автоматичното стартиране, като използвате тези стъпки.
Вижте кои са песните, които сте слушали най-много през 2020 г. със Spotify Wrapped. Слушайте песните, които смятате за най-добрите за годината.
Интелигентният високоговорител Alexa Amazon Echo се интегрира добре с няколко музикални услуги, включително изключително популярния Spotify. Обикновено Alexa се обръща към Amazon Music Ръководство за интегриране на Spotify музика в Alexa Amazon Echo.
Изчистете претрупването на плейлиста от вашия акаунт в Spotify. Обединете толкова плейлисти, колкото искате, за да останете организирани.
Открийте как можете да повтаряте песен в Spotify отново и отново. Слушайте любимата си песен, без да се налага да докосвате бутона за повторение.
Научете как да намалите използването на мобилни данни, когато използвате Spotify за слушане на музика.
За тези родители с деца, които искат децата им да могат да се наслаждават на музика на Spotifys по безопасен начин, има вълнуваща нова опция: Spotify Kids.
Още през октомври 2019 г. Spotify пусна Canvas. Canvas е нова функция, която позволява на художниците да качват видеоклипове от три до осем секунди. Тези видеоклипове,
Spotify дава да се разбере, че потребителското име се използва за идентифициране. Следователно, след като го създадете, когато се регистрирате, няма начин да го промените, заседнали сте. Не харесвате текущото си потребителско име в Spotify? Можете да го промените, като използвате стъпките, описани тук.
Слушането на музика самостоятелно в Spotify може да бъде релаксиращо. Няма кой да ви безпокои точно когато песента е в най-добрата си част. Но понякога се наслаждавайте на слушане на музика с група приятели, използвайки Spotify. Просто следвайте тези стъпки.
Случвало ли ви се е да изтриете нещо, което не сте искали? Разбира се, че имаш и какво облекчение беше, когато си го върна, нали? Всяко приложение има своята обработка
След като руутнете телефона си с Android, имате пълен достъп до системата и можете да стартирате много видове приложения, които изискват root достъп.
Бутоните на вашия телефон с Android не са само за регулиране на силата на звука или събуждане на екрана. С няколко прости настройки те могат да се превърнат в преки пътища за бързо заснемане на снимки, прескачане на песни, стартиране на приложения или дори активиране на функции за спешни случаи.
Ако сте забравили лаптопа си на работа и имате спешен доклад, който да изпратите на шефа си, какво трябва да направите? Да използвате смартфона си. Още по-сложно е да превърнете телефона си в компютър, за да вършите много задачи едновременно по-лесно.
Android 16 има джаджи за заключен екран, с които можете да променяте заключения екран по ваш избор, което го прави много по-полезен.
Режимът „Картина в картината“ на Android ще ви помогне да свиете видеото и да го гледате в режим „картина в картината“, гледайки видеото в друг интерфейс, за да можете да правите други неща.
Редактирането на видеоклипове на Android ще стане лесно благодарение на най-добрите приложения и софтуер за редактиране на видео, които изброяваме в тази статия. Уверете се, че ще имате красиви, вълшебни и стилни снимки, които да споделяте с приятели във Facebook или Instagram.
Android Debug Bridge (ADB) е мощен и универсален инструмент, който ви позволява да правите много неща, като например намиране на лог файлове, инсталиране и деинсталиране на приложения, прехвърляне на файлове, root и флаш персонализирани ROM-ове, както и създаване на резервни копия на устройства.
С приложения с автоматично щракване. Няма да се налага да правите много, когато играете игри, използвате приложения или задачи, налични на устройството.
Въпреки че няма магическо решение, малки промени в начина, по който зареждате, използвате и съхранявате устройството си, могат да окажат голямо влияние върху забавянето на износването на батерията.
Телефонът, който много хора обичат в момента, е OnePlus 13, защото освен превъзходен хардуер, той притежава и функция, която съществува от десетилетия: инфрачервеният сензор (IR Blaster).