Как да поправите кода за грешка на OneDrive 0x8004de88

Научете как да поправите кода за грешка на OneDrive 0x8004de88, за да можете отново да използвате вашето облачно хранилище.
Записването на среща с Zoom може да бъде много полезно, особено когато имате нужда от записа за бъдещи справки. Zoom нарича тази функция Local Recording и е достъпна за платени и безплатни потребители.
За безопасно съхранение можете да качите тези записи в облачни услуги като Google Drive или Dropbox. Освен това имате възможност да добавите тези записи към стрийминг услуги като Vimeo или YouTube.
Забележка: Функцията за запис не е налична за Android и iOS, ако не сте хост. В мобилното приложение ще ви трябва и платен акаунт, за да записвате срещи.
След като започнете срещата си в Zoom, ще видите опцията Запис вляво от Реакции .

Ако не сте се присъединили към срещата със звук, ще видите изскачащ прозорец, който ви пита дали да продължите без звук или не. След като Zoom започне да записва, ще видите мигаща червена точка в горния ляв ъгъл.
Когато сте готови да поставите на пауза или да спрете записа, можете да поставите курсора близо до мигащата червена точка в горния ляв ъгъл на дисплея; ще видите бутоните за стоп и пауза.
Ако преместите курсора до мястото, където е бил бутонът за запис, ще видите и друг чифт бутони за пауза и стоп. Веднага след като спрете записа, файлът се преобразува в MP4 файл и се запазва.
Участниците също могат да записват срещата, но ще трябва да им дадете разрешение за това. За да предоставите разрешение за запис на потребителя, отидете на:
За да видите вашите срещи в Zoom, отидете на опцията Срещи на главната страница на приложението.
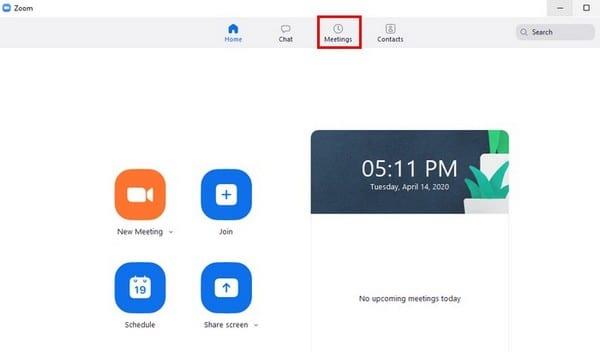
В новия прозорец, който се показва, докоснете раздела Записани . Левият панел ще ви покаже всички срещи, които някога сте записвали. Щракнете върху този, който искате да видите, и изберете бутона Open или Play, който ще видите вдясно.
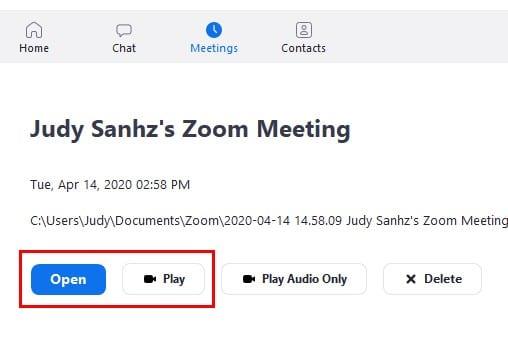
Като щракнете върху опцията за възпроизвеждане, Zoom ще избере съвместимо приложение на вашето устройство, за да играе срещата. С опцията Отвори, Zoom ще отвори приложението ви за файлове и трябва да щракнете върху срещата, която искате да видите.
Забележка : Само платени акаунти могат да записват срещи
Единствените акаунти, които могат да записват срещи са:
Не се притеснявайте, че записите ще заемат паметта на вашето устройство, тъй като няма да бъдат записани там; всички ваши срещи в Zoom ще бъдат запазени в онлайн папка. Стъпките за Android и iOS са подобни.
За да запишете срещите:
Присъединете се към срещата
Докоснете трите точки долу вдясно
Изберете Запис в облака
За да спрете или поставите на пауза записа, докоснете опцията Запис в горния десен ъгъл
Опцията за запис е удобна, особено когато информацията в тези срещи трябва да бъде прегледана по-късно. Би било хубаво да не е нужно да имате платен акаунт, за да записвате, но добре. Смятате ли, че функцията за запис трябва да бъде подобрена?
Научете как да поправите кода за грешка на OneDrive 0x8004de88, за да можете отново да използвате вашето облачно хранилище.
Намерете тук подробни инструкции за промяна на User Agent String в браузъра Apple Safari за MacOS.
Често ли получавате грешката „Съжаляваме, не можахме да се свържем с вас“ в MS Teams? Опитайте тези съвети за отстраняване на проблеми, за да се отървете от този проблем сега!
В момента не е възможно да се деактивират анонимни въпроси в събитията на живо в Microsoft Teams. Дори регистрираните потребители могат да задават анонимни въпроси.
Ако LastPass не успее да се свърже с своите сървъри, изчистете локалния кеш, актуализирайте мениджъра на пароли и деактивирайте разширенията на браузъра си.
Spotify може да бъде досадно, ако се отваря автоматично всеки път, когато стартирате компютъра си. Деактивирайте автоматичното стартиране, като следвате тези стъпки.
За много потребители, актуализацията 24H2 прекратява автоматичния HDR. Тази ръководство обяснява как можете да решите този проблем.
Трябва ли да планирате повтарящи се срещи в MS Teams с едни и същи участници? Научете как да настроите повтаряща се среща в Teams.
Ние ви показваме как да промените цвета на маркирането за текст и текстови полета в Adobe Reader с това ръководство стъпка по стъпка.
Чудите се как да интегрирате ChatGPT в Microsoft Word? Това ръководство показва точно как да го направите с добавката ChatGPT за Word в 3 лесни стъпки.







