Как да поправите кода за грешка на OneDrive 0x8004de88

Научете как да поправите кода за грешка на OneDrive 0x8004de88, за да можете отново да използвате вашето облачно хранилище.
Предимството от използването на Free Sound Recorder на вашия компютър с Windows 11 е избягването на инсталирането на повече софтуер. Да не инсталирате повече софтуер е отлична новина, ако се борите с бавен компютър. Можете също да използвате Free Sound Recorder, ако трябва да тренирате за реч и искате да чуете как звучите. Ето как можете да намерите инструмента и как можете да го използвате.
Как да намерите безплатния звукозапис на Windows 11
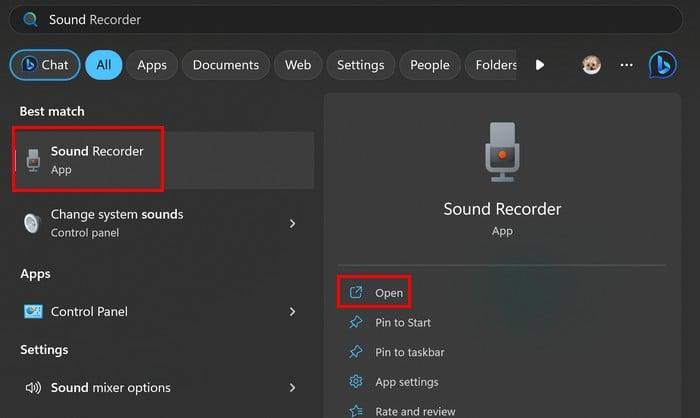
Натиснете клавишите Windows + S, въведете Звукозапис и изберете най-добрия резултат. Ако това е приложение, което ще използвате редовно, може да искате да го закачите към лентата на задачите, като щракнете с десния бутон върху иконата и изберете Закачи към лентата на задачите. След като бъде отворено, приложението ще ви помоли за разрешение за достъп до вашия микрофон, ако го използвате за първи път. Докато записвате, ще можете да видите звуковите вълни, за да видите интензивността на вашия запис.
Докато записвате, ще видите бутони за спиране или пауза на записа. Ще видите и таймер, ако записът трябва да бъде под определено време. Ако трябва да поставите на пауза запис, можете да го направите, без да се притеснявате, че това ще прекрати записа. Ще продължи точно откъдето е спряло.
Инструменти за запис на публикация в безплатното приложение за запис на звук
Когато спрете записа, няма да има инструменти за редактиране, но ще можете да го слушате и да добавяте маркери към вашите записи. Тези маркери могат да ви помогнат да маркирате грешките, които сте забелязали в записа. Например, ако сте записали как изнасяте реч и сте използвали тези маркери, за да маркирате частите от речта си, трябва да промените.
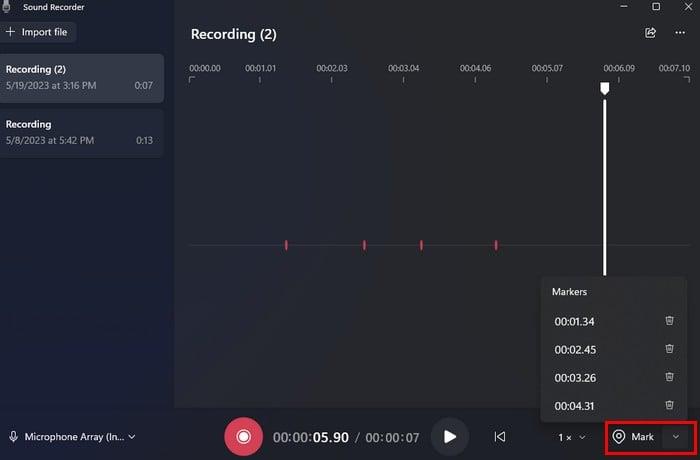
Вдясно от опцията Маркиране ще видите стрелка надолу, върху която можете да щракнете, за да видите всички части от записа, които сте маркирали. Ако щракнете върху един от маркерите, тази част от записа ще бъде маркирана в приложението. За да изтриете маркера, щракнете върху иконата на кошчето. Можете също така да слушате маркер с определена скорост. Изберете маркер и след това регулирайте скоростта и след това щракнете върху възпроизвеждане.
Ще видите също опция за промяна на скоростта на запис вляво от опцията за маркер. Кликнете върху стрелката надолу, където пише 1X и изберете една от изброените скорости.
Как да преименувате своя запис
Има две области, върху които можете да щракнете, за да преименувате своя запис. Можете да щракнете с десния бутон върху записа, който ще бъде посочен вляво на приложението, и да изберете опцията за преименуване.
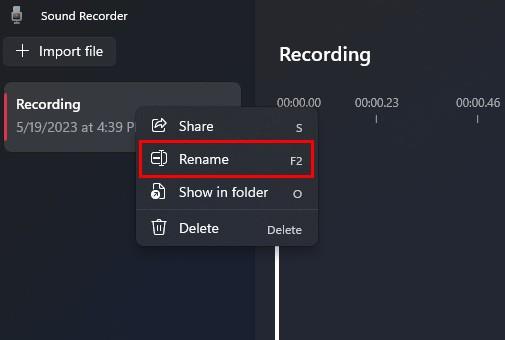
Можете също да щракнете върху трите точки горе вдясно и да изберете опцията за преименуване. Докато сте там, има и други опции, до които имате достъп. Например можете да изберете от Показване в папка. Това, което прави тази опция, е, че ви показва къде Windows е запазил тези записи. Ако ги изтриете, няма да можете да ги възпроизведете, дори ако са посочени в приложението Звукозапис. Ще получите съобщение, че приложението има проблеми с файла.
В настройките на приложението можете да промените формата на запис и да изберете от опции като:
Как да промените качеството на звука
Можете също така да избирате от различни опции за промяна на качеството на звука на приложението. Изброените опции са:
Как да промените външния вид на приложението
Последният раздел в настройките е външен вид. Това е мястото, където можете да активирате или деактивирате тъмен режим за приложението. Ще видите три изброени опции:
На главната страница на приложението ще видите също опцията за импортиране на всички аудио файлове, които искате да добавите към приложението, а долу вляво можете също да промените аудио входа. Ако това е опция, която искате да промените, тя ще ви отведе до настройките на вашия компютър.
Заключение
Ако търсите приложение, което може да записва, но не и такова, което има и опции за редактиране , тогава имате такова на вашия компютър с Windows. Безплатно е и върши работата. Смятате ли, че ще използвате приложението често? Споделете мислите си в коментарите по-долу и не забравяйте да споделите статията с други в социалните медии.
Научете как да поправите кода за грешка на OneDrive 0x8004de88, за да можете отново да използвате вашето облачно хранилище.
Намерете тук подробни инструкции за промяна на User Agent String в браузъра Apple Safari за MacOS.
Често ли получавате грешката „Съжаляваме, не можахме да се свържем с вас“ в MS Teams? Опитайте тези съвети за отстраняване на проблеми, за да се отървете от този проблем сега!
В момента не е възможно да се деактивират анонимни въпроси в събитията на живо в Microsoft Teams. Дори регистрираните потребители могат да задават анонимни въпроси.
Ако LastPass не успее да се свърже с своите сървъри, изчистете локалния кеш, актуализирайте мениджъра на пароли и деактивирайте разширенията на браузъра си.
Spotify може да бъде досадно, ако се отваря автоматично всеки път, когато стартирате компютъра си. Деактивирайте автоматичното стартиране, като следвате тези стъпки.
За много потребители, актуализацията 24H2 прекратява автоматичния HDR. Тази ръководство обяснява как можете да решите този проблем.
Трябва ли да планирате повтарящи се срещи в MS Teams с едни и същи участници? Научете как да настроите повтаряща се среща в Teams.
Ние ви показваме как да промените цвета на маркирането за текст и текстови полета в Adobe Reader с това ръководство стъпка по стъпка.
Чудите се как да интегрирате ChatGPT в Microsoft Word? Това ръководство показва точно как да го направите с добавката ChatGPT за Word в 3 лесни стъпки.







