Как да поправите кода за грешка на OneDrive 0x8004de88

Научете как да поправите кода за грешка на OneDrive 0x8004de88, за да можете отново да използвате вашето облачно хранилище.
Редовното архивиране на вашите данни е важна мярка за защита срещу загуба на данни. За някои неща като снимки може да има смисъл да архивирате файлове всеки път, когато качвате нов комплект от камерата си. Въпреки това, за важни неща, като работни документи, е от ключово значение архивирането да се извършва редовно или по-добре в реално време. Добър начин да направите това е да конфигурирате важна папка да бъде автоматично синхронизирана или огледална. Това ръководство ще описва подробно как да конфигурирате автоматично дублиране и синхронизиране на папки с помощта на „FreeFileSync“.
Съвет: Ако вместо да синхронизирате вашите файлове с друг твърд диск, искате да запазите копие от тях в решение за съхранение в облак, препоръчваме услуги като OneDrive, Dropbox и Google Drive, които позволяват автоматично синхронизиране в облак.
FreeFileSync е безплатен инструмент с отворен код, предназначен да управлява синхронизирането на файлове. Предлага се за изтегляне тук . За да инсталирате, щракнете двукратно върху инсталатора EXE, след като го изтеглите. Може да получите подкана за „Контрол на достъпа на потребителите“ (UAC) относно разрешаването му да прави промени във вашия компютър, ако е така, щракнете върху „Да“, за да продължите. Първата страница на инсталатора е лицензионно споразумение, изберете „Приемам споразумението“, след което щракнете върху „Напред“.
Втората опция в инсталатора е мястото за инсталиране, конфигурирайте къде искате да инсталира FreeFileSync (или го оставете по подразбиране), след което щракнете върху „Напред“. Третата страница ви позволява да изберете редица компоненти. Препоръчително е да запазите всички от тях активирани, както е по подразбиране, след което щракнете върху „Напред“. Продължете покрай страницата със сладкото животно, след което, когато инсталацията приключи, щракнете върху „Край“. Правенето на незадължително дарение на разработчика може да ви осигури няколко допълнителни функции и е добър начин да им благодарите за работата им – но не е задължително.
За да отворите FreeFileSync, щракнете двукратно върху иконата на работния плот или натиснете клавиша Windows, въведете FreeFileSync и натиснете Enter. По-долу са дадени инструкции как да използвате различните услуги, налични с тази програма.
Огледална синхронизация
Огледалното синхронизиране копира файловете само в една посока, това ще остави изходната папка непроменена и ще съпостави дестинацията с нея.
Съвет: Ако в дестинацията има файлове, които не присъстват в източника, те ще бъдат изтрити. По същия начин, ако в местоназначението е по-нова версия на документ, тя ще бъде презаписана с по-старата версия от изходната папка, така че се уверете, че имате нещата на правилното място, преди да започнете.
Първата стъпка е да стартирате нова конфигурация, като натиснете Control+N. След това трябва да добавите папката, която искате да архивирате, като изходна папка вляво. Можете да направите това, като щракнете и плъзнете папката от File Explorer или като прегледате папката с левия бутон „Преглед“. Също така трябва да добавите папката за архивиране като дестинация вдясно. Отново можете да плъзнете и пуснете или да прегледате, за да изберете коя папка искате да използвате.

Изберете вашата изходна и целева папка съответно в лявата и дясната колона.
След това щракнете върху бутона „Сравнение“, за да видите разликите между двете папки. Също така трябва да конфигурирате варианта за синхронизация да бъде „Огледало“. За да направите това, щракнете върху стрелката до зелената икона на зъбно колело и изберете „Огледало“ от падащия списък.
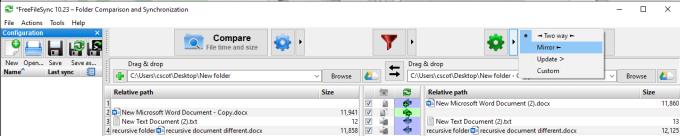
Щракнете върху сравнение, за да видите разликите между източник и местоназначение, след което конфигурирайте варианта за синхронизиране да бъде „Огледален“.
Щракнете върху „Синхронизиране“, за да стартирате процеса. Ще се появи малък изскачащ прозорец, за да потвърдите, че искате да започнете синхронизирането сега. Щракнете върху „Старт“, за да продължите. Когато процесът приключи, ще се появи прозорец за потвърждение, щракнете върху „Затвори“, за да завършите.
Съвет: Ако има много големи файлове или твърдият диск е бавен, процесът на синхронизиране може да отнеме известно време.
Двупосочна синхронизация
Двупосочното синхронизиране съпоставя папките източник и дестинацията една с друга, като копира файловете в двете посоки. Ако файл не присъства от едната страна, той ще бъде копиран от другата страна. Ако от двете страни е налична по-нова версия на файл, по-старата версия ще бъде презаписана с по-новата.
Съвет: По подразбиране FreeFileSync определя коя версия на файл е по-нова, като сравнява времето за промяна на файла. Можете също така ръчно да промените коя версия ще замени другата, като щракнете с десния бутон върху файла и зададете ръчно посоката на актуализиране.
Вие конфигурирате двупосочно синхронизиране почти по същия начин, както бихте направили огледално синхронизиране. Трябва да посочите кои папки искате да бъдат източник и местоназначение, да сравните файловете. Въпреки това, трябва да оставите метода на синхронизация по подразбиране „Двупосочен“.
Сега можете да щракнете върху „Синхронизиране“, за да стартирате процеса. Ще се появи малък изскачащ прозорец, за да потвърдите, че искате да започнете синхронизирането сега. Щракнете върху „Старт“, за да продължите. Когато процесът приключи, ще се появи прозорец за потвърждение, щракнете върху „Затвори“, за да завършите.
Филтриране
Ако има файл, който не искате да бъде синхронизиран, можете да добавите филтър. Ако искате да филтрирате файла само този път, можете да щракнете с десния бутон върху него и да изберете „Изключване временно“. Това ще премахне файла от списъка с файлове, които трябва да бъдат синхронизирани. Ако щракнете отново върху „Сравни“, файлът ще бъде добавен отново към списъка.
Ако искате да филтрирате за постоянно даден елемент, щракнете с десния бутон върху файла и преместете курсора върху „Изключване чрез филтър“. Има три опции за филтриране. Най-горната опция ви позволява да филтрирате всички файлове с разширението на този файл. В случай на word документ, филтърът ще бъде „*.docx“. По този начин нито един документ на Word няма да бъде синхронизиран.
Средната опция ви позволява да филтрирате всеки файл с точно това име във всяка поддиректория, докато последната опция ще филтрира само този точен файл.
Съвет: Звездичката (*) действа като „уместен знак“, това означава, че ще съвпада с всичко. Така че *.docx ще съответства на всяко име на файл, което завършва на „.docx“. По същия начин филтърът “*/example.docx” ще съответства на всеки документ, наречен “example.docx” във всяка поддирект��рия. Така че, ако имате example.docx в шест различни папки, всички те ще бъдат изключени!
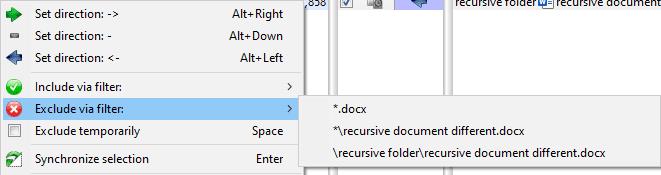
Филтрирайте файл чрез менюто с десен бутон.
Записване на конфигурация
За да запазите конфигурация, за да я стартирате отново на по-късна дата, натиснете Control+S, задайте име на файл и след това щракнете върху „Запазване“.
Съвет: Филтрите ще бъдат запазени във вашите конфигурационни файлове. Ако искате да филтрирате нещо само веднъж, не забравяйте да го филтрирате само веднъж, а не да настроите постоянен филтър.
Ако щракнете двукратно върху файла за запис със затворен FreeFileSync, той ще се отвори и автоматично ще импортира конфигурацията. Като алтернатива можете да импортирате конфигурационен файл, като натиснете Control+O и изберете конфигурационния файл.
Синхронизация в реално време
Автоматичното синхронизиране се управлява от отделно приложение, RealTimeSync, което се инсталира едновременно с FreeFileSync. Той е проектиран да автоматизира процеса на синхронизация и да работи безшумно във фонов режим. За да го използвате обаче, трябва да запишете конфигурация FreeFileSync като „Пакетна работа“.
За да запазите конфигурация на FreeFileSync като пакетно задание, отворете конфигурационния файл във FreeFileSync. След това трябва да щракнете върху „Файл“ в горния ляв ъгъл на прозореца, след което да изберете „Запазване като пакетно задание...“ от падащия списък. В новия прозорец трябва да активирате „Изпълнение минимизирано“ и „Автоматично затваряне“, така че процесът на автоматична синхронизация да работи безшумно във фонов режим. Препоръчително е да оставите „Показване на съобщение за грешка“ активирано, за да можете да бъдете предупредени, ако възникнат грешки. Оставете „Когато приключите“ празно, другите две опции ще изключат компютъра след стартиране. Това може да бъде полезно за нощно архивиране, но не толкова за архивиране в реално време. Щракнете върху „Запазване като“ и конфигурирайте име на файл, за да запазите пакетното задание на диск.
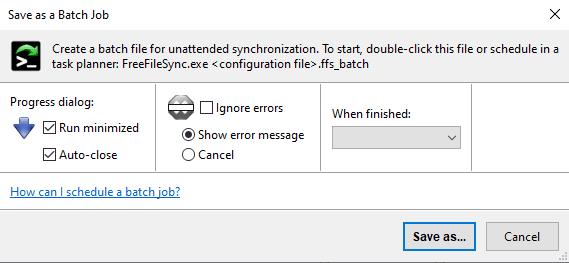
Запазете конфигурационния си файл като пакетно задание, за да се изпълнява сведено до минимум.
След като запазите групово задание, можете да го импортирате в RealTimeSync. За да направите това, отворете RealTimeSync, като натиснете клавиша Windows, напишете „RealTimeSync“, след което натиснете enter. Можете да импортирате пакетното задание, като щракнете и го плъзнете в прозореца на RealTimeSync или като натиснете Control+O и отворите файла с пакетно задание. Импортирането на пакетното задание ще включва всички настройки, от които се нуждаете, за да настроите синхронизацията да работи във фонов режим.
Единствената настройка, която може да искате да промените, е „Време на престой“. Таймерът на празен ход стартира веднага щом се направи промяна на файл в наблюдавана папка, ако друг файл се промени по време на таймера, таймерът ще се нулира. Ако не се променят други файлове по време на таймера на празен ход, тогава ще се извърши процесът на синхронизация.
Съвет: Не трябва да задавате твърде висока стойност на таймера за неактивност, тъй като това може да доведе до сценарий, при който таймерът никога не може да изтече, преди да бъде направена нова промяна. Това може да предотврати извършването на каквато и да е синхронизация.
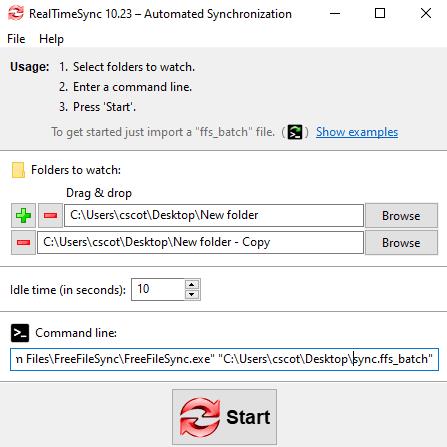
Импортирайте пакетно задание, за да автоматизирате процеса на наблюдение и синхронизиране.
Натиснете „Старт“, за да стартирате наблюдението в реално време. Икона с червена двойна стрелка ще се появи в лентата на задачите, което показва, че процесът на наблюдение и синхронизация се случва на заден план. Сега, в зависимост от това какъв тип синхронизация сте активирали, всички промени, които направите в една папка, ще бъдат копирани в другата папка след изтичане на таймера за неактивност.
Автоматизиране на синхронизацията в реално време
Ако искате процесът на синхронизация в реално време да стартира автоматично всеки път, когато влезете, можете да импортирате файла за запис на RealTimeSync в папката „start-up“ на вашия потребител.
За да запазите конфигурацията на RealTimeSync, отворете RealTimeSync и импортирайте пакетното задание, което искате да стартирате автоматично, ако вече не е заредено. След това щракнете върху „Файл“ в горния ляв ъгъл на прозореца, изберете „Запиши като“ от падащото меню и запазете файла на твърдия диск.
За да отворите папката за стартиране, отворете File Explorer и въведете „shell:startup“ в главната лента. И накрая, преместете, копирайте или създайте пряк път към вашия файл за запис на RealTimeSync в папката за стартиране.
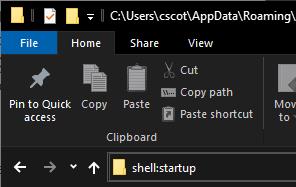
Въведете „shell:startup“ във File Explorer, за да получите достъп до вашата папка за стартиране.
Папката за стартиране стартира всякакви програми в нея, когато влезете. Така че RealTimeSync вече ще се стартира и работи във фонов режим всеки път, когато влезете.
Научете как да поправите кода за грешка на OneDrive 0x8004de88, за да можете отново да използвате вашето облачно хранилище.
Намерете тук подробни инструкции за промяна на User Agent String в браузъра Apple Safari за MacOS.
Често ли получавате грешката „Съжаляваме, не можахме да се свържем с вас“ в MS Teams? Опитайте тези съвети за отстраняване на проблеми, за да се отървете от този проблем сега!
В момента не е възможно да се деактивират анонимни въпроси в събитията на живо в Microsoft Teams. Дори регистрираните потребители могат да задават анонимни въпроси.
Ако LastPass не успее да се свърже с своите сървъри, изчистете локалния кеш, актуализирайте мениджъра на пароли и деактивирайте разширенията на браузъра си.
Spotify може да бъде досадно, ако се отваря автоматично всеки път, когато стартирате компютъра си. Деактивирайте автоматичното стартиране, като следвате тези стъпки.
За много потребители, актуализацията 24H2 прекратява автоматичния HDR. Тази ръководство обяснява как можете да решите този проблем.
Трябва ли да планирате повтарящи се срещи в MS Teams с едни и същи участници? Научете как да настроите повтаряща се среща в Teams.
Ние ви показваме как да промените цвета на маркирането за текст и текстови полета в Adobe Reader с това ръководство стъпка по стъпка.
Чудите се как да интегрирате ChatGPT в Microsoft Word? Това ръководство показва точно как да го направите с добавката ChatGPT за Word в 3 лесни стъпки.







