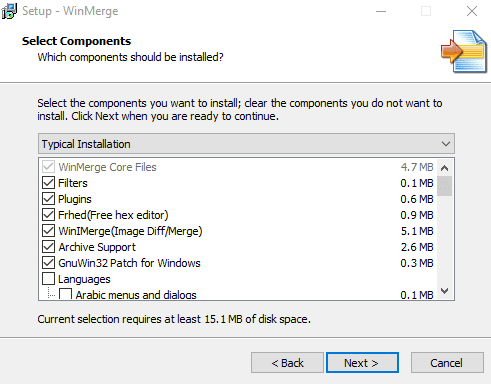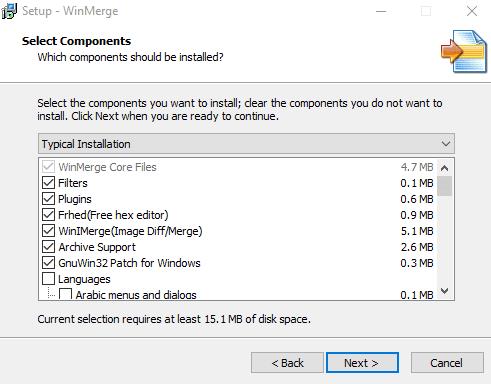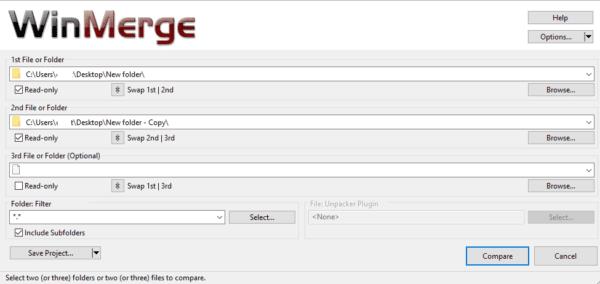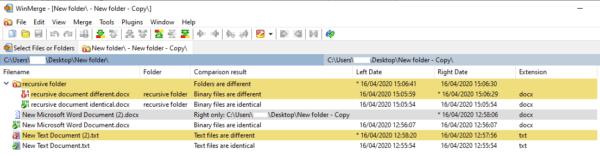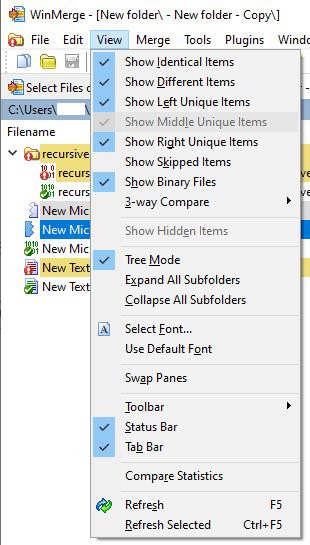Ако синхронизирате директории или архивирате данни, добре е да проверите отново дали копието, което сте направили, всъщност е идентично с оригинала. Възможно е да възникнат проблеми, когато данните не се копират перфектно или някои данни изобщо не се копират.
Ако този вид неуспешно копиране се случи с важен документ и не забележите, може да завършите със загуба на данни. WinMerge е инструмент, който ви позволява да сравнявате съдържанието на две директории. Можете да видите дали има липсващи файлове или дали някой от архивираните файлове се различава от оригиналите. Това ръководство ще ви преведе през инсталирането и използването на WinMerge, за да сравните файловете в две папки.
Можете да инсталирате WinMerge безплатно от техния уебсайт тук . Просто щракнете върху зеленото „Изтеглете сега!“ бутон в горния десен ъгъл, за да го изтеглите от SourceForge. След като инсталаторът бъде изтеглен, щракнете двукратно върху него, за да стартирате съветника за инсталиране.
Първата страница на инсталатора е лицензионното споразумение, щракнете върху „Напред“, за да се съгласите и да продължите. Втората страница ви позволява да конфигурирате кои функции да инсталирате. По подразбиране всички разширения са активирани и няма реална причина да ги изключвате – оставете тези опции такива, каквито са. Ако искате да инсталирате допълнителен езиков пакет, можете да изберете една или повече от многото опции в езиковия списък в долната част.
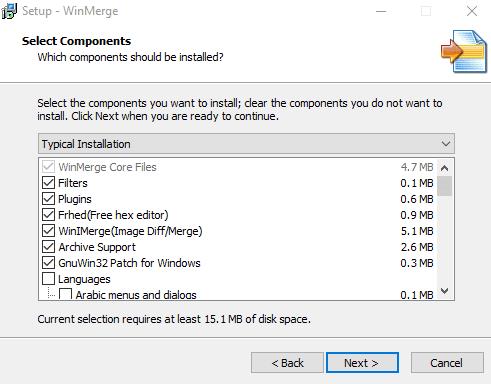
Оставете всички плъгини активирани и изберете езиков пакет, ако искате такъв.
След като изберете желаните функции, щракнете върху „Напред“, за да продължите. Следващата страница обхваща допълнителни задачи. Тук има квадратчета за отметка, за да активирате интеграцията на контекстното меню на File Explorer, което ви позволява да стартирате WinMerge от менюто File Explorer с десния бутон на мишката. Други опции включват създаване на пряк път на работния плот и добавяне на WinMerge към вашия системен път, който можете да оставите деактивиран. След като изберете кои функции искате да активирате, щракнете върху „Напред“, за да продължите.
Последната страница просто показва какви опции сте избрали, така че ги проверете отново, след което натиснете „Инсталиране“, за да започнете процеса на инсталиране. След като инсталацията приключи, ще видите кратко съобщение от разработчиците, щракнете върху „Напред“, за да го пропуснете, след това щракнете върху „Край“, за да затворите инсталатора и да стартирате WinMerge.
След като WinMerge е отворен, натиснете комбинацията от клавишни клавиши Control+O, за да отворите ново сравнение. За да изберете папка, щракнете върху "Преглед..." в най-дясната част точно под лентата "1-ви файл или папка". Използвайте функцията за преглед, за да изберете папка, която искате да сравните.

Щракнете върху Преглед, за да изберете коя папка искате да сравните.
В прозореца за разглеждане трябва да въведете папката, която искате да сравните, след което щракнете върху „Отваряне“. Ако само изберете, но не въведете папката, която искате да сравните, прозорецът за преглед ще влезе в папката вместо вас. Когато изберете първата папка, повторете процеса за втората папка под нея. След като сте избрали и двете папки, които искате да сравните, уверете се, че и двете квадратчета „Само за четене“ са поставени отметка. Трябва също така да се уверите, че „Folder Filter“ е настроен на „*.*“, за да сравните всички файлове. След като приключите с настройката на сравнението, щракнете върху „Сравни“.
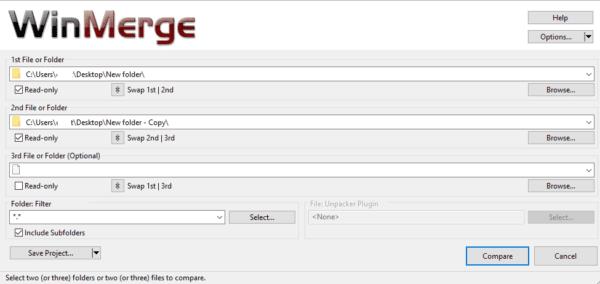
Конфигурирайте сравнението, след което щракнете върху „Сравни“.
При големи папки, съдържащи много файлове и поддиректории, процесът на сравнение може да отнеме известно време. След като приключи, ще видите списък с всички файлове в папките. По подразбиране таблицата с резултати изброява: името на файла, пътя на поддиректория, резултата от сравнението, датите на редактиране на файла в двете папки и разширението на файла за всеки файл в сравняваните папки.
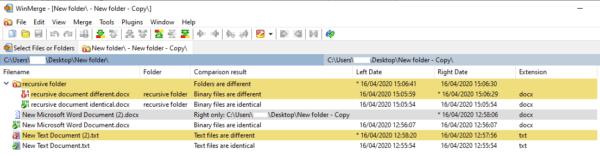
Таблицата с резултати изброява подробностите за файла и резултата от сравнението.
Съвет: Можете да промените кои колони да се показват, като щракнете с десния бутон върху заглавката на колона и щракнете върху „Персонализиране на колони...“
Възможните резултати за сравнение показват дали файловете или папките са идентич��и или различни. Ако сравнението казва, че даден файл е „само вдясно“, това означава, че файлът или папката са били само във втората папка, която се сравнява, а не в първата. Обратно, „Само отляво“ означава, че файлът или папката са били само в първата папка, която се сравнява.
Различните резултати са цветно кодирани, за да ги забележите по-лесно. Бял фон означава, че файловете са идентични, жълт фон означава, че файловете са различни, а сив фон означава, че файловете са само в една от двете папки, които се сравняват.
Ако щракнете двукратно върху папка, тя ще се разшири, за да разкрие нейното съдържание. Ако щракнете двукратно върху файл, той ще отвори едно до друго сравнение и ще подчертае разликите, ако има такива, между двата файла.

Щракването двукратно върху файл ще отвори и двете копия в изглед отстрани и ще подчертае всички разлики.
Ако имате голям брой файлове, може да е удобно да скриете всички файлове, които са идентични, за да улесните идентифицирането на разликите. За да направите това, щракнете върху „Преглед“ в горната лента и след това премахнете отметката от „Показване на идентични елементи“, като щракнете върху него.
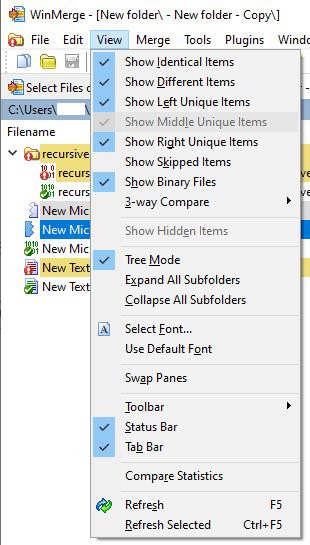
Щракнете върху раздела „Избор на файлове или папки“ в най-ляво, за да започнете ново сравнение.
Всяко сравнение, което стартирате, се отваря в нов раздел. За да започнете ново сравнение, щракнете върху раздела „Избор на файлове или папки“ в крайния ляв ъгъл, променете целите и щракнете отново върху „Сравнение“. Ако искате да актуализирате само съществуващото сравнение, можете да щракнете върху иконата за опресняване най-вдясно или да натиснете клавиша F5.

Щракнете върху раздела „Избор на файлове или папки“ в най-ляво, за да започнете ново сравнение.