Как да поправите кода за грешка на OneDrive 0x8004de88

Научете как да поправите кода за грешка на OneDrive 0x8004de88, за да можете отново да използвате вашето облачно хранилище.
Ако имате затруднения с използването на клавиатура, може да предпочетете да използвате екранна клавиатура, която можете да управлявате с други устройства за въвеждане. Въпреки че не е особено полезен за повечето потребители, може да бъде важен за онези потребители, които се нуждаят от него.
За да активирате екранната клавиатура на Linux Mint, трябва да влезете в настройките за достъпност. За да направите това, щракнете върху иконата на Linux Mint в долния ляв ъгъл, след това преместете мишката нагоре до „Всички приложения“ и след това настрани до горната опция „Достъпност“.
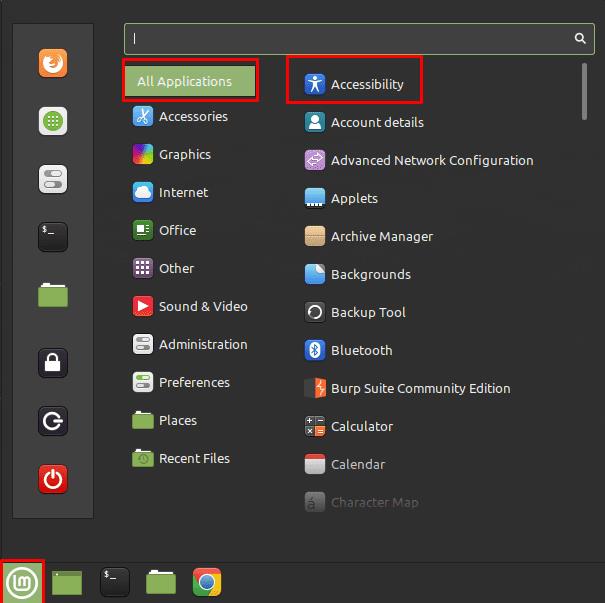
За да отворите настройките за достъпност, щракнете върху иконата на Linux Mint в долния ляв ъгъл, след това задръжте курсора на мишката върху „Всички приложения“ и щракнете върху „Достъпност“.
След като влезете в настройките за достъпност, превключете към раздела „Клавиатура“ и щракнете върху горния плъзгач с надпис „Активиране на екранната клавиатура“ в позиция „Включено“.
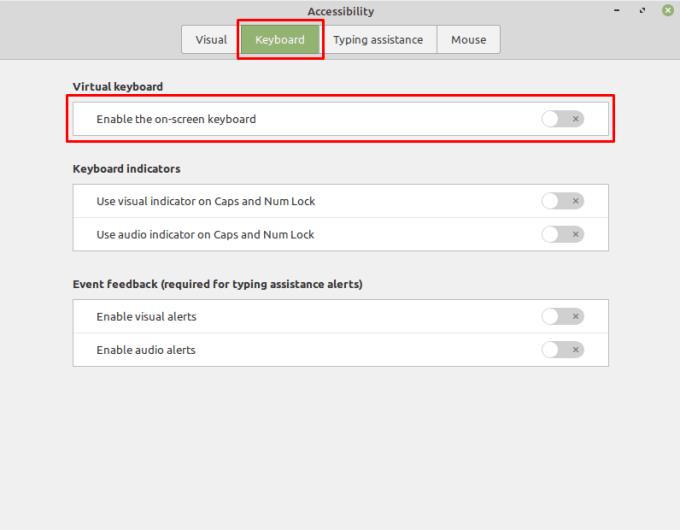
Превключете към раздела „Клавиатура“, след което щракнете върху плъзгача „Активиране на екранната клавиатура“ до позиция „Включено“.
След като клавиатурата бъде активирана, ще се появят още четири опции за клавиатура. Първият ви позволява да конфигурирате оформлението на клавиатурата, можете да избирате между „Таблет“, „Докосване“, „Пълен мащаб“ и „Сканиране“.
„Позиция на клавиатурата“ ви позволява да конфигурирате местоположението на екранната клавиатура. Имате избор между това да се намира в горната или долната част на екрана. Опцията „Размер на клавиатурата“ ви позволява да конфигурирате каква част от екрана заема екранната клавиатура, с възможност за избор на четвърт, трета или половината от вертикалното пространство на екрана.
Забележка: При тестване на настройките за позиция и размер на клавиатурата се оказа, че екранната клавиатура трябва да бъде изключена и включена отново, за да влязат в сила настройките. Също така е важно да се отбележи, че поставянето на екранната клавиатура в долната част на екрана е причинило намеса в елементи на екрана, като менюто "Старт". Поставянето на клавиатурата в горната част на екрана надеждно оставя тази част от екрана настрана за изключително използване на екранната клавиатура.
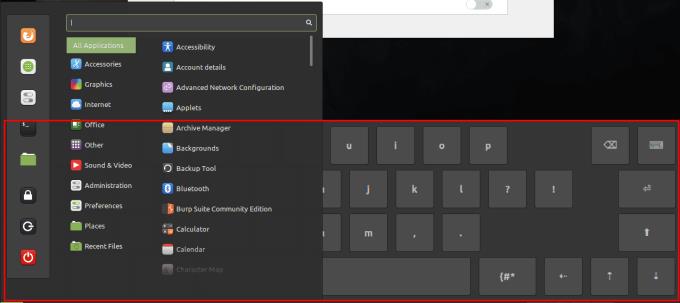
Поставянето на екранната клавиатура в долната част на екрана може да причини намеса в стартовата лента.
Настройката „Режим на активиране“ ви позволява да изберете дали екранната клавиатура винаги е активирана, когато потребителят я е активирал, или клавиатурата да се показва само ако текстово поле очаква въвеждане.
Забележка: Някои приложения, като Google Chrome, не се разпознават като очакващи въвеждане, така че клавиатурата може никога да не се покаже, освен ако не е настроена винаги да е активирана.
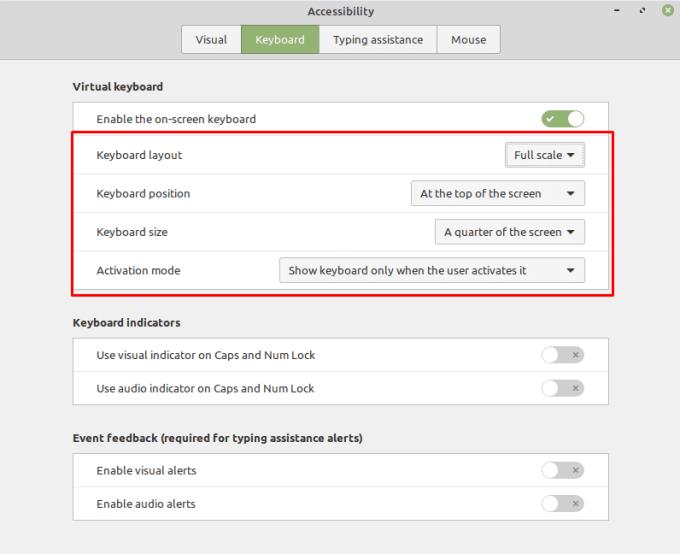
За най-добро изживяване бихме препоръчали да използвате предпочитаното от вас оформление, да поставите клавиатурата в горната част на екрана, да я настроите на „една четвърт от екрана“ и да я оставите постоянно активирана.
Научете как да поправите кода за грешка на OneDrive 0x8004de88, за да можете отново да използвате вашето облачно хранилище.
Намерете тук подробни инструкции за промяна на User Agent String в браузъра Apple Safari за MacOS.
Често ли получавате грешката „Съжаляваме, не можахме да се свържем с вас“ в MS Teams? Опитайте тези съвети за отстраняване на проблеми, за да се отървете от този проблем сега!
В момента не е възможно да се деактивират анонимни въпроси в събитията на живо в Microsoft Teams. Дори регистрираните потребители могат да задават анонимни въпроси.
Ако LastPass не успее да се свърже с своите сървъри, изчистете локалния кеш, актуализирайте мениджъра на пароли и деактивирайте разширенията на браузъра си.
Spotify може да бъде досадно, ако се отваря автоматично всеки път, когато стартирате компютъра си. Деактивирайте автоматичното стартиране, като следвате тези стъпки.
За много потребители, актуализацията 24H2 прекратява автоматичния HDR. Тази ръководство обяснява как можете да решите този проблем.
Трябва ли да планирате повтарящи се срещи в MS Teams с едни и същи участници? Научете как да настроите повтаряща се среща в Teams.
Ние ви показваме как да промените цвета на маркирането за текст и текстови полета в Adobe Reader с това ръководство стъпка по стъпка.
Чудите се как да интегрирате ChatGPT в Microsoft Word? Това ръководство показва точно как да го направите с добавката ChatGPT за Word в 3 лесни стъпки.







