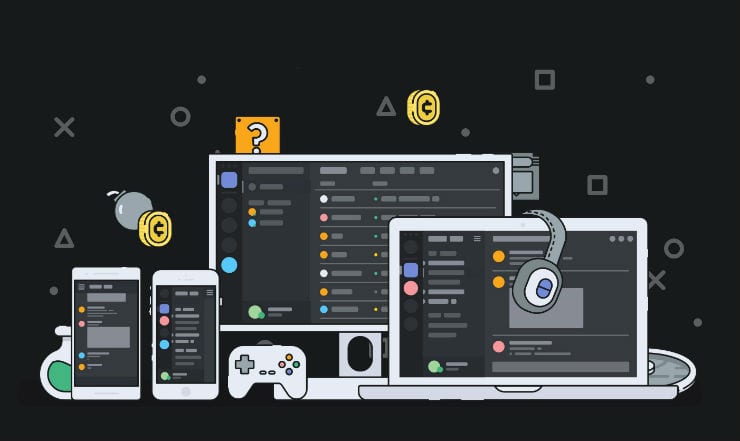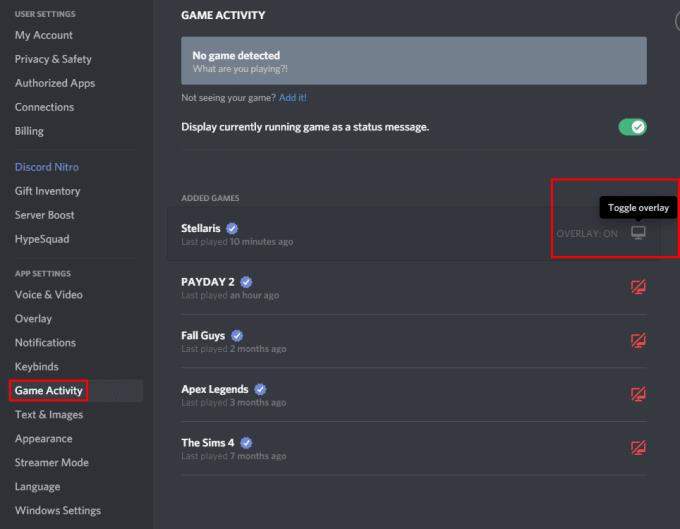Discord предлага наслагване в играта, което ви показва информация за това кой говори във вашия гласов канал директно върху вашата видеоигра. Този вид информация може да бъде особено полезна, ако играете с някои нови хора и все още не разпознавате гласовете им, тъй като можете да конфигурирате наслагването да показва името им, когато говорят. Може да бъде полезно и за стриймъри, които може да искат да избегнат въпроси от нови зрители за това с кого играят и чий глас е чий.
Наслояването също ви позволява да видите почти напълно функционален прозорец на Discord, ако използвате конфигурирания пряк път. От тук можете да превключвате гласови канали или да въвеждате текстови канали. Малък брой функции, като качване на файлове, обаче не работят от наслагването.
Как да конфигурирате външния вид на наслагването
За да конфигурирате наслагването, трябва да влезете в настройките на Discord, като щракнете върху иконата на зъбно колело в долния ляв ъгъл на приложението. След като влезете в настройките, превключете към раздела „Наслояване“. Тук можете да конфигурирате външния вид на наслагването. „Разрешаване на наслагване“ е обща настройка, ако плъзгачът е изключен, тогава наслагването ще бъде деактивирано напълно. „Превключване на заключване на наслагване“ е клавишната комбинация за отваряне на пълния изглед на наслагване, това е „Shift + `“ по подразбиране.
Съвет: Знакът „`“ е обратна отметка, той е ключът между tab, escape и 1 на повечето клавиатури.
„Размер на аватара“ конфигурира размера на аватарите за хора в същия гласов канал като вас. „Показване на имена“ може да се използва за конфигуриране дали и кога потребителските имена се показват до аватарите. „Показване на потребители“ се използва за конфигуриране дали аватарите да се показват винаги или да се показват само когато съответният потребител говори.
„Уведомления за наслагване“ конфигурира къде на екрана се показват всички известия на Discord. Ако не искате да получавате никакви известия, щракнете върху кръга с линия през него в центъра. Ако известията за наслагване не са деактивирани, можете да конфигурирате дали текстовите съобщения за чат да се показват като известия или не с „Показване на известия за текстов чат“.

Настройките „Наслояване“ ви позволяват да активирате и деактивирате наслагването, както и да конфигурирате външния вид на наслагването на гласовия чат.
Как да конфигурирате кои игри позволяват наслагването
Ако превключите към раздела „Активност на играта“, можете да видите списък с игри, които Discord е установил, че играете в даден момент. Тук можете да конфигурирате кои от игрите могат да използват наслагването, като щракнете върху иконата за превключване на наслагване от дясната страна.
Забележка: Тези настройки се прилагат само ако „Активиране на наслагване“ е активирано в настройките на „Наслояване“. Ако „известия за наслагване“ са активирани, може да видите известие, което да ви напомня, че наслагването на Discord е налично, когато отворите игри.
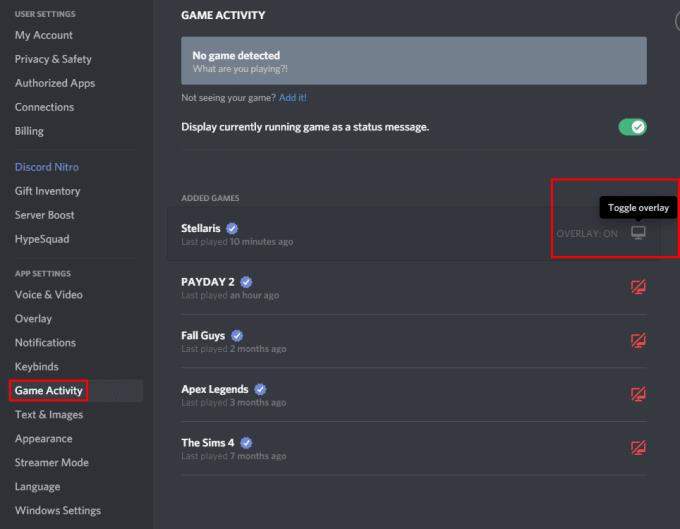
Настройките „Дейност на играта“ ви позволяват да посочите над кои игри искате да се показва наслагването, като приемем, че наслагването е активирано.
Как да конфигурирате наслагването в играта
Когато сте в игра с прекалено активирано, списъкът с потребители във вашия гласов канал ще се покаже в горния ляв ъгъл. Ако натиснете клавиша „Превключване на заключване на наслагването“, който, както беше споменато по-горе, е по подразбиране „Shift + `“, ще се отвори пълен прозорец на Discord.
Сега можете да преместите списъка с потребители в текущия си гласов канал, като щракнете и го плъзнете чрез иконата с осем точки в горния ляв ъгъл. Можете също да скриете иконите на гласови канали, като щракнете върху иконата за премахване на щифта.
Ако щракнете върху иконата на щифт в главния прозорец на Discord, той ще закачи чата, за да се появи над играта ви, дори когато наслагването е затворено. Когато прозорецът за чат е фиксиран, до иконата за премахване на щифт ще се появи втора икона, която ви позволява да конфигурирате прозрачността на прозореца, така че да не блокира напълно част от екрана ви.

В наслагването в играта можете да преместите наслагването на гласовия чат и да изберете да фиксирате текстов канал и да го настроите да бъде прозрачен.