Как да поправите кода за грешка на OneDrive 0x8004de88

Научете как да поправите кода за грешка на OneDrive 0x8004de88, за да можете отново да използвате вашето облачно хранилище.
В днешния свят нашите компютри са помещението за съхранение на нашите ценни файлове и данни. Тези данни винаги са изложени на риск да бъдат откраднати, хакнати или да бъдат видени от нежелано или неупълномощено лице. Така че, за да защитите данните си, трябва да ги криптирате с помощта на софтуер за криптиране. И така, ето списък на Топ 10 софтуер за криптиране за Windows OS, налични през 2019 г.
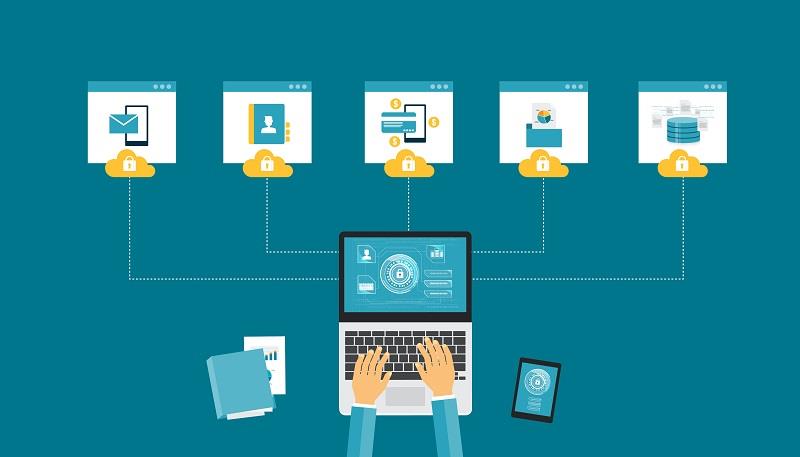
Windows открито записва вашите данни на устройства, които не са защитени с криптиране, така че всеки да има достъп до вашите лични или поверителни данни много бързо. Това също може да доведе до хакване или кражба на данни и по този начин можете да загубите вашите файлове и папки завинаги. Ето защо имате нужда от софтуер за криптиране, за да сте сигурни, че защитавате вашите файлове и документи от кражба и злоупотреба. Може би имате нужда и от Password Manager , за да запомните паролите.
Софтуерът за криптиране преобразува всеки файл или данни в тайни кодове, които ви помагат да скриете действителните файлове от любопитни очи и ръце. Само потребителят може да декриптира криптирани данни с помощта на специфични ключове.
Съдържание
Топ 10 на най-добрия софтуер за криптиране за Windows 2019
Следните изброени 10 софтуера за криптиране са най-доброто, което пазарът може да предложи. Това са най-добрите инструменти, които да ви помогнат да изградите стена за защита на вашата лична и поверителна информация и данни.
1 – AxCrypt
AxCrypt е един от водещите софтуери за криптиране, съвместими с Windows. Това е лесен и лесен за използване софтуер, който реагира бързо и е много полезен при криптирането на вашите файлове.
AxCrypt е много удобен за работа. Можете да видите криптиран файл само с двукратно щракване и парола/код. След като направите промени в вече криптиран файл, той автоматично се криптира отново, така че вашите данни остават защитени и без много усилия.
Можете да изтеглите AxCrypt безплатно, но безплатната версия е подходяща само за лична употреба. AxCrypt предлага платена версия за търговска употреба, която предоставя повече функции като споделяне на ключове, поддръжка за съхранение в облак, имена на анонимни файлове, генератор на пароли и много други.
Спецификации на AxCrypt
2 – DiskCryptor
DiskCryptor е безплатен софтуер, наличен за криптиране на пълен диск за Windows. Това е софтуер с отворен код, така че е достъпен отвсякъде. Този софтуер ви помага да шифровате целия си твърд диск или различни дялове на твърдия диск, докато повечето други софтуери могат да криптират само файлове или папки.
DiskCryptor също помага за поставяне на криптиране на външно устройство за съхранение, което може да бъде свързано към компютъра.
Спецификации на DiskCryptor
Професионалисти
Против
3 – 7-цип
Този инструмент за криптиране е добре познат, защото ви помага да компресирате файлове заедно с криптирането им. Той може да компресира файлове с 2-10% повече от друг софтуер. 7-Zip е много прост и лесен за разбиране и дори по-удобен за използване. С 7-Zip можете да защитите вашите файлове и папки с парола.
Спецификации на 7-Zip
Професионалисти
Против
4 – Bitlocker
Това е софтуер за криптиране на пълен обем, подходящ само за определени MS Windows OS. Той е лесен за използване и може да криптира цяло устройство или дялове на твърдия диск наведнъж. Мощните инструменти за криптиране на този софтуер ви помагат да запазите вашите файлове и папки абсолютно свободни от натрапници.
Спецификации:
5 – Cryptainer LE
Cryptainer LE е безплатен софтуер за криптиране, който е с много малък размер (448 бита). Софтуерът е ясен и лесен за използване.
Cryptainer LE създава малки (100 MB) криптирани „сводове“ или устройство на твърдия диск. Можете да съхранявате, изтривате или променяте данни в/от тези хранилища според вашите изисквания.
Можете също да поставите пароли, за да създадете силна защита на вашите данни.
Спецификации на Cryptainer LE
6 – CryptoForge
CryptoForge е много силен и мощен софтуер за криптиране. Много все още е за инсталиране и дори е по-лесно за използване. Можете веднага да шифровате файл, като просто щракнете директно върху него и след това всичко, което трябва да направите, е да изберете „криптиране“ и да въведете парола. Можете също да декриптирате или раздробявате файлове с помощта на този софтуер.
Той е по-бавен и отнема повече време за криптиране на файлове от повечето софтуери, но осигурява много сигурно криптиране, което е много трудно за разбиване. Най-подходящ е за Windows 10, но работи и на някои други операционни системи.
Спецификации на CryptoForge
Професионалисти
Против
7 – Gpg4win
Това е най-добрият приложен софтуер за криптиране не само на файлове и папки, но и на вашите имейли, чатове и т.н. Той предоставя система за криптография с публичен ключ, която ви позволява да криптирате вашите имейли или файлове. Той ви дава личен ключ и публичен ключ; можете да споделите публичния ключ с други и да им дадете сигурен достъп до криптираните данни.
Това е много сложен софтуер, подходящ както за лична, така и за търговска употреба. Можете също да компресирате файлове и папки с помощта на този софтуер.
Спецификации на Gpg4win
8 – Криптоексперт 8
CryptoExpert 8 се счита за един от най-добрите инструменти за криптиране за вашия компютър с Windows. Той предлага абсолютно безплатна версия за домашни потребители и платена версия за корпорации и бизнеси.
С този софтуер можете да създадете трезор и да съхранявате всичките си важни файлове и папки. Той поддържа всички видове данни и можете също да архивирате данните в тези хранилища по всяко време.
Можете също така да добавяте, изтривате или променяте файловете в трезора според вашите изисквания по всяко време.
Спецификации на CryptoExpert 8
Професионалисти
Против
9 – LastPass
LastPass е класиран като един от най-добрите инструменти за управление на пароли заради отличния си лесен за използване интерфейс и силна система за сигурност. Безплатно е и можете също да запазвате паролите си в този софтуер. След като сте заключили файловете си, не можете да промените паролата си.
Има и премиум версия, но не е много по-впечатляваща от безплатната.
Спецификации на LastPass
Професионалисти
Против
10 – Шифроване на устройство с Windows 10
Това не е специално софтуер за криптиране; вместо това, това е предварително вградена функция в Windows 10. Можете да шифровате вашия твърд диск или различните дялове, като активирате тази функция. За да активирате това, трябва да влезете в Windows с акаунт в Microsoft. Вашият ключ за възстановяване се качва автоматично на сървърите на Microsoft.
За да намерите тази функция на вашия компютър с Windows 10, можете да следвате дадените стъпки: Настройки → Актуализация и сигурност → Шифроване на устройството .
Професионалисти
Против
Как да шифровате твърдия диск с помощта на BitLocker
BitLocker Drive Encryption е функция, открита в Windows 10, която ви позволява да поставите криптиране на твърдия диск, за да го предпазите от любопитни очи, които се опитват да проникнат в вашите чувствителни/частни данни.
Ето стъпките за включване на шифроването на вашия твърд диск с помощта на BitLocker
Стъпка 1: Натиснете клавиша Windows + X , за да отворите прекия път към Power User .
Стъпка 2: Изберете Контролен панел .
Стъпка 3: Щракнете върху Система и сигурност .
Стъпка 4: Изберете BitLocker Drive Encryption .
Стъпка 5: Щракнете върху Включване на BitLocker .
Стъпка 6: Изберете как искате да получите достъп или да отключите вашето устройство: Въведете парола или поставете USB флаш устройство . (Изберете Въведете парола за целите на това ръководство, за да продължите)
Стъпка 7: Въведете парола по ваш избор. Уверете се, че сте избрали силна парола.
Стъпка 8: След това ще се покажат различни възможности за запазване на ключ за възстановяване. Като например запазване в акаунт в Microsoft, запазване на USB флаш устройство, запазване във файл, отпечатване на възстановяването .
Стъпка 9: Изберете подходящата опция и щракнете върху Напред .
Стъпка 10: Изберете подходящата опция за криптиране между Нов режим на криптиране и Съвместим режим и щракнете върху Напред .
Стъпка 11: Проверете опцията Run BitLocker за проверка на системата и изберете Продължи .
Стъпка 12: Рестартирайте компютъра си, за да стартирате процеса на криптиране .
Стъпка 13: Въведете парола след рестартиране.
Времето, необходимо за завършване на процеса на криптиране, зависи от размера на устройството. След като процесът приключи, ще намерите икона за заключване на устройството. Това потвърждава, че BitLocker е включен и устройството е безопасно криптирано.
Може да харесате още:
Обобщаване
В днешно време е важно да предприемете стъпки за защита на вашите чувствителни и важни данни, особено на вашите лаптопи и таблети. Вашите файлове може да са в опасност да попаднат в грешни ръце. Така че от вас се изисква да ги защитите с помощта на софтуер за криптиране.
Но понякога само криптирането на данни не е достатъчно; уверете се, че сте го защитили с една или няколко пароли. Използвайте някой от изброените по-горе софтуери, за да сте сигурни, че вашите данни остават сигурни и здрави.
Научете как да поправите кода за грешка на OneDrive 0x8004de88, за да можете отново да използвате вашето облачно хранилище.
Намерете тук подробни инструкции за промяна на User Agent String в браузъра Apple Safari за MacOS.
Често ли получавате грешката „Съжаляваме, не можахме да се свържем с вас“ в MS Teams? Опитайте тези съвети за отстраняване на проблеми, за да се отървете от този проблем сега!
В момента не е възможно да се деактивират анонимни въпроси в събитията на живо в Microsoft Teams. Дори регистрираните потребители могат да задават анонимни въпроси.
Ако LastPass не успее да се свърже с своите сървъри, изчистете локалния кеш, актуализирайте мениджъра на пароли и деактивирайте разширенията на браузъра си.
Spotify може да бъде досадно, ако се отваря автоматично всеки път, когато стартирате компютъра си. Деактивирайте автоматичното стартиране, като следвате тези стъпки.
За много потребители, актуализацията 24H2 прекратява автоматичния HDR. Тази ръководство обяснява как можете да решите този проблем.
Трябва ли да планирате повтарящи се срещи в MS Teams с едни и същи участници? Научете как да настроите повтаряща се среща в Teams.
Ние ви показваме как да промените цвета на маркирането за текст и текстови полета в Adobe Reader с това ръководство стъпка по стъпка.
Чудите се как да интегрирате ChatGPT в Microsoft Word? Това ръководство показва точно как да го направите с добавката ChatGPT за Word в 3 лесни стъпки.







