Как да поправите кода за грешка на OneDrive 0x8004de88

Научете как да поправите кода за грешка на OneDrive 0x8004de88, за да можете отново да използвате вашето облачно хранилище.
Инструментите за сътрудничество са новото нормално в комуникацията и взаимодействието на работното място. Можете да провеждате видеоконференции, да разговаряте с членове на екипа, да съхранявате файлове или просто да провеждате телефонно обаждане в или извън организацията.
С многото платформи, които можете да използвате, за да останете свързани, може да се чудите как можете да прехвърлите контактите си. Ако сте потребител на Zoom, който също използва Microsoft Teams, две от най-добрите платформи за видеоконференции, можете лесно да го направите. Можете да направите това не само от Zoom, но и от контактите си в телефона.
Едно от предимствата на Microsoft Teams е интеграцията му с инструменти на Microsoft Office като Office 365. Освен това осигурява достатъчно облачно съхранение на потребител. Интерфейсът му обаче може да бъде малко сложен. За щастие имаме инструкции стъпка по стъпка, които да следвате.
Най-ефективният начин за прехвърляне на контакти от Zoom към Microsoft Team е чрез изтегляне на разширението за Chrome.
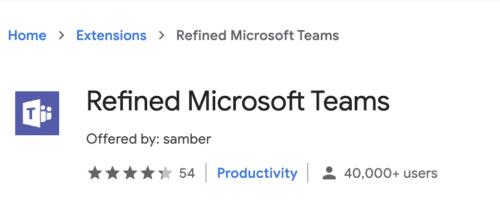
За да инсталирате разширението, отидете в уеб магазина на Chrome.
От раздела Начало докоснете Разширения > Усъвършенствани екипи на Microsoft . Щракнете върху Добавяне към Chrome .
След като разширението бъде изтеглено и инсталирано, то ще предостави функция, чрез която можете да импортирате групово контакти в Refined Microsoft Teams. Включените могат да бъдат членове или гости извън организацията.
След като завършите груповото импортиране, щракнете върху бутона Затвори .
С Microsoft Teams ще можете да показвате екипи и канали в две колони. Тази функция е по избор. За двупосочното показване на колони ще трябва да превключите от изглед на мрежа към изглед на списък.
За да прехвърлите телефонни контакти, ще трябва да използвате услугите на Microsoft с помощта на съветника за пренасяне, който се намира в центъра за администриране на Microsoft Teams. Това ще ви позволи да преместите телефонни контакти в Teams. След като данните ви бъдат пренесени в Teams, Microsoft ще ви таксува за тази услуга.
Можете да използвате съветника за пренасяне, ако живеете в САЩ, Обединеното кралство или Канада. Ако сте извън тези три държави, все още можете да изпратите поръчка, като изберете вашата страна и регион от падащия списък в секцията Управление на телефонни номера.
За да започнете, отидете на сайта на Центъра за администриране на Microsoft Teams , след което докоснете Глас > Телефонни номера .
След като се отвори, щракнете върху Numbers , последвано от Порт, за да отворите съветника за пренасяне.
Ще бъдете помолени да прегледате информацията за собственост на страницата Първи стъпки . След като сте готови, докоснете Напред .
След това изберете местоположението и типа номер и докоснете Напред .
Изберете държавата, в която се намират номерата и типа телефонен номер. Тези типове могат да бъдат както безплатни, така и географски номера, на кого са присвоени номерата, конферентна връзка или потребители.
Накрая попълнете формуляра на страницата Добавяне на информация за акаунта и докоснете Напред . Моля, имайте предвид, че всяка страна може да има различна информация относно номерата на пристанищата.
Следващата стъпка е да добавите номер . Изберете CSV файла, от който искате да бъдат качени номерата, и след това докоснете Напред . CSV файлът трябва да съдържа само една колона със заглавка „PhoneNumber“. Всеки телефонен номер трябва да бъде в отделен ред във формат E164 .
След като това приключи, ще трябва да прикачите и качите подписано писмо, за да разрешите превода. Общо писмо може да бъде изтеглено одобрено от вашата организация.
Изпратете поръчката за обработка. Уверете се, че всички подробности са заснети правилно, преди да щракнете върху бутона за изпращане.
След като вашата поръчка за пристанище бъде получена, ще получите заявка за потвърждение по имейл. Всяко уведомяване се извършва по пощата. Можете да проследите състоянието на поръчката си за портове от центъра за администриране на Microsoft Teams.
Докоснете Port Orders, за да видите историята на вашите поръчки.
Подробностите за поръчката ще се състоят от:
Споделянето на вашите контакти в Zoom с екипа на Microsoft създава безпроблемно видео сътрудничество във и извън вашата организация. Следвайте стъпките по-горе за гладко прехвърляне на контакт.
Научете как да поправите кода за грешка на OneDrive 0x8004de88, за да можете отново да използвате вашето облачно хранилище.
Намерете тук подробни инструкции за промяна на User Agent String в браузъра Apple Safari за MacOS.
Често ли получавате грешката „Съжаляваме, не можахме да се свържем с вас“ в MS Teams? Опитайте тези съвети за отстраняване на проблеми, за да се отървете от този проблем сега!
В момента не е възможно да се деактивират анонимни въпроси в събитията на живо в Microsoft Teams. Дори регистрираните потребители могат да задават анонимни въпроси.
Ако LastPass не успее да се свърже с своите сървъри, изчистете локалния кеш, актуализирайте мениджъра на пароли и деактивирайте разширенията на браузъра си.
Spotify може да бъде досадно, ако се отваря автоматично всеки път, когато стартирате компютъра си. Деактивирайте автоматичното стартиране, като следвате тези стъпки.
За много потребители, актуализацията 24H2 прекратява автоматичния HDR. Тази ръководство обяснява как можете да решите този проблем.
Трябва ли да планирате повтарящи се срещи в MS Teams с едни и същи участници? Научете как да настроите повтаряща се среща в Teams.
Ние ви показваме как да промените цвета на маркирането за текст и текстови полета в Adobe Reader с това ръководство стъпка по стъпка.
Чудите се как да интегрирате ChatGPT в Microsoft Word? Това ръководство показва точно как да го направите с добавката ChatGPT за Word в 3 лесни стъпки.







