Как да поправите кода за грешка на OneDrive 0x8004de88

Научете как да поправите кода за грешка на OneDrive 0x8004de88, за да можете отново да използвате вашето облачно хранилище.
Ако имате нужда от промяна от конвенционалната екранна клавиатура, Samsung Note 10 предлага фантастично решение. Можете да използвате забележителната писалка Samsung Galaxy S-pen, за да пишете ръчно и да преобразувате ръкописния си текст в текст. Нещо повече, можете бързо да превърнете текста в документ на Microsoft Word или да го поставите в имейл.
Samsung Notes на Samsung Galaxy Note 10 се предлага с опция за експортиране в MS Word, докато Note 10+ идва с предварително зареден Office Mobile. Освен експортиране в .docx, ще получите други опции за експортиране на типов файл за вашите Samsung Notes. Те включват текстови, графични и PDF типове файлове.
Основната характеристика, която отличава тази серия Galaxy Note от предишната S-серия, е универсалната S-писалка. С последната серия S-pen беше значително ограничен в това, което можеше да прави. С тази итерация, освен функцията за ръкописно писане в текст, можете да правите снимки от разстояние и да заснемате ясни изображения, като използвате функциите с Bluetooth. Можете също да промените стила си на почерк.
Не е изненадващо, че най-новата серия Samsung Galaxy бързо се превърна в най-известната. Неговата функция за преобразуване на текст в ръкопис е само една от причините. В съчетание с най-актуалната текстообработка и приложения на Samsung Note, преобразуването на вашия ръкопис се превърна в плавно и приятно изживяване.
Ето защо е от решаващо значение да научите как да преобразувате ръкописния текст в текст, като използвате тази забележителна функция.
S Note е вградено приложение в почти всички мобилни устройства на Samsung. Като се има предвид, че тези устройства позволяват на потребителите да използват стилуси, можете да използвате новия си S Note, за да водите бележки в реално време, като използвате екрана като хартия.
Въпреки това, опцията за моментално преписване на ръка в текст е деактивирана по подразбиране в S Note. По този начин всеки път, когато потребител драска стилуса на екрана на устройството, се регистрират само ръкописните знаци. Това означава, че функцията трябва да бъде активирана ръчно, за да могат знаците да се преобразуват в текст.
Докоснете иконата за „App Drawer“ на таблета или смартфона на Samsung.
За да стартирате това приложение, щракнете върху иконата за „S-Note“.
Докоснете иконата + в горната дясна част на показания екран.
Отидете до прозореца за „Избор на шаблон“.
Докоснете желания шаблон в показания списък.
Отидете до „Лента с инструменти за производителност“ (в ъгъла в горния ляв ъгъл).
Докоснете и задръжте (продължително докосване) иконата за „Формула Съвпадение“ или f(x.).
Отидете на „Показани опции“.
Кликнете върху иконата за „Ръкопис към текст“.
Вече можете да използвате стилуса S Note, за да пишете ръкописни знаци, които незабавно се преобразуват в текст.
Не е нужно да активирате незабавно преобразуване на ръкописен текст в текст, за да преобразувате ръкописния си текст в текст. Има няколко други метода, които можете да използвате с помощта на Samsung Notes. Нека разгледаме няколко.
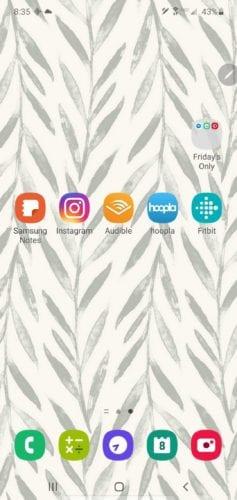
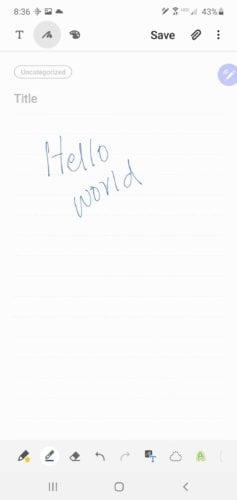
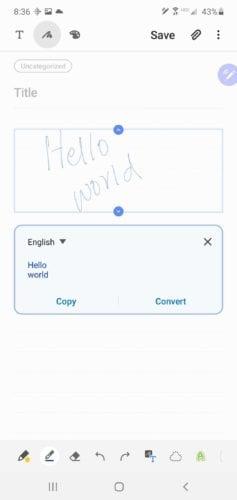
Ръкописната бележка незабавно ще се преобразува в текст с точност. След това можете да копирате и поставите този текст в съобщение или имейл.
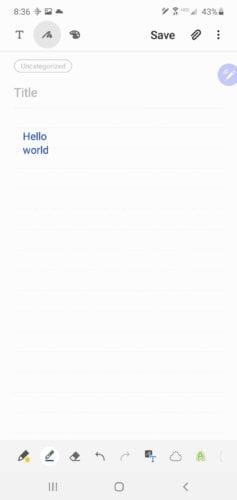
Samsung Galaxy Note 10+ се предлага с невероятни инструменти за творчество и производителност. Милиони ентусиазирани потребители се възползваха от фантастичните функции, предлагани от S-pen на Samsung, за да преследват дълбоките си страсти и да постигнат различни цели. Да, Samsung Galaxy S-pen ви позволява да изживеете мечтите си за писане.
Научете как да поправите кода за грешка на OneDrive 0x8004de88, за да можете отново да използвате вашето облачно хранилище.
Намерете тук подробни инструкции за промяна на User Agent String в браузъра Apple Safari за MacOS.
Често ли получавате грешката „Съжаляваме, не можахме да се свържем с вас“ в MS Teams? Опитайте тези съвети за отстраняване на проблеми, за да се отървете от този проблем сега!
В момента не е възможно да се деактивират анонимни въпроси в събитията на живо в Microsoft Teams. Дори регистрираните потребители могат да задават анонимни въпроси.
Ако LastPass не успее да се свърже с своите сървъри, изчистете локалния кеш, актуализирайте мениджъра на пароли и деактивирайте разширенията на браузъра си.
Spotify може да бъде досадно, ако се отваря автоматично всеки път, когато стартирате компютъра си. Деактивирайте автоматичното стартиране, като следвате тези стъпки.
За много потребители, актуализацията 24H2 прекратява автоматичния HDR. Тази ръководство обяснява как можете да решите този проблем.
Трябва ли да планирате повтарящи се срещи в MS Teams с едни и същи участници? Научете как да настроите повтаряща се среща в Teams.
Ние ви показваме как да промените цвета на маркирането за текст и текстови полета в Adobe Reader с това ръководство стъпка по стъпка.
Чудите се как да интегрирате ChatGPT в Microsoft Word? Това ръководство показва точно как да го направите с добавката ChatGPT за Word в 3 лесни стъпки.







