Защо батерията на моя Chromebook се разрежда толкова бързо?

Изпълнението на високоинтензивни програми на вашия Chromebook изисква много CPU мощност, което от своя страна разрежда батерията ви.
Chromebook са много популярни сред учители и ученици и има основателна причина. Те са достъпни, сигурни, лесни за използване и имат отличен живот на батерията. Опростеният хардуер ги прави издръжливи устройства. Милиони студенти разчитат на своите Chromebook, за да посещават виртуални часове в Zoom. Но понякога комбинацията Zoom и Chromebook не работи както трябва.
Ако този проблем възникне малко след като сте инсталирали нови приложения или разширения на своя Chromebook, опитайте да ги деинсталирате. Ако те пречат на Zoom, премахването им трябва да реши проблема.
За да деинсталирате приложение от своя Chromebook, щракнете върху стартовия панел и след това натиснете стрелката нагоре .
Щракнете с десния бутон върху приложението, което искате да изтриете.
Изберете Деинсталиране и го премахнете. Рестартирайте компютъра си и проверете дали можете да използвате Zoom.
За да деинсталирате разширенията на браузъра, стартирайте Chrome, щракнете върху менюто, изберете Още инструменти и след това Разширения . Натиснете бутона Премахване, разположен до разширението, което искате да изтриете.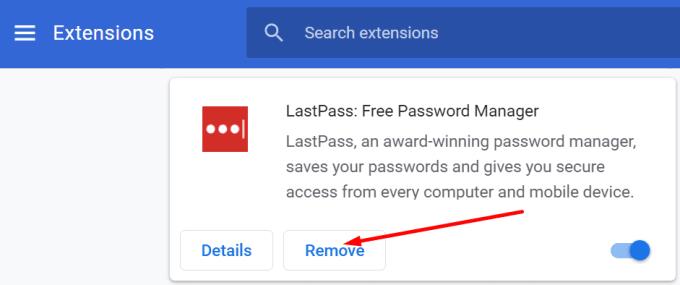
Освен това деактивирайте всичките си разширения и проверете дали забелязвате някакви подобрения. Може би едно от разширенията ви блокира Zoom.
Много потребители се оплакват, че уеб приложението Zoom често е нестабилно. В резултат на това потребителите предпочитат да влизат директно в уебсайта на Zoom.
Когато инсталирате Zoom на своя Chromebook, програмата също ви подтиква да получите приложението за Android и уеб приложението. Стартирайте браузъра си, отидете на Разширения и премахнете разширението на браузъра Zoom. Използвайте само самостоятелното приложение Zoom.
След това отидете на уебсайта на Zoom , влезте в акаунта си, щракнете върху менюто на браузъра, отидете на Още инструменти и изберете Създаване на пряк път . Наименувайте новия пряк път Zoom и го настройте да се отваря като нов прозорец.
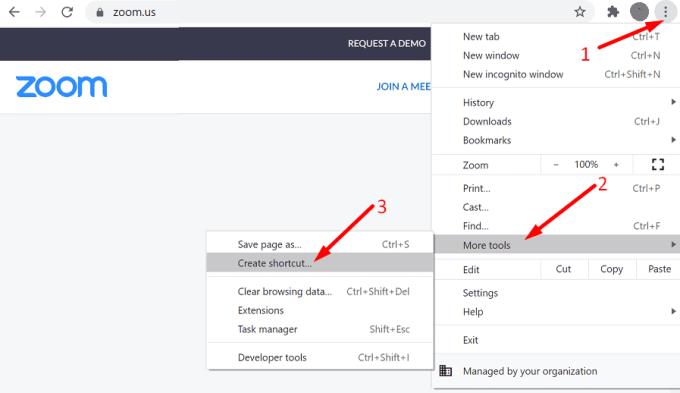
Zoom ще продължи да ви подканва да изтеглите уеб приложението (разширението на браузъра). Игнорирайте сигналите и използвайте Zoom директно в браузъра.
Може би текущите ви настройки пречат на вашия Chromebook да се свърже с интернет. Нулирайте настройките на браузъра си и проверете резултатите.
Стартирайте Chrome и щракнете върху трите точки в горния десен ъгъл.
След това изберете Настройки и отидете на Разширени .
Придвижете се до Нулиране на настройките и изберете Възстановяване на настройките до първоначалните им стойности по подразбиране .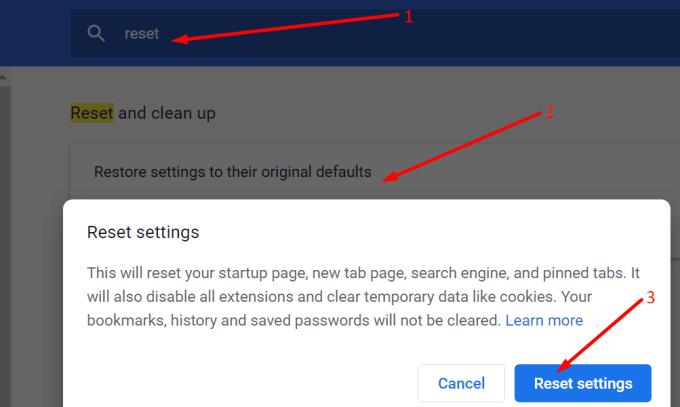
Затворете браузъра, рестартирайте го и проверете дали можете да се свържете сега.
Няколко потребители на Spin 713 потвърдиха, че са решили този проблем чрез промяна на настройките за разделителна способност. Те забелязаха, че Zoom не се стартира, когато разделителната способност е зададена на 75%. След промяна на разделителната способност на 80%, Zoom работи добре. Играйте с настройките за разделителна способност и проверете резултатите.
Други потребители успяха да отстранят проблемите си с Zoom, като инсталираха най-новите актуализации на ChromeOS и преинсталираха Zoom. Отидете в Настройки , изберете Всичко за Chrome и щракнете върху Проверка за актуализации .
Деинсталирайте приложението Zoom и рестартирайте своя Chromebook. След това инсталирайте Zoom отново и проверете дали проблемите с връзката са изчезнали.
Изглежда, че Zoom е доста нестабилен на Chromebook. Много потребители се оплакват, че разширението Zoom често спира да работи или не успява да се свърже. За да отстраните проблема, проверете връзката си, актуализирайте ChromeOS, нулирайте настройките на браузъра си и променете разделителната способност на дисплея. Често ли се притеснявате от проблеми с Zoom? Разкажете ни повече за вашия опит в коментарите по-долу.
Изпълнението на високоинтензивни програми на вашия Chromebook изисква много CPU мощност, което от своя страна разрежда батерията ви.
Chromebook са страхотни инструменти за всякакви различни работни цели, но те също могат да представят своя набор от предизвикателства – по-специално по отношение на техните
За да направите екранна снимка на цял екран на вашия лаптоп Chromebook, натиснете едновременно клавишите Ctrl и Show windows.
Ако вашият Chromebook не се актуализира поради проблеми с изтощена батерия, проверете здравето на батерията и принудително рестартирайте лаптопа си.
Въпреки че Chromebook имат свои собствени точки за продажба, те са по-ниски в сравнение с Windows и други подобни устройства. Това е така, защото Chromebook работят със собствената ChromeOS на Google. За разлика от Micros...
Ако искате да промените езиковите си настройки на Chromebook, отидете на Настройки, отидете до Разширени и превъртете надолу до Езици и въвеждане.
Chromebook разполагат с множество слоеве на защита, които включват пясъчни кутии и проверени последователности за зареждане, които ги правят много трудни за хакване.
Понастоящем Chromebook няма настройки за режим на ниска мощност. С други думи, няма икономия на батерията в ChromeOS.
Ако Chromebook казва, че връзката ви не е частна, това означава, че Chrome не може да намери валиден сертификат за поверителност на тази уеб страница.
Повечето Chromebook имат RAM чипа, запоен към дънната платка, което означава, че не можете да добавите повече памет към устройството си.
Ако вашият Chromebook срещне грешка при конфигурирането на мрежата, активирайте споделянето на мрежата, рестартирайте лаптопа си и изключете рутера от контакта.
За да отстраните проблеми с връзката с Zoom на Chromebook, проверете връзката си, актуализирайте ChromeOS и нулирайте настройките на браузъра си.
Ако вашият Chromebook казва, че не е успял да настрои принтера ви, използвайте различен метод за сдвояване и актуализирайте операционната система и фърмуера на принтера.
Ако сте фен на VPN, вероятно искате да инсталирате VPN на всичките си устройства. Повечето VPN предлагат клиенти на Windows и macOS, но има
Изпълнението на програми с висока интензивност на вашия Chromebook използва много мощност на процесора, което от своя страна ще изтощи батерията ви.
Можете безопасно да оставите своя Chromebook включен през нощта или дни наред, без да се притеснявате за повреда на батерията.
Първоначално TeamViewer не беше наличен в Chrome OS, но тъй като платформата придоби по-голяма популярност, екипът на разработчиците пусна пробна версия за системите.
Ако вашият Chromebook не зарежда батерията на телефона ви, проверете дали кабелът е повреден или дефектен и деактивирайте бързото зареждане.
Ако вашият Chromebook не може да зареди визуализацията за печат, рестартирайте лаптопа, принтера и рутера. Освен това извадете и настройте принтера отново.
Ако вашият Chromebook блокира при проверка за актуализации, изключете всички периферни устройства и извършете хардуерно нулиране.
Научете как да поправите кода за грешка на OneDrive 0x8004de88, за да можете отново да използвате вашето облачно хранилище.
Намерете тук подробни инструкции за промяна на User Agent String в браузъра Apple Safari за MacOS.
Често ли получавате грешката „Съжаляваме, не можахме да се свържем с вас“ в MS Teams? Опитайте тези съвети за отстраняване на проблеми, за да се отървете от този проблем сега!
В момента не е възможно да се деактивират анонимни въпроси в събитията на живо в Microsoft Teams. Дори регистрираните потребители могат да задават анонимни въпроси.
Ако LastPass не успее да се свърже с своите сървъри, изчистете локалния кеш, актуализирайте мениджъра на пароли и деактивирайте разширенията на браузъра си.
Spotify може да бъде досадно, ако се отваря автоматично всеки път, когато стартирате компютъра си. Деактивирайте автоматичното стартиране, като следвате тези стъпки.
За много потребители, актуализацията 24H2 прекратява автоматичния HDR. Тази ръководство обяснява как можете да решите този проблем.
Трябва ли да планирате повтарящи се срещи в MS Teams с едни и същи участници? Научете как да настроите повтаряща се среща в Teams.
Ние ви показваме как да промените цвета на маркирането за текст и текстови полета в Adobe Reader с това ръководство стъпка по стъпка.
Чудите се как да интегрирате ChatGPT в Microsoft Word? Това ръководство показва точно как да го направите с добавката ChatGPT за Word в 3 лесни стъпки.



























