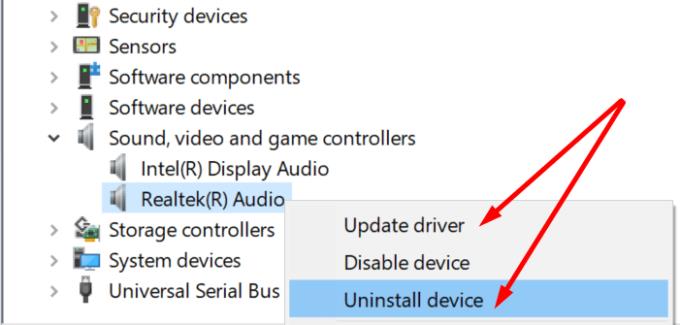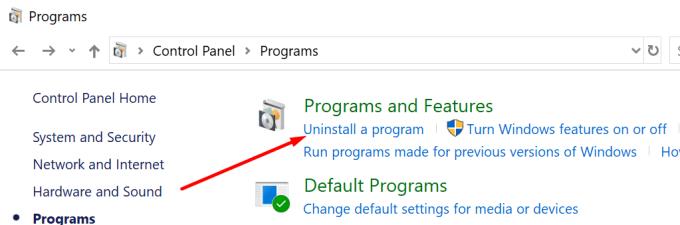Audacity е един от най-популярните инструменти за запис и редактиране на аудио в световен мащаб. Неговият прост и удобен потребителски интерфейс улеснява потребителите да записват и редактират аудио файлове.
Но има проблем, който понякога може да засегне потребителите. Това е съобщението за грешка: „Audacity не можа да намери аудио устройства“.
Ако рестартирането на вашия компютър не отстрани тази грешка, ето някои допълнителни предложения за отстраняване на неизправности.
Какво да направите, ако Audacity не можа да намери вашето аудио устройство
Актуализирайте вашите аудио драйвери
Остарелите аудио драйвери могат да задействат тази грешка в Audacity. Същото е валидно, ако не използвате подходящите аудио драйвери за вашето устройство.
Така че, актуализирането или преинсталирането на вашите аудио драйвери трябва да реши този проблем.
Първата стъпка е да отворите диспечера на устройства.
Отидете на Контролери за звук, видео и игри.
След това щракнете с десния бутон върху драйвера на вашата звукова карта.
Изберете Актуализиране на драйвер.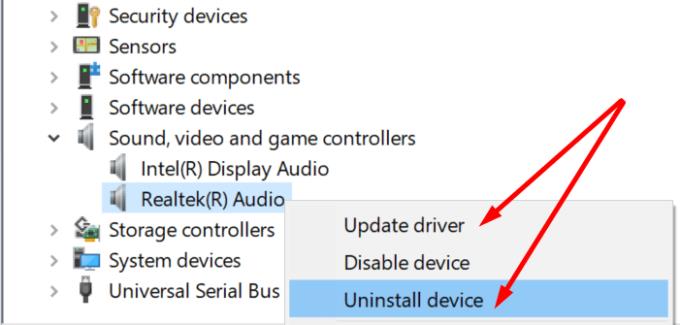
След това проверете дали проблемът е изчезнал. Ако продължава, това означава, че драйверът не е съвместим с вашето устройство.
Щракнете с десния бутон отново върху вашия драйвер и изберете Деинсталиране на устройството този път.
След това рестартирайте компютъра си, за да инсталирате най-новия аудио драйвер.
Деактивирайте или деинсталирайте други инструменти за запис на аудио
Използвате ли други инструменти за запис и редактиране на аудио? Те може да попречат на Audacity. Например, те може да пречат на Audacity да получи достъп до вашето аудио устройство.
За съжаление няма списък с програми за аудио запис, които могат да попречат на Audacity. С други думи, просто деактивирайте подобни инструменти. Уверете се, че не работят във фонов режим.
Ако това не работи, можете да отворите контролния панел и да отидете на Програми и функции . Изберете Деинсталиране на програма и след това премахнете съответната програма(и) от вашия компютър.
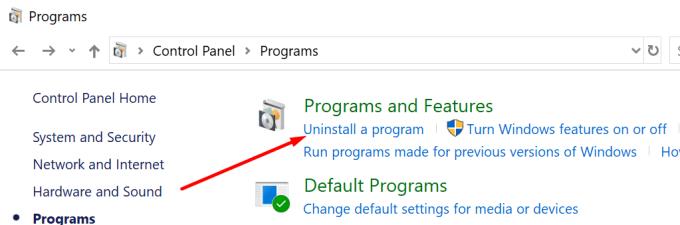
Разрешете на Audacity достъп до вашия микрофон
Тази грешка може да възникне, ако не сте позволили на приложения на трети страни да имат достъп до вашия микрофон. Windows 10 има някои доста строги настройки за поверителност. Това означава, че ОС автоматично предотвратява достъпа на приложения на трети страни до вашата камера и микрофон.
В резултат на това трябва да дадете на приложенията изрично разрешение за достъп до вашия микрофон и камера.
Да го направя:
Отидете в Настройки.
След това щракнете върху Поверителност.
Под Разрешения за приложение изберете Микрофон.
След това включете Разрешаване на приложенията за достъп до вашия микрофон .
Преинсталирайте Audacity
Ако нищо не работи, в краен случай можете да преинсталирате Audacity. Ако някои от програмните файлове са повредени или случайно сте ги изтрили, инструментът може да не работи по предназначение.
Отворете контролния панел .
Намерете програми и функции.
След това изберете Деинсталиране на програма.
Изберете Audacity и щракнете върху бутона Деинсталиране, за да го премахнете.
Продължете и рестартирайте компютъра си.
След това изтеглете отново инструмента и го инсталирайте.
Инсталирането на ново копие на Audacity трябва да реши проблема, при който програмата не успя да открие вашето аудио устройство.