Как да поправите кода за грешка на OneDrive 0x8004de88

Научете как да поправите кода за грешка на OneDrive 0x8004de88, за да можете отново да използвате вашето облачно хранилище.
Ако Windows не може да възстанови системно изображение на компютър, който има различен фърмуер, това може да бъде проблем за много потребители. Тези, които се опитват да възстановят системата си до нов хардуер, няма да могат да си върнат по-стария системен образ. Съобщение като такова „Възстановяването на системното изображение не бе успешно. Windows не може да възстанови системно изображение на компютър, който има различен фърмуер. Системното изображение е създадено на компютър, използващ BIOS и този компютър използва EFI." може да се появи при преобразуване на компютъра ви.
В този блог бихме искали да ви покажем решението на този проблем. Ще използваме различните методи за отстраняване на проблема, тъй като Windows не може да възстанови системно изображение, което има различен фърмуер.
Какво причинява този проблем?
Когато сте се преместили на нов компютър или сте инсталирали нов твърд диск, трябва да се опитвате да възстановите системния образ. Грешката може да бъде причинена поради разликата в съвместимостта на версията на Windows и съответно файловите системи на твърдия диск. Файловата система и на двете системи трябва да е една и съща или GPT, или MBR.
Методите за коригиране на Windows не могат да възстановят системно изображение, което има различен фърмуер
Списък на съдържанието
1. Нулирайте настройките на BIOS или UEFI
Преди да започнете процеса на възстановяване на системата с изображението, трябва да промените настройките на BIOS и UEFI на текущата система. Преминаването към настройките по подразбиране ще ви даде възможност да преминете към конфигурацията, изисквана от образа на системата.
2. Използване на инструмент за архивиране и възстановяване-
EaseUS Todo Backup е ефективен софтуер, който ще ви помогне да поправите Windows и не може да възстанови системно изображение, което има различно съобщение за грешка във фърмуера. Може да се използва от домашни потребители за защита на данните на вашия компютър. Той може лесно да изпълни задачата с няколко щраквания и да възстанови всичко на компютъра с различен фърмуер. Може с лекота да клонира, надгражда и прехвърля цялата система. Независимо дали става въпрос за архивиране на дисков дял или архивиране на файлове, можете да защитите поверителността си с използването му. Той също така предоставя архивно съхранение на твърди дискове, външно хранилище, FTP сървъри, Google Drive , Dropbox и др.
При този метод използваме EaseUS Todo Backup, за да възстановим образа на системата на друг компютър. Този метод работи най-добре за сценарий, при който Windows не може да възстанови системно изображение на компютър, който има различен фърмуер. Както в системата, изображението е създадено на компютър с помощта на BIO и компютърът, използван за възстановяване, използва EFI или обратно.
Следвайте стъпките, дадени по-долу, за да започнете със създаването на системното изображение на изходния компютър-
Стъпка 1 : Изтеглете EaseUS Todo Backup от бутона за изтегляне, даден по-долу-
Стъпка 2: Стартирайте инсталационния файл и завършете инсталацията.
Стъпка 3: Свържете USB устройство с памет над 100 GB към вашия компютър и го използвайте като MBR. Задайте дяловете като FAT32 и NTFS.
Стъпка 4: Стартирайте инструмента за архивиране на EaseUS Todo. Отидете на Инструменти> Създаване на авариен диск.
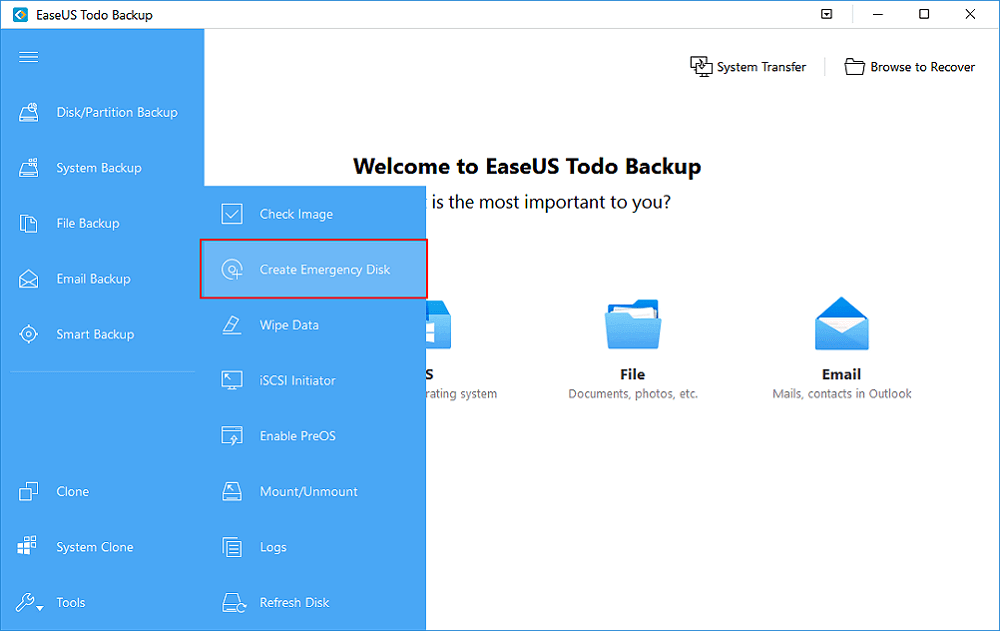
Изберете свързания USB като местоположение и щракнете върху Създаване .
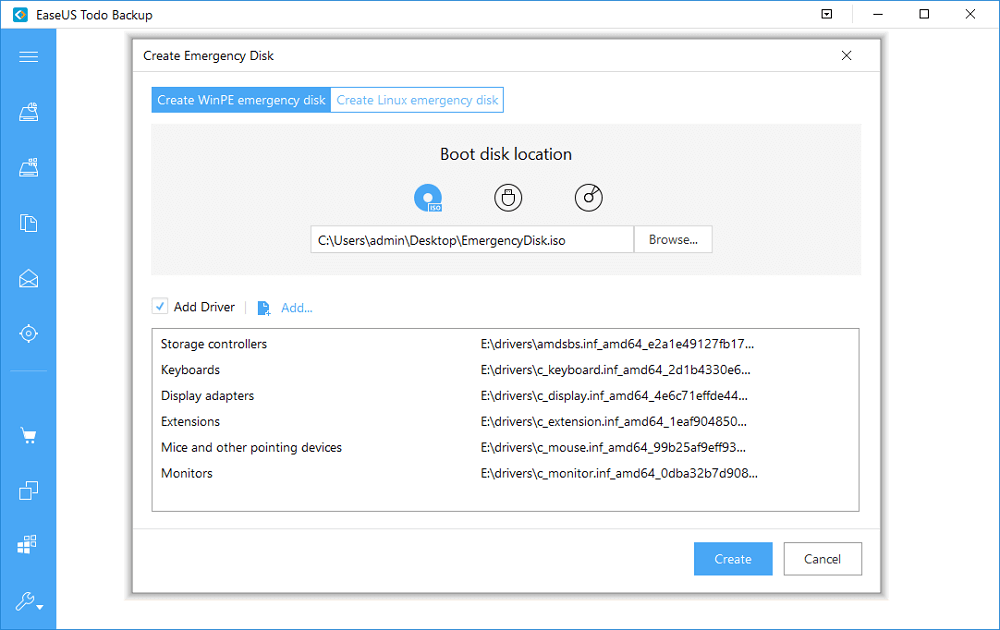
Стъпка 5: Сега щракнете върху System Backup и изберете операционната система Windows. Тук щракнете върху Преглед и след това посочете дяла като USB авариен диск за запазване на системното изображение.
Щракнете върху бутона Напред, когато сте готови.
Следвайте стъпките за целевия компютър за прехвърляне.
Стъпка 6: Свържете USB и след това рестартирайте компютъра и отидете на зареждане в BIOS.
В менюто за зареждане настройте компютъра от резервния авариен диск на EaseUS Todo.
Забележка : Променете системното изображение на GPT диск, ако трябва да промените на UEFI в BIOS.
Важна забележка: Възстановяването на системния образ ще изтрие данните на новия компютър, така че се уверете, че сте направили резервно копие за него предварително за тези стъпки.
Стъпка 7: Основният интерфейс на EaseUS Todo ще се отвори и трябва да отидете до бутона за трансфер на системата в горната част.
Сега изберете системното изображение от вашето USB.
Сега маркирайте диска за възстановяване на системния образ и изберете System Transfer под Разширени опции.
Стъпка 8: Сега влезте в BIOS, за да настроите компютъра да се зарежда от прехвърлената система. Уверете се, че сте запазили всички промени и след това рестартирайте системата.
Уверете се, че всички драйвери на устройства са актуализирани и софтуерът също е актуален, за да работи лесно с новия компютър.
Обобщавайки-
Тъй като Windows не може да възстанови системно изображение на компютър, който има различни грешки във фърмуера, човек може просто да загуби надеждата да извлече системата. Но софтуерът EaseUs To Do ще ви помогне лесно да възстановите системния си образ на компютър с различен фърмуер. Вземете този инструмент от бутона за изтегляне, даден по-долу-
Надяваме се, че тази статия ще ви помогне да коригирате грешката Windows не може да възстанови системно изображение, което има различен фърмуер. Бихме искали да знаем вашите мнения за тази публикация, за да я направим по-полезна. Вашите предложения и коментари са добре дошли в секцията за коментари по-долу. Споделете информацията с вашите приятели и други, като споделите статията в социалните медии.
Обичаме да чуваме от вас!
Ние сме във Facebook , Twitter и YouTube . За всякакви въпроси или предложения, моля, уведомете ни в секцията за коментари по-долу. Обичаме да се свържем с вас с решение. Ние редовно публикуваме съвети и трикове, заедно с решения на често срещани проблеми, свързани с технологиите.
Често задавани въпроси -
Q1. Как да коригирате неуспешното възстановяване на системното изображение поради грешка в EFI BIOS?
Ако една от системите работи на EFI, а другата на BIOS, тогава може да е проблематично за потребителите да възстановят системно изображение. Затова предлагаме да използвате софтуер за архивиране на EaseUS Todo, който ще отстрани проблема. Гореспоменатият метод ще ви помогне поетапно да преминете през цялото изпитание по възстановяване на системата в случай на различен фърмуер.
Q2. Мога ли да възстановя изображението на Windows на друг компютър?
Да, с помощта на правилния инструмент като EaseUS Todo, можете лесно да възстановите изображението на Windows на друг компютър.
Q4. Как да възстановя системно изображение на друг компютър с Windows 10?
За да възстановите системно изображение, имате нужда от надежден софтуер за архивиране на Windows. EaseUS Todo Backup е един от най-надеждните софтуери, който ви помага да създадете системно изображение и след това да го възстановите на друг компютър.
Свързани теми-
Научете как да поправите кода за грешка на OneDrive 0x8004de88, за да можете отново да използвате вашето облачно хранилище.
Намерете тук подробни инструкции за промяна на User Agent String в браузъра Apple Safari за MacOS.
Често ли получавате грешката „Съжаляваме, не можахме да се свържем с вас“ в MS Teams? Опитайте тези съвети за отстраняване на проблеми, за да се отървете от този проблем сега!
В момента не е възможно да се деактивират анонимни въпроси в събитията на живо в Microsoft Teams. Дори регистрираните потребители могат да задават анонимни въпроси.
Ако LastPass не успее да се свърже с своите сървъри, изчистете локалния кеш, актуализирайте мениджъра на пароли и деактивирайте разширенията на браузъра си.
Spotify може да бъде досадно, ако се отваря автоматично всеки път, когато стартирате компютъра си. Деактивирайте автоматичното стартиране, като следвате тези стъпки.
За много потребители, актуализацията 24H2 прекратява автоматичния HDR. Тази ръководство обяснява как можете да решите този проблем.
Трябва ли да планирате повтарящи се срещи в MS Teams с едни и същи участници? Научете как да настроите повтаряща се среща в Teams.
Ние ви показваме как да промените цвета на маркирането за текст и текстови полета в Adobe Reader с това ръководство стъпка по стъпка.
Чудите се как да интегрирате ChatGPT в Microsoft Word? Това ръководство показва точно как да го направите с добавката ChatGPT за Word в 3 лесни стъпки.







