Как да поправите кода за грешка на OneDrive 0x8004de88

Научете как да поправите кода за грешка на OneDrive 0x8004de88, за да можете отново да използвате вашето облачно хранилище.
Животът е прекрасен; пълен е със събития, хора и изкуство. Всеки ден се събуждате с мисълта какво ще правите през деня си. Понякога може да бъде непосилно. Независимо дали става дума за работни проекти, срещи, назначения в колежа, вечери или семейни събития, възникват много неща, с които може да е трудно да се жонглира.
За това е технологията. Позволете ми да ви представя Google Keep. С това прекрасно приложение никога няма да забравите предстоящи събития с помощта на неговата функция „Напомняне“. Ще ви покажем как да овладеете този мощен инструмент.
Google Keep е приложение за производителност, специализирано в организирането на задачи, бележки и чернови. Той е разработен от супермасивния мега-корпорация технологичен гигант Google. Google Keep стартира на 20 март 2013 г. Предлага се под формата на мобилни приложения за Android и iOS. Предлага се и под формата на уеб приложение.
Основният потребителски интерфейс на уеб приложението Google Keep е елегантен и минималистичен. Основните функции са в най-левия раздел (вертикален), добавяйки нови бележки в средния горен край, а създадените от вас бележки ще се появят в средата на екрана, докато настройките и опциите за преглед са налични в горния десен ъгъл. Като цяло потребителският интерфейс е кристално ясен и интуитивен.
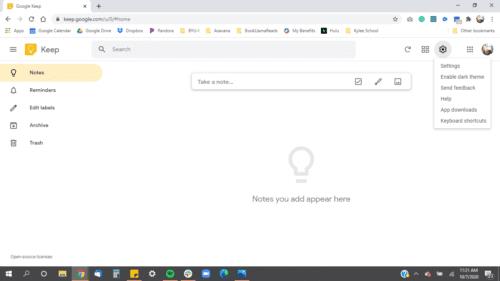
Ще ви преведем през някои от неговите функции, като се започне от най-важната.
Напомнянето е инструмент, който позволява на Google Keep да ви напомня за бележките, които сте написали въз основа на избраните от вас параметри за час и дата. Можете да добавите напомняния, като направите нова бележка в раздела „Напомняния“ или натиснете този малък бутон за звънче в долния ляв ъгъл на раздела за бележки.
Да приемем, че сте създали проста бележка с надпис „не забравяйте да купите млякото“ и сте я настроили в 16 часа. Бележката ще бъде създадена в секцията „Напомняния“, отбелязана с „Предстоящи“. След като стане 16:00, напомнянето се задейства и телефонът ви ще звъни. Бележката ще бъде маркирана като „Освободена“ и ще бъде преместена в секцията „Бележки“, така че когато отворите приложението, тя ще бъде там, за да ви каже, а от вас зависи да я прегледате.
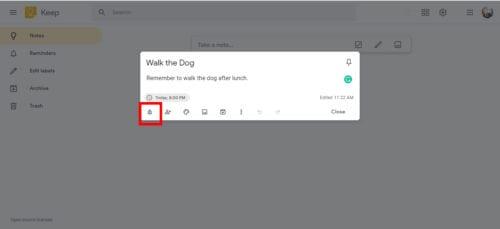
Google Keep предлага доста голямо количество опции, които можете да прецизирате. Можете да изберете датата в мини календар, можете да изберете часа от някои предварително зададени настройки по подразбиране или да изберете опцията за време „Персонализиране“.
Функцията за повтар��не ви позволява да изберете как и кога ще се повтаря напомнянето. Ако щракнете върху „персонализиране“, ще ви бъдат представени опции като тези:
Ако сте сутрин човек, може да се дразните да видите графика по подразбиране „Сутрин“ настроен на 8 сутринта, докато се събуждате в 4 сутринта всеки ден. За да персонализирате предварително зададеното време по подразбиране, трябва да отидете на „Настройки“ и да погледнете под раздела „Напомняния по подразбиране“. Има 3 стандартни настройки за напомняне, които са сутрин, следобед и вечер. Можете да промените времето на всяко подразбиране, за да отговаря на вашите нужди.
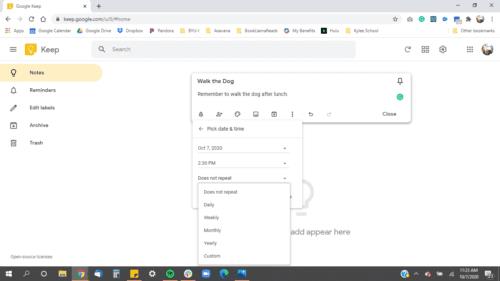
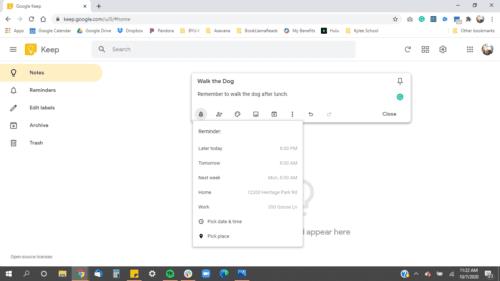
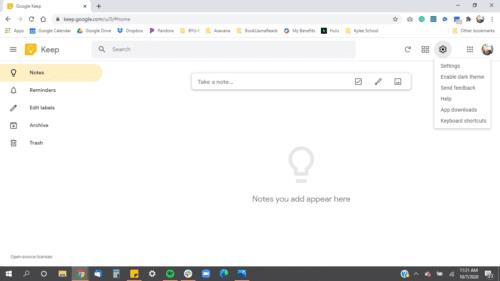
Етикетите се използват за класифициране и категоризиране на вашите бележки. Можете да добавите етикет към бележка, като щракнете върху иконата с три точки, след което отидете на „добавяне на етикет“ или направете хештаг с името на желания етикет в края на вашите бележки.
Можете също да сортирате етикетите, като поставите числа пред действителния етикет. Например, както е показано по-горе, ако искате „Работа“ да е в горната част, можете да го промените на „1 – Работа“.
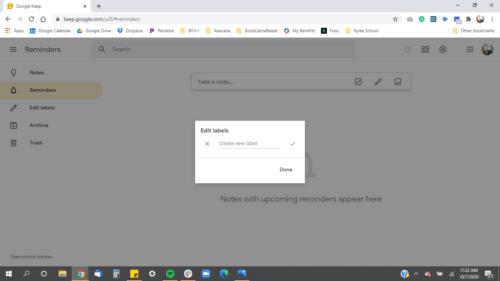
Когато имате много бележки, понякога е трудно да проследите коя е по-важна или скорошна от останалите. Архивът ви позволява да „скривате“ бележките от главния раздел „Бележки“, така че можете да се съсредоточите върху това, което е важно или да поддържате чист потребителски интерфейс, който е по-приветлив. Един полезен съвет за бързо архивиране на вашите бележки е да задържите курсора на мишката върху желаната бележка, след което просто натиснете E.
Кошчето за боклук е мястото, където отиват всичките ви изтрити бележки. Полезно е, когато случайно сте изтрили важна бележка или просто преглеждате пътя на вашите седмични бележки.
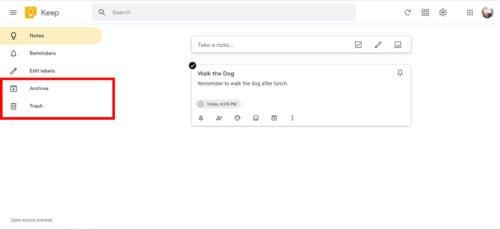
Ето няколко съвета за подобряване на уменията си за организиране в Google Keep
Поставете цветове върху бележките си, особено върху етикетите. Задайте различни цветове за различни етикети, за да го направите да изскача и да е лесен за запомняне.
Освободеното работно пространство осигурява спокойствие. Опитайте се да архивирате повечето от вашите бележки и се съсредоточете върху няколко основни бележки. Използвайте клавиша E, за да архивирате бързо бележки.
Възползвайте се от безпроблемността на Google Keep, като си водите бележки за всяка притурка, която държите. Android, Apple телефони, Chromebook, лаптопи. Google Keep автоматично ще синхронизира всичките ви бележки и ви позволява да редактирате и преглеждате бележки на различни платформи.
Google, като добре утвърдена технологична компания, предлага различна съвместимост с други приложения като Google Assistant и Google Docs. Можете да копирате цялата си бележка в Google Документи за по-нататъшно уточняване. Можете също да кажете на Google Assistant „Добавете мляко към списъка ми за пазаруване с хранителни стоки“. така че не е нужно да докосвате с бакшиш път към приложението.
Научете как да поправите кода за грешка на OneDrive 0x8004de88, за да можете отново да използвате вашето облачно хранилище.
Намерете тук подробни инструкции за промяна на User Agent String в браузъра Apple Safari за MacOS.
Често ли получавате грешката „Съжаляваме, не можахме да се свържем с вас“ в MS Teams? Опитайте тези съвети за отстраняване на проблеми, за да се отървете от този проблем сега!
В момента не е възможно да се деактивират анонимни въпроси в събитията на живо в Microsoft Teams. Дори регистрираните потребители могат да задават анонимни въпроси.
Ако LastPass не успее да се свърже с своите сървъри, изчистете локалния кеш, актуализирайте мениджъра на пароли и деактивирайте разширенията на браузъра си.
Spotify може да бъде досадно, ако се отваря автоматично всеки път, когато стартирате компютъра си. Деактивирайте автоматичното стартиране, като следвате тези стъпки.
За много потребители, актуализацията 24H2 прекратява автоматичния HDR. Тази ръководство обяснява как можете да решите този проблем.
Трябва ли да планирате повтарящи се срещи в MS Teams с едни и същи участници? Научете как да настроите повтаряща се среща в Teams.
Ние ви показваме как да промените цвета на маркирането за текст и текстови полета в Adobe Reader с това ръководство стъпка по стъпка.
Чудите се как да интегрирате ChatGPT в Microsoft Word? Това ръководство показва точно как да го направите с добавката ChatGPT за Word в 3 лесни стъпки.







