Как да поправите кода за грешка на OneDrive 0x8004de88

Научете как да поправите кода за грешка на OneDrive 0x8004de88, за да можете отново да използвате вашето облачно хранилище.
Сама по себе си платформата за съобщения за екипно сътрудничество Slack е чудесен начин за организиране на работния процес. Поради гъвкавостта и възможността за интегриране на Slack, добавянето на приложения на трети страни го прави още по-удобен начин за работа. Не всяко приложение си заслужава интеграцията, но със сигурност много подобряват изживяването на Slack на потребителя. Едно такова приложение е инструментът за визуално сътрудничество Trello. Потребителите на Slack могат да оптимизират работния си процес, като въведат Trello в своя интерфейс на Slack.
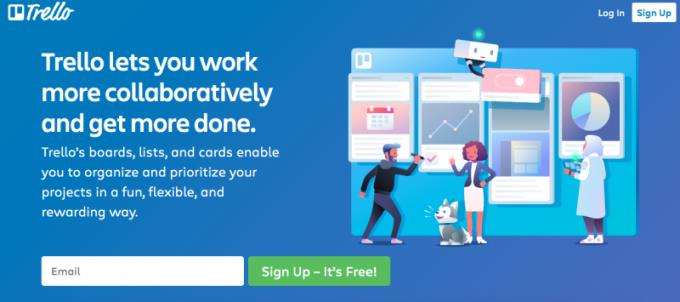
Trello взема списъци със задачи, приоритети и работни потоци по проекти и ги организира в табла и карти. По този начин всички задачи, които може да се наложи да изпълни един екип, могат да бъдат бързо и лесно визуализирани, без да се налага да превъртате през безкрайни редове на разговор.
Чрез интегрирането на Trello в Slack можете да поддържате екипа си не само свързан, но и на една и съща страница — или по-скоро на дъска. Интеграцията го прави така, че можете да вземете информация директно от Slack и да я добавите към Trello, елиминирайки необходимостта да превключвате към изцяло нов прозорец всеки път, когато искате да добавите нещо към карта. Можете също:
Независимо дали планирате стартиране или сватба, добавянето на Trello към вашия Slack акаунт ви дава най-добрия организатор на върха на пръстите ви.
Както при други интеграции на Slack, интегрирането на Trello е доста просто, въпреки че има няколко стъпки. Ще ви трябва акаунт в Trello. Регистрацията е безплатна. Вие също ще трябва да сте част от екип на Trello.
Отидете в директорията на Slack App за Trello .
Под иконата на Slack щракнете върху „Добавяне към Slack“.
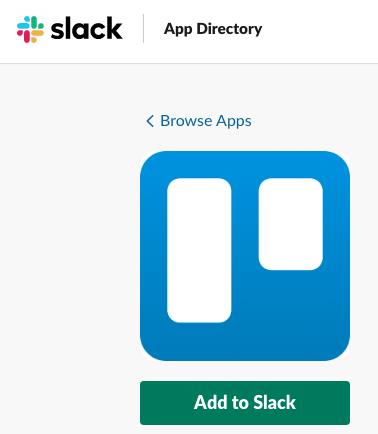
Ще бъдете пренасочени към целевата страница за интеграция на Trello-Slack. Още веднъж щракнете върху „Добавяне към Slack“ и влезте във вашия акаунт в Trello.
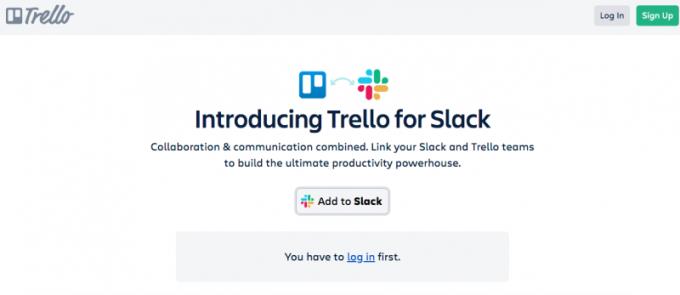
След като влезете, изберете екипа на Trello, който искате да свържете към вашия акаунт в Slack.
Изберете „Инсталиране“.
След като инсталирате приложението Trello, трябва да завършите процеса, за да го свържете с вашия Slack акаунт. Предоставете достъп на Trello до вашия акаунт в Slack, като първо отидете на екрана с приложения.
На таблото за управление на Slack изберете „още“.
Щракнете върху опцията Приложения в лентата с инструменти от лявата страна.
Потърсете и изберете Trello.
В полето за съобщение, което се показва, въведете /trello .
Изберете „Свързване на акаунта в Trello“.
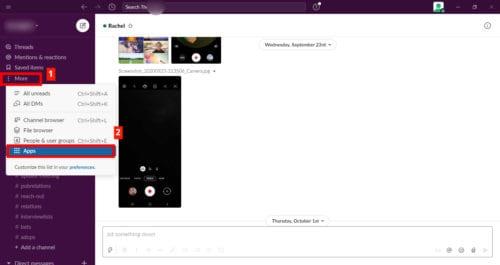
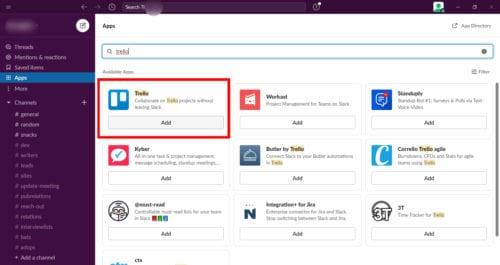
Още няколко стъпки за следване и сте вътре! След като добавите бота към вашите Slack канали, можете да прикачите и създадете Trello карти директно от тези канали.
В полето за съобщение на желания канал въведете /invite @trello и изпратете съобщението.
За да свържете дъска на Trello към канала, изпратете /trello връзка [име на дъската/URL] .
Връзка към канала.

Както споменахме по-горе, в началото на тази статия едно от големите предимства на интегрирането на Trello със Slack е, че не е нужно да превключвате между разделите. Просто въведете команди в полето за съобщения в Slack и те ще бъдат изпратени до вашата дъска на Trello.
За да създадете нови карти в разговори, въведете /trello add [име на картата] . След като потвърждението за създаването на картата се появи във веригата за разговори в Slack, можете да прикачите архив на разговора, водещ до него. Когато отворите настройките на картата, ще можете да редактирате участващите, етикети, контролни списъци, срокове и други бележки.
Когато изпратите връзка към карта или дъска на Trello към разговор в Slack, можете да споделите всички прикачени актуализирани подробности и приоритети. По този начин на вашите колеги не е нужно да отиват далеч, за да разберат какво трябва да направят. Те дори могат да редактират датите на падежа и да актуализират своите бележки за напредъка.
Ако използвате Trello и Slack, защо да не обедините двете заедно? Не само ще спестите време за превключване между раздели и пренасочване на вашите колеги и служители към списъци с приоритети, но и ще можете да действате незабавно по нови идеи и потенциално сътрудничество. Най-доброто от всичко - безплатно е!
Научете как да поправите кода за грешка на OneDrive 0x8004de88, за да можете отново да използвате вашето облачно хранилище.
Намерете тук подробни инструкции за промяна на User Agent String в браузъра Apple Safari за MacOS.
Често ли получавате грешката „Съжаляваме, не можахме да се свържем с вас“ в MS Teams? Опитайте тези съвети за отстраняване на проблеми, за да се отървете от този проблем сега!
В момента не е възможно да се деактивират анонимни въпроси в събитията на живо в Microsoft Teams. Дори регистрираните потребители могат да задават анонимни въпроси.
Ако LastPass не успее да се свърже с своите сървъри, изчистете локалния кеш, актуализирайте мениджъра на пароли и деактивирайте разширенията на браузъра си.
Spotify може да бъде досадно, ако се отваря автоматично всеки път, когато стартирате компютъра си. Деактивирайте автоматичното стартиране, като следвате тези стъпки.
За много потребители, актуализацията 24H2 прекратява автоматичния HDR. Тази ръководство обяснява как можете да решите този проблем.
Трябва ли да планирате повтарящи се срещи в MS Teams с едни и същи участници? Научете как да настроите повтаряща се среща в Teams.
Ние ви показваме как да промените цвета на маркирането за текст и текстови полета в Adobe Reader с това ръководство стъпка по стъпка.
Чудите се как да интегрирате ChatGPT в Microsoft Word? Това ръководство показва точно как да го направите с добавката ChatGPT за Word в 3 лесни стъпки.







