Как да поправите кода за грешка на OneDrive 0x8004de88

Научете как да поправите кода за грешка на OneDrive 0x8004de88, за да можете отново да използвате вашето облачно хранилище.
Винаги се опитвате да поставите възможно най-добрата снимка във всеки профил. Тъй като вероятно използвате Gmail за почти всичко, отделихте време да добавите страхотна снимка на потребителския профил.
Но след известно време тази профилна снимка може да започне да изглежда малко остаряла. Може би сте започнали да носите очила или сте се подстригли. Така или иначе, време е да актуализирате тази снимка на потребителския профил, независимо дали използвате вашето устройство или компютър.
За да актуализирате снимката на потребителския си профил в Gmail, отворете приложението и докоснете снимката на потребителския профил горе вдясно. Ако имате повече от един акаунт, като докоснете снимката на потребителския профил, не само можете да промените снимката на потребителския профил, но можете да видите и другите си акаунти.

Ако искате да промените снимката на профила за друг акаунт, докоснете акаунта. Сега ще бъдете в друг акаунт и вече можете да продължите със следните инструкции.
Още веднъж докоснете снимката на потребителския профил горе вдясно, последвано от опцията Управление на вашия акаунт в Google. Докоснете снимката на вашия профил и след това опцията Задаване на снимка на профила.
Изберете дали новата ви снимка на потребителския ви профил ще бъде добавена през галерията на вашето устройство или ще правите нова снимка. Коригирайте квадрата, който представлява колко голяма може да бъде снимката на вашия профил и докоснете Приемам, за да запазите промените си.
Не се паникьосвайте, ако профилната снимка не се промени моментално. Проверете имейла си и ще видите колко скоро след това ще видите новата си снимка на потребителския профил.
Стъпките за промяна на снимката на вашия профил в Gmail са много лесни. Отидете в Gmail на компютъра си и кликнете върху снимката на потребителския профил горе вдясно.
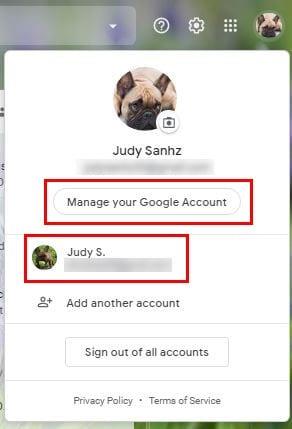
Ако трябва да превключите акаунти, просто щракнете върху този, към който искате да превключите, в долната част. Ако вече сте в правилния акаунт, щракнете върху Управление на вашия акаунт в Google.
Когато стигнете до началната страница на вашия акаунт в Google, поставете курсора на мишката върху снимката на потребителския си профил. Ще видите как се появява иконата на камерата в долната част на текущата ви снимка на потребителския профил.
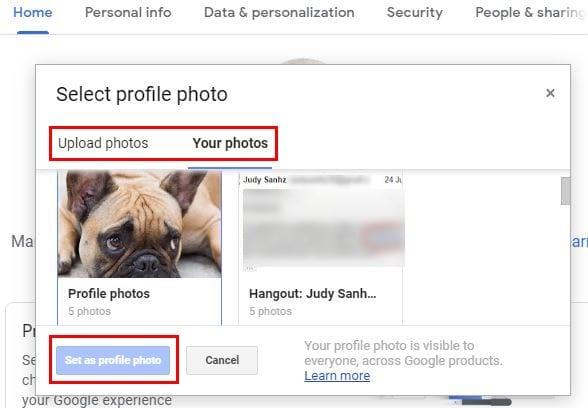
Щракнете върху изображението и изберете дали искате новата ви снимка на потребителския ви профил да бъде взета от вашите Google Photos или искате да качите такава от вашия компютър.
След като изберете снимката на потребителския си профил, не забравяйте да щракнете върху синия бутон Задаване като снимка на профил.
След известно време дори картината, която смятате за фантастична, може да остарее. Хубавото е, че промяната на снимката на вашия профил в Gmail е бърза и лесна. Това ще ви мотивира да актуализирате профилната си снимка по-често.
Научете как да поправите кода за грешка на OneDrive 0x8004de88, за да можете отново да използвате вашето облачно хранилище.
Намерете тук подробни инструкции за промяна на User Agent String в браузъра Apple Safari за MacOS.
Често ли получавате грешката „Съжаляваме, не можахме да се свържем с вас“ в MS Teams? Опитайте тези съвети за отстраняване на проблеми, за да се отървете от този проблем сега!
В момента не е възможно да се деактивират анонимни въпроси в събитията на живо в Microsoft Teams. Дори регистрираните потребители могат да задават анонимни въпроси.
Ако LastPass не успее да се свърже с своите сървъри, изчистете локалния кеш, актуализирайте мениджъра на пароли и деактивирайте разширенията на браузъра си.
Spotify може да бъде досадно, ако се отваря автоматично всеки път, когато стартирате компютъра си. Деактивирайте автоматичното стартиране, като следвате тези стъпки.
За много потребители, актуализацията 24H2 прекратява автоматичния HDR. Тази ръководство обяснява как можете да решите този проблем.
Трябва ли да планирате повтарящи се срещи в MS Teams с едни и същи участници? Научете как да настроите повтаряща се среща в Teams.
Ние ви показваме как да промените цвета на маркирането за текст и текстови полета в Adobe Reader с това ръководство стъпка по стъпка.
Чудите се как да интегрирате ChatGPT в Microsoft Word? Това ръководство показва точно как да го направите с добавката ChatGPT за Word в 3 лесни стъпки.







