Как да поправите кода за грешка на OneDrive 0x8004de88

Научете как да поправите кода за грешка на OneDrive 0x8004de88, за да можете отново да използвате вашето облачно хранилище.
s Ако искате да придадете на имейлите си лично отношение, можете да правите неща като добавяне на подпис. Но друго нещо, което можете да направите, е да промените размера и цвета на шрифта. Можете да промените цвета на лилав в лични имейли и черен, когато изпращате свързани с работата. Имате много опции за шрифт, от които да избирате, но правенето на тези промени всеки път, когато пишете имейл, може да е досадно. Добрата новина е, че Outlook има опция, при която можете да промените стила и размера на шрифта за постоянно.
Как да промените размера и стила на шрифта в Outlook
Нещата стават много по-добри, когато шрифтът е с размера, който ви харесва. Ако имате затруднения с четенето на имейли поради малкия текст, направете го толкова голям, колкото искате, и променете цвета и размера. Ако някога промените решението си и искате да направите допълнителни промени или да се върнете към начина, по който нещата са били по подразбиране, можете. Ще трябва да влезете в акаунта си в Outlook, за да направите тези промени. След като влезете, щракнете върху бутона Нова поща горе вляво .
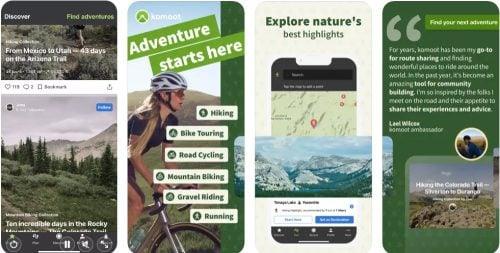
Когато се отвори новият имейл, ще видите опции за промяна на стила, размера и цвета на шрифта. Ще видите и други полезни инструменти, като например подчертаване на всеки важен текст, който искате да изпъкнете. Ако вашият имейл има списък, можете също да го улесните за четене, но като добавите списък с числа или водещи символи. Като щракнете върху точките вдясно, можете да изберете от допълнителни опции, за да персонализирате своя имейл.
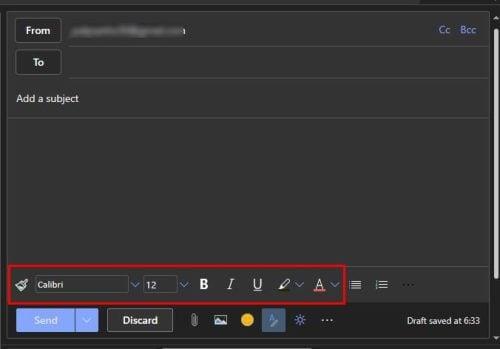
Дори ако изберете друг стил или размер на шрифта, те ще се върнат към настройките си по подразбиране, когато създадете нов имейл. Но ако искате конкретни настройки винаги да се прилагат за бъдещи имейли, ще трябва да влезете в настройките на Outlook, за да направите тези промени постоянни. Можете да получите достъп до настройките , като щракнете върху зъбчатото колело горе вдясно .
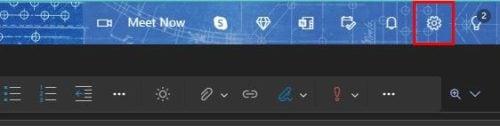
След като сте в настройките, потърсете и щракнете върху опцията Преглед на всички настройки на Outlook .
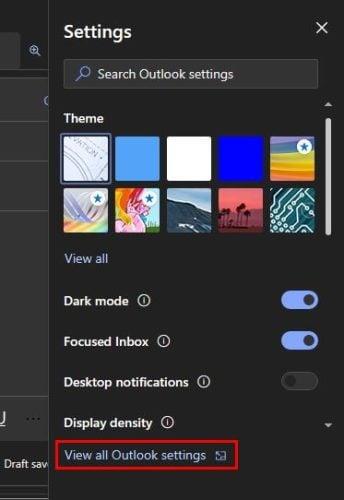
Тук ще видите различни опции за персонализиране на вашите имейли в Outlook ( В опцията Оформление ). Например, можете да накарате Outlook да ви помогне да се съсредоточите. В горната част ще видите опция за сортиране на вашите съобщения във Фокусирани и Други; ако не, можете да изберете Не сортирай съобщенията ми. Има опции за промяна на размера на текста. Можете да избирате от опции като:
Можете също да промените височината на съобщението и да изберете от:
Тези предишни опции ще бъдат намерени в секцията Оформление, но ако щракнете върху Създаване и отговор , можете да направите промените, които ще се придържат към бъдещи имейли. Превъртете надолу до секцията Формат на съобщението , където ще видите необходимите опции.
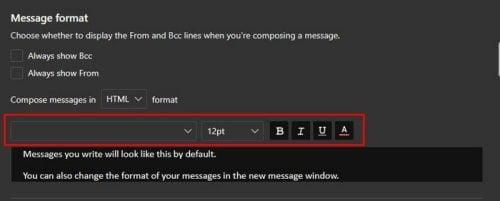
Кликнете върху стрелката надолу за повече опции за стилове и размери на шрифта. Отдясно можете да изберете да направите текста удебелен, курсив, да го подчертаете или да промените цвета му. Опциите за визуализация са страхотни, тъй като не е нужно да запазвате опции, за да видите как ще изглеждат. Ако не сте доволни от това, което виждате, не е нужно да влизате отново в настройките.
Докато сте тук, имате достъп до други опции, които може да сте се опитвали да намерите. Например, можете да създадете нов подпис или да редактирате този, който вече имате. Не забравяйте да щракнете върху бутона Запазване, когато сте готови. Outlook също ви позволява да изберете подпис за конкретен имейл. Можете да изберете един подпис за нови съобщения и друг за отговори и препращания.
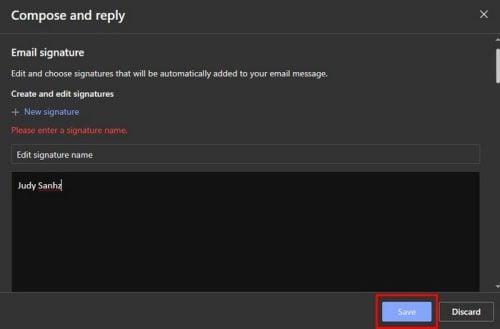
Други полезни опции, които ще намерите, включват:
Можете да получите достъп до този раздел, за да промените размера, цвета и стила на шрифта, но можете също да направите много други промени, ако забравите да запазите промените си, не се притеснявайте, тъй като Outlook ще ви покаже напомнящо съобщение, преди да си тръгнете, ако искате да запазите вашите промени.
Допълнителни опции в оформлението
Не мога да забравя за организацията на съобщенията. Можете да избирате от опции като:
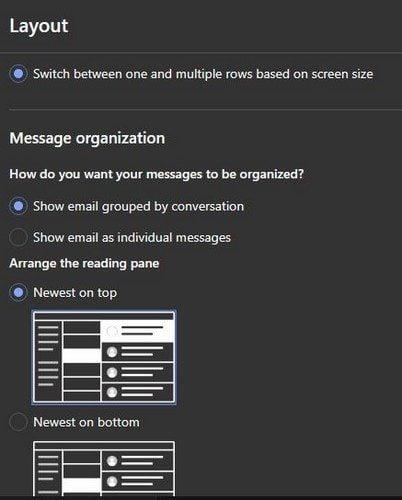
Освен това, ако не можете да видите съобщението на другия човек, когато отговаряте, можете да изберете да скриете тази част за по-приятен вид. Ще имате следните опции:
Можете също да правите промени в панела за четене. Има опции като:
Друга полезна опция, от която можете да избирате, е да решите какво искате да правите с предмета, който разглеждате в момента. Можете да отворите следващия елемент, да отворите предишния елемент и да се върнете към списъка със съобщения. Освен това, когато влезете в Outlook, знаете какво искате да направите първо. Но Outlook ви предлага опцията да го направи вместо вас. Например, можете да го накарате да отвори първото съобщение в списъка ви или можете да изберете да го направите ръчно.
Други полезни опции включват:
Не забравяйте, че тези промени не са постоянни. Имате достъп до настройките по всяко време, за да направите толкова промени, колкото искате.
Заключение
Винаги е страхотно, когато можете да разчитате на промени, за да придадете на имейлите си индивидуален щрих. Тъй като не всичките ви имейли ще бъдат свързани с работата, можете да направите промени, като например да направите текста син и да изберете шантав шрифт. Що се отнася до опциите за имейл, Outlook ви дава голямо разнообразие, от което да избирате. Какви промени ще правите във вашия шрифт в Outlook? Кажете ми в коментарите по-долу и не забравяйте да споделите статията с други в социалните медии.
Научете как да поправите кода за грешка на OneDrive 0x8004de88, за да можете отново да използвате вашето облачно хранилище.
Намерете тук подробни инструкции за промяна на User Agent String в браузъра Apple Safari за MacOS.
Често ли получавате грешката „Съжаляваме, не можахме да се свържем с вас“ в MS Teams? Опитайте тези съвети за отстраняване на проблеми, за да се отървете от този проблем сега!
В момента не е възможно да се деактивират анонимни въпроси в събитията на живо в Microsoft Teams. Дори регистрираните потребители могат да задават анонимни въпроси.
Ако LastPass не успее да се свърже с своите сървъри, изчистете локалния кеш, актуализирайте мениджъра на пароли и деактивирайте разширенията на браузъра си.
Spotify може да бъде досадно, ако се отваря автоматично всеки път, когато стартирате компютъра си. Деактивирайте автоматичното стартиране, като следвате тези стъпки.
За много потребители, актуализацията 24H2 прекратява автоматичния HDR. Тази ръководство обяснява как можете да решите този проблем.
Трябва ли да планирате повтарящи се срещи в MS Teams с едни и същи участници? Научете как да настроите повтаряща се среща в Teams.
Ние ви показваме как да промените цвета на маркирането за текст и текстови полета в Adobe Reader с това ръководство стъпка по стъпка.
Чудите се как да интегрирате ChatGPT в Microsoft Word? Това ръководство показва точно как да го направите с добавката ChatGPT за Word в 3 лесни стъпки.







