Как да поправите кода за грешка на OneDrive 0x8004de88

Научете как да поправите кода за грешка на OneDrive 0x8004de88, за да можете отново да използвате вашето облачно хранилище.
Ако използвате Mac, тогава може би сте забелязали, че всеки път, когато копирате нещо от мрежата и го поставите, то запазва стиловия формат на източника. Това може да бъде малко досадно, особено когато работите с платформи като имейл приложения.
Така че, независимо дали искате да копирате и поставите със Style Matching на Mac само веднъж, или искате това да стане вашият формат за поставяне по подразбиране, следвайте инструкциите по-долу.
Дори ако харесвате настройката си по подразбиране за Mac като автоматично поставяне на копирания текстов формат, за този веднъж ще искате да направите изключение и да обедините форматирането с текущото си съдържание, след което следвайте стъпките по-долу.
1. Първо маркирайте всеки текст, който искате да копирате. Можете да натиснете команда + C или да щракнете с десния бутон и да изберете копиране.
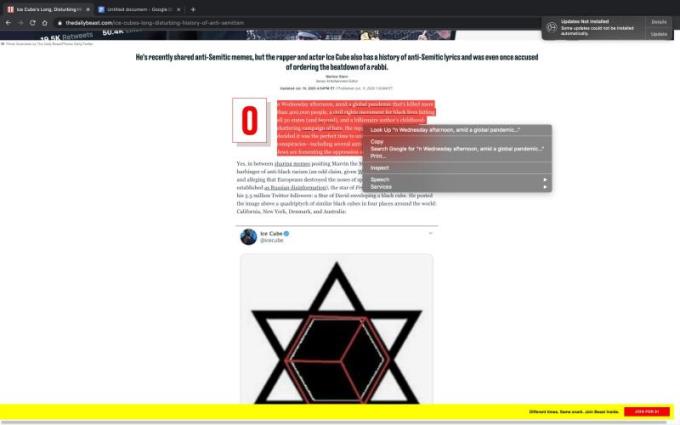
2. След като копирате желания текст, отидете на платформата, на която искате да го поставите. В този случай използваме документи.
3. Докоснете бутона за редактиране. Можете да намерите това в менюто в горната част на екрана.
4. Щракването върху редакцията трябва да покаже падащо меню с опция „поставяне“ и „Поставяне без форматиране“.
5. Щракването върху паста без форматиране ще остави съдържанието, което сте копирали, в наличния в момента формат.

Ако сте като мен и искате по-удобен и по-малко досаден начин за извършване на проста задача, тогава създаването на пряк път за Поставяне със съвпадащ стил може да е правилната опция за вас. Вместо да поставяте, като щракнете върху редактиране и поставяне, можете да създадете пряк път, който ще замени по подразбиране Command+V, който е на Mac.
Можете също да създадете пряк път с всяка буква, която искате, вместо Command+V. Можете да използвате Command+Q или Command+K и т.н. Предимството тук е, че ще останете с Command+V като „поставяне с предишното форматиране“.
1. За да зададете пряк път за Поставяне със съвпадащ стил, отидете в приложението Системни предпочитания и изберете клавиатура.
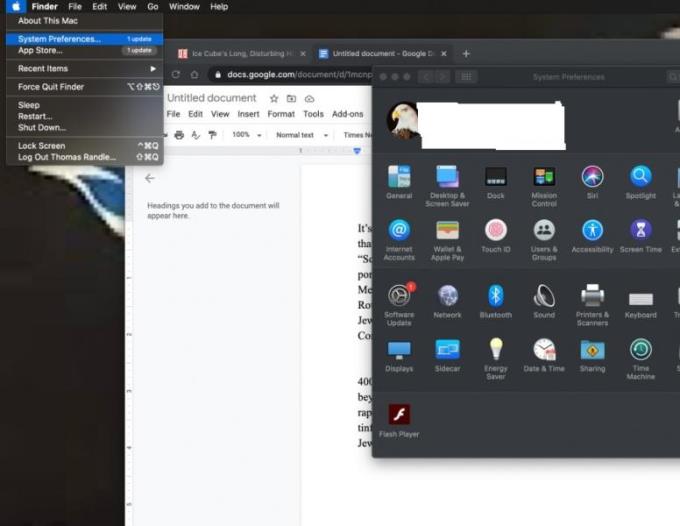
2. Щракнете върху клавиатурата и тя ще покаже друг падащ прозорец с опции на менюто „Клавиатура, текст, пряк път, източници на въвеждане и диктовка. Изберете раздела Преки пътища.
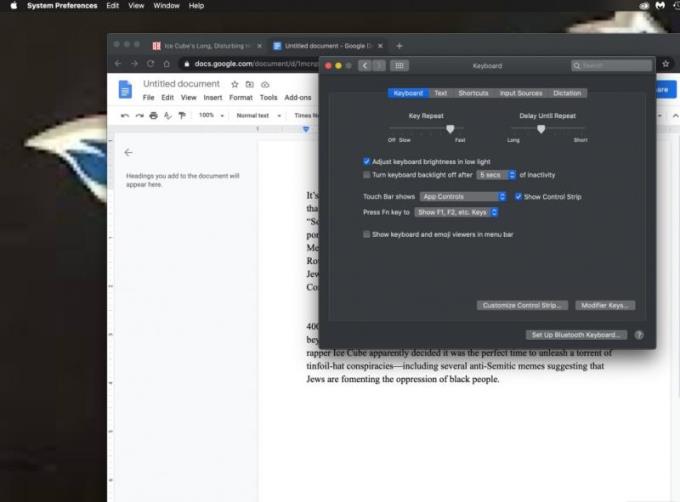
3. Разделът Shortcuts съдържа куп опции за преки пътища с пряк път до приложението сред тях. Изберете пряк път на приложението. Той ще покаже знак плюс и минус в долната част на опциите.
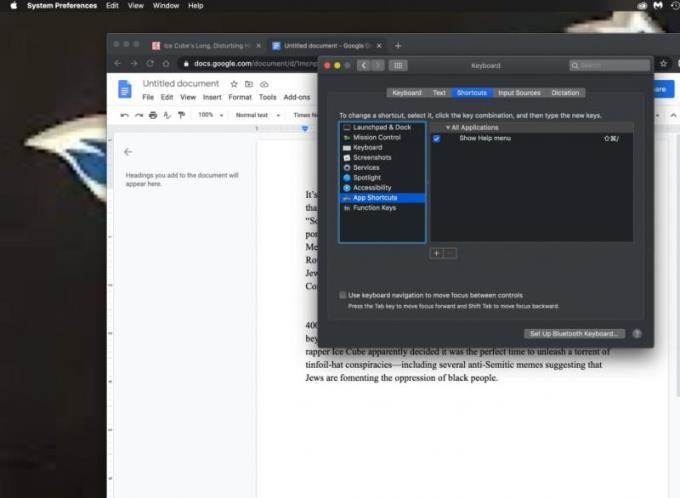
4. Бутонът плюс (+) ви дава възможност да добавите пряк път към вашия Mac. Бутонът минус (-) премахва преките пътища. Кликнете върху знака плюс (+).
5. Докосването на знака плюс (+) ще ви даде падащ прозорец с две полета за въвеждане. Първият е заглавието на менюто. Тук въведете „Поставяне и съпоставяне на стил“.
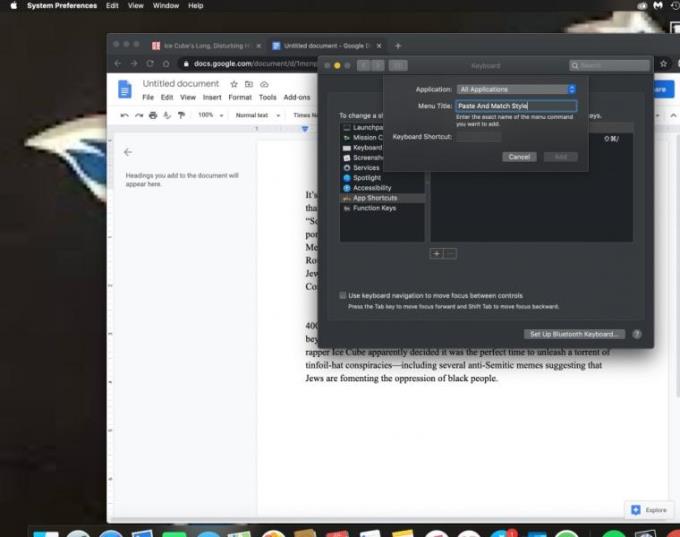
6. Второто поле за въвеждане на текст е означено с поле за клавишна комбинация, щракнете върху него и натиснете командата с клавиш V на клавиатурата. Това ще го запише като пряк път за поставяне със съвпадащия стил.
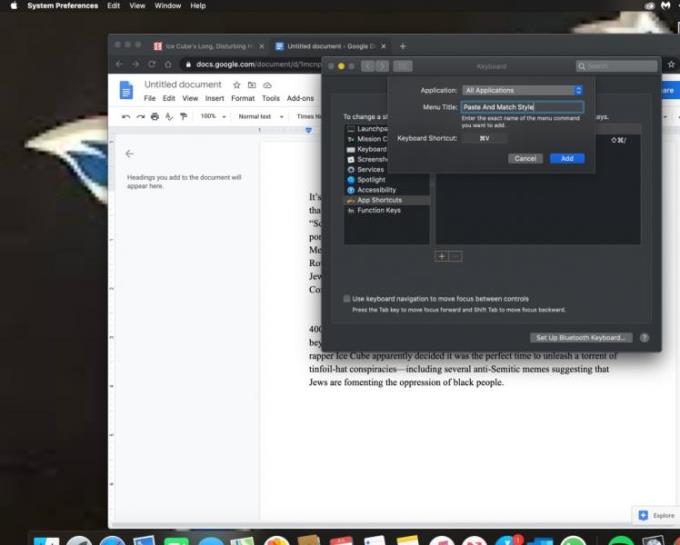
Докоснете бутона за добавяне, за да запазите успешно Command + V като ново поставяне с клавиш за бърз достъп. Това означава, че вместо да използва по подразбиране Command + V като „поставяне със стил на източник“, вместо това ще постави и съпостави стила. Не забравяйте, че можете да използвате всяка опция за команда като пряк път. Просто внимавайте да не замените съществуващ пряк път.
Command+V е пряк път по подразбиране в Mac за поставяне на съдържание с форматиране на източника. Ако сте използвали Command + V като нов пряк път за поставяне и съпоставяне на стил, това означава, че сте отменили този по подразбиране. Ами ако искате да запазите форматирането на източника и имате нужда от пряк път и за това?
Можете просто да създадете друг пряк път, но този път името на заглавното меню ще бъде поставено и можете да запишете всяка команда, която искате, стига да не е Command + V. Също така, внимавайте да не замените нито една текуща преки пътища по подразбиране. Досега вашата система трябва да е нова и подобрена и също така трябва да можете да поставяте всеки текст с форматиране в стил Match само с едно щракване.
Научете как да поправите кода за грешка на OneDrive 0x8004de88, за да можете отново да използвате вашето облачно хранилище.
Намерете тук подробни инструкции за промяна на User Agent String в браузъра Apple Safari за MacOS.
Често ли получавате грешката „Съжаляваме, не можахме да се свържем с вас“ в MS Teams? Опитайте тези съвети за отстраняване на проблеми, за да се отървете от този проблем сега!
В момента не е възможно да се деактивират анонимни въпроси в събитията на живо в Microsoft Teams. Дори регистрираните потребители могат да задават анонимни въпроси.
Ако LastPass не успее да се свърже с своите сървъри, изчистете локалния кеш, актуализирайте мениджъра на пароли и деактивирайте разширенията на браузъра си.
Spotify може да бъде досадно, ако се отваря автоматично всеки път, когато стартирате компютъра си. Деактивирайте автоматичното стартиране, като следвате тези стъпки.
За много потребители, актуализацията 24H2 прекратява автоматичния HDR. Тази ръководство обяснява как можете да решите този проблем.
Трябва ли да планирате повтарящи се срещи в MS Teams с едни и същи участници? Научете как да настроите повтаряща се среща в Teams.
Ние ви показваме как да промените цвета на маркирането за текст и текстови полета в Adobe Reader с това ръководство стъпка по стъпка.
Чудите се как да интегрирате ChatGPT в Microsoft Word? Това ръководство показва точно как да го направите с добавката ChatGPT за Word в 3 лесни стъпки.







