Как да поправите кода за грешка на OneDrive 0x8004de88

Научете как да поправите кода за грешка на OneDrive 0x8004de88, за да можете отново да използвате вашето облачно хранилище.
Когато изпълнявате команди в командния ред в Windows, очевидно трябва да можете да виждате както командите, които изпълнявате, така и резултатите от командите. Въпреки това, когато изпълнявате команди, може да е полезно да видите и други прозорци. Например отворен прозорец с инструкции за процес, помощна страница за командата или нещо, което показва действителния ефект от командата.
В тези случаи можете внимателно да позиционирате прозорците около монитора си, но командният ред предлага друга опция, която може да ви позволи да използвате по-ефективно пространството на екрана. Всъщност можете да конфигурирате настройка за прозрачност за командния ред. Това означава, че можете да поставите командния ред над други прозорци и да можете да използвате и двата прозореца едновременно.
Въпреки че много потребители може да не харесват използването на настройката за прозрачност, наличието й като алтернативна опция може да бъде само добро. Някои потребители може да почувстват, че това прави твърде трудно четенето или на прозрачния прозорец на командния ред, или на другия прозорец отдолу. Други потребители може да намерят гъвкавостта за хубава допълнителна опция.
За да можете да конфигурирате опциите на командния ред, първо трябва да го отворите. За да направите това, натиснете клавиша Windows, въведете „cmd“ или „Command Prompt“, след което натиснете Enter.
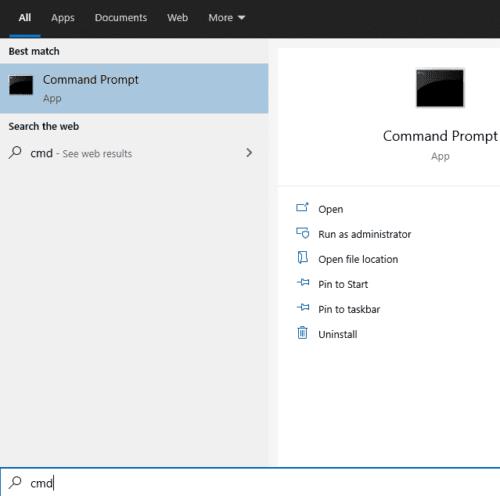
За да отворите командния ред, натиснете клавиша Windows, въведете „cmd“ или „Команден ред“, след което натиснете Enter.
След това, за да конфигурирате командния ред, щракнете с десния бутон върху горната лента на командния ред, след което изберете „По подразбиране“ или „Свойства“ от падащото меню. Тези две опции осигуряват достъп до едни и същи настройки; обаче „Свойства“ засяга само бъдещите прозорци на командния ред, отворени чрез същия пряк път. „По подразбиране“ променя настройките за всички бъдещи прозорци на командния ред, с изключение на тези, които са отменени от промяна в свойствата на пряк път. Ако някога отворите командния ред само по един начин, като например чрез метода, описан по-горе, тогава това разграничение има малък ефект върху вас. Ако използвате различни методи от време на време или използвате програми, които могат да отворят командния ред, тогава може да предпочетете да използвате „По подразбиране“.
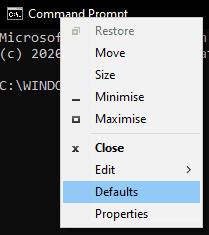
Щракнете с десния бутон върху горната лента, след това щракнете върху „По подразбиране“, за да конфигурирате всички прозорци на командния ред или „Свойства“, за да конфигурирате настройките само за този конкретен пряк път.
След като влезете в настройките на командния ред, превключете към раздела „Цветове“. За да конфигурирате прозрачността на командния ред, коригирайте плъзгача в секцията „Непрозрачност“ в долната част на страницата. Наличните стойности са 30%-100%, това не ви позволява да намалите непрозрачността толкова много, че да направите приложението неизползваемо и промяната трудно да се обърне.
Непрозрачността на прозореца на командния ред се променя в реално време, докато регулирате плъзгача за непрозрачност, така че можете лесно да видите ефектите от вашата промяна. След като сте доволни от настройката, щракнете върху „OK“, за да я приложите.
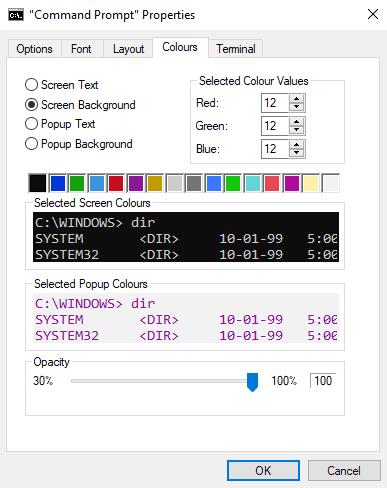
Регулирайте плъзгача „Непрозрачност“ в долната част на раздела „Цветове“, за да промените прозрачността на командния ред.
Научете как да поправите кода за грешка на OneDrive 0x8004de88, за да можете отново да използвате вашето облачно хранилище.
Намерете тук подробни инструкции за промяна на User Agent String в браузъра Apple Safari за MacOS.
Често ли получавате грешката „Съжаляваме, не можахме да се свържем с вас“ в MS Teams? Опитайте тези съвети за отстраняване на проблеми, за да се отървете от този проблем сега!
В момента не е възможно да се деактивират анонимни въпроси в събитията на живо в Microsoft Teams. Дори регистрираните потребители могат да задават анонимни въпроси.
Ако LastPass не успее да се свърже с своите сървъри, изчистете локалния кеш, актуализирайте мениджъра на пароли и деактивирайте разширенията на браузъра си.
Spotify може да бъде досадно, ако се отваря автоматично всеки път, когато стартирате компютъра си. Деактивирайте автоматичното стартиране, като следвате тези стъпки.
За много потребители, актуализацията 24H2 прекратява автоматичния HDR. Тази ръководство обяснява как можете да решите този проблем.
Трябва ли да планирате повтарящи се срещи в MS Teams с едни и същи участници? Научете как да настроите повтаряща се среща в Teams.
Ние ви показваме как да промените цвета на маркирането за текст и текстови полета в Adobe Reader с това ръководство стъпка по стъпка.
Чудите се как да интегрирате ChatGPT в Microsoft Word? Това ръководство показва точно как да го направите с добавката ChatGPT за Word в 3 лесни стъпки.







