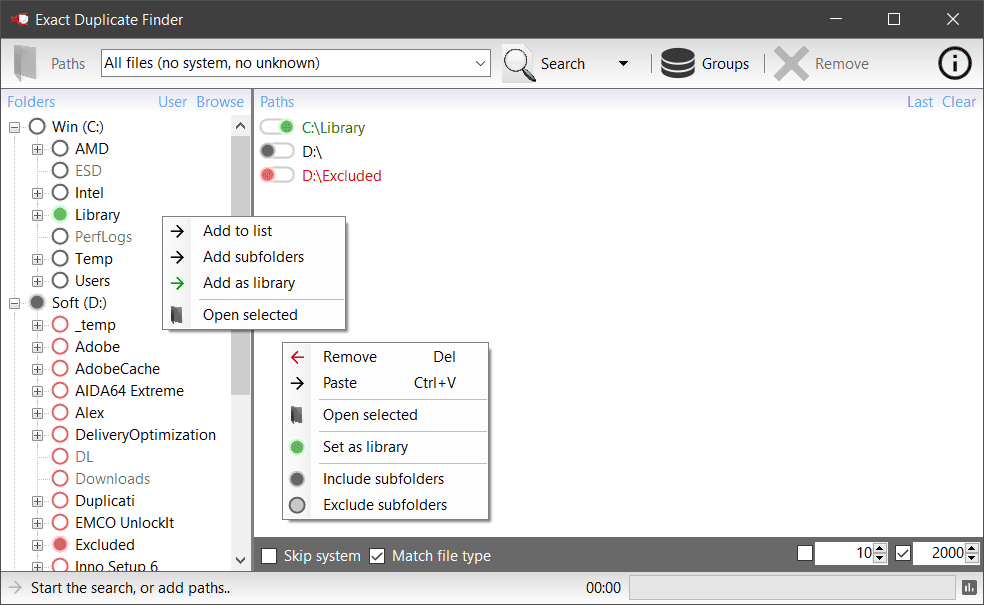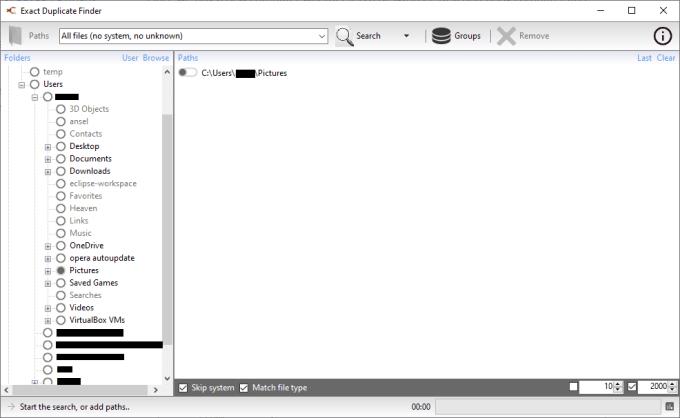Нов компютър или твърд диск работи най-добре, когато го използвате за първи път. С течение на времето обаче вашият компютър и твърдите дискове се забавят, докато инсталирате и спестявате все повече и повече неща и запълвате хранилището си. Реално погледнато, част от това пространство почти винаги се заема от дублиращи се файлове. Дори и да сте супер внимателни с вашите потребителски файлове, много приложения включват дублиращи се файлове в процеса на инсталиране.
Съвет: За съжаление програмите обикновено се нуждаят от всички файлове, които инсталират, дори ако са дублирани, така че не трябва да изтривате дублиращи се файлове в директории за инсталиране на софтуер.
За да помогнете да възстановите част от използваното пространство на вашия твърд диск и потенциално да подобрите производителността на вашата система, може да искате да премахнете файлове, които имате дубликати. Процесът на ръчно идентифициране на дублиращи се файлове обаче е невероятно обезсърчаващ предвид огромния брой файлове на компютъра. За щастие има инструменти, които могат автоматично да намират и след това да изтриват дублиращи се файлове вместо вас. Един такъв инструмент се нарича Exact Duplicate Finder, достъпен безплатно тук .
Как да намерите и изтриете дублиращи се файлове
Главният прозорец на Exact Duplicate Finder се състои от две части. Лявата колона е изгледът на папки, където можете да изберете папките, които да търсите. Дясното поле е списъкът с избрани в момента папки. За да добавите папка, просто я прегледайте в лявата колона, след което щракнете върху кръга до нея. Когато кръгът е попълнен и папката се появи в дясното поле, тогава папката е избрана.
Избирате толкова или толкова папки, колкото искате. Ако изберете само една папка, тя и всички нейни подпапки ще бъдат търсени за дублиращи се файлове. Ако изберете няколко папки, те и всички техни подпапки ще бъдат търсени за дублиращи се файлове.
Съвет: Силно препоръчително е да оставите „Skip system“ отметнато в долната лента. Това не позволява на Exact Duplicate Finder да търси и след това да му бъде позволено да изтрие системни файлове, тъй като това може да причини проблеми със стабилността на системата. За съжаление, откриването на „Системни файлове“ изглежда малко прекомерно и може неправилно да ограничи достъпа до някои папки.
За да започнете търсене, щракнете върху големия бутон „Търсене“ в центъра в горната част. В зависимост от броя на файловете, които трябва да търси, и колко бърз е вашият твърд диск, процесът на търсене може да отнеме известно време.
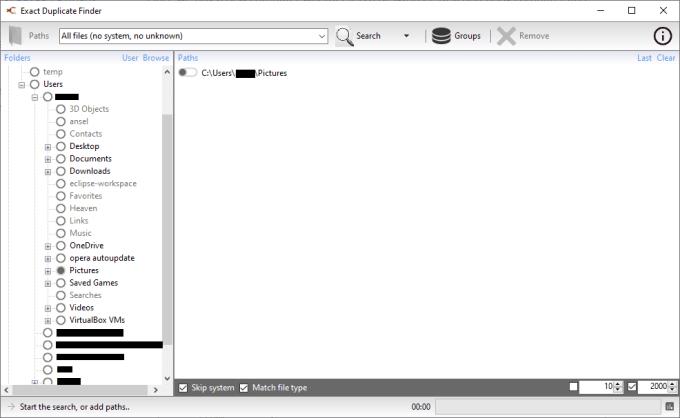
Изберете една или повече папки за търсене от лявата колона, след което щракнете върху „Търсене“.
Изгледът с резултати от търсенето изглежда приблизително по същия начин като главния прозорец, с изключение на четири полета. Лявата колона показва списък на всички намерени дублиращи се файлове, като изброява броя и комбинирания размер на файла. Долното поле изброява папките, в които е намерен избраният дублиран файл. Централното поле показва дублираните файлове, намерени в избраната папка. Дясното поле показва визуализация на файла, ако е възможно, така че можете да ги прегледате, преди да изберете да ги изтриете.
Прегледайте файловете, открити като дубликати, след което изтрийте тези, които не искате да запазите, като приемем, че не са важни. За да изтриете файл, щракнете с десния бутон и изберете „Изтриване на файл в избрани местоположения“, това ще изтрие текущо маркираното копие на файла. Като алтернатива можете да щракнете с десния бутон върху копието, което искате да запазите, и да изберете „Изтриване на файлове в неизбрани места“, което ще премахне всички копия на файла, с изключение на това, върху което сте щракнали с десния бутон.

Намерете копието на файла, който искате да запазите, щракнете с десния бутон върху него и изберете „Изтриване на файлове в неизбрани места“.