Разрешете грешката „Файлът iTunes Library.itl е заключен“ в iTunes
Разрешете грешка на Apple iTunes, която казва, че файлът iTunes Library.itl е заключен, на заключен диск или нямате разрешение за запис за този файл.
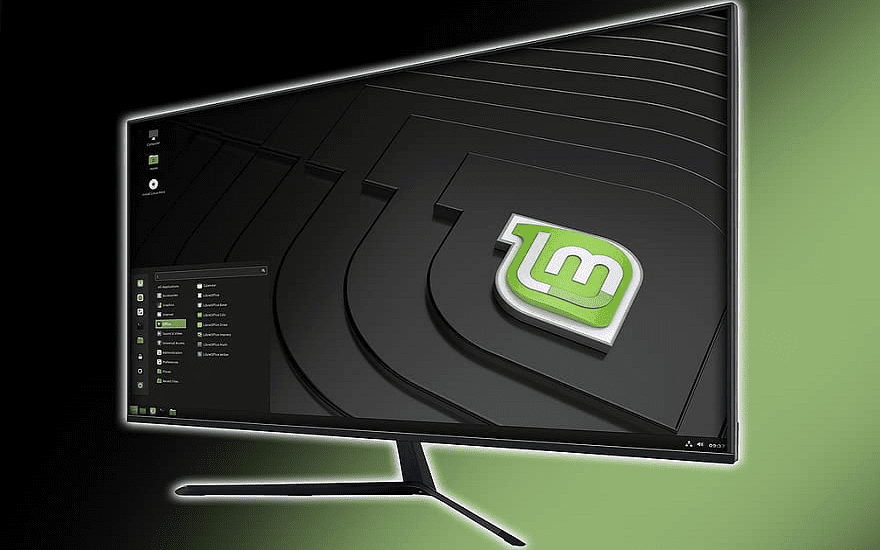
Повечето дистрибуции за настолни компютри на Linux идват с настолна среда, която ви дава действителен графичен интерфейс, вместо да се ограничавате до използване на среда от чисто команден ред, както бихте били в дистрибуции на сървъри на Linux. Една от многото функции, които тези настолни дистрибуции включват по подразбиране, е графичен мениджър за актуализации на софтуер. Това наистина може да помогне да направите използването на Linux по-достъпно за начинаещи, но е добра идея да се научите как да използвате командите, особено ако някога е вероятно да работите с Linux сървъри. В базираните на Debian дистрибуции на Linux, като Ubuntu и Linux Mint, основният инструмент от командния ред, използван за управление на софтуерни актуализации, се нарича „apt-get“.
Apt-get е мениджър на пакети, който сравнява номерата на версиите на инсталирания софтуер с този в списъка с онлайн хранилища, за да идентифицира кои приложения имат налични актуализации. След това тези актуализации могат да бъдат изтеглени и приложени. Тези хранилища съдържат огромен списък от софтуерни пакети, които могат да бъдат търсени и след това да имат инсталирани определени пакети заедно с техните зависимости.
Съвет: Повечето софтуерни пакети изискват инсталиране на други пакети, за да могат да работят. Понякога тези зависимости вече са инсталирани, ако не са, тогава apt-get ще ги инсталира автоматично заедно с посочения пакет.
Как да използвате apt-get
Първото нещо, което трябва да направите с apt-get, е да изтеглите най-новия списък с актуализации от вашите конфигурирани хранилища. За да направите това, въведете командата „sudo apt-get update“. Това ще гарантира, че софтуерът, който инсталирате или актуализирате, е най-новата налична версия.
Съвет: „sudo“ е префикс, използван за изпълнение на команди с root права. Трябва да се използва само когато е необходимо поради присъщите правомощия на root акаунта, но е необходим за повечето администраторски задачи, включително инсталиране на софтуер. Когато използвате sudo, ще бъдете помолени да въведете паролата си, за да потвърдите самоличността си, но това ще бъде запомнено за няколко минути, така че няма да е необходимо да въвеждате паролата си всеки път.
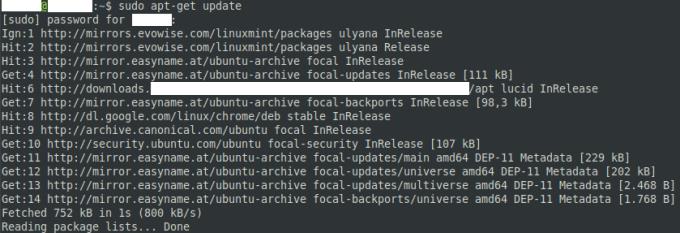
Използвайте командата „sudo apt-get update“, за да получите най-новите версии на вашите конфигурирани хранилища.
След това трябва да идентифицирате точното име на пакета, който искате да инсталирате. За да направите това, потърсете в хранилищата с командата „apt-cache search [търсене]“, където „[търсене]“ е грубото име на софтуера, който искате да инсталирате. Резултатите от търсенето показват името на пакета вляво и много кратко описание отдясно.
Думите за търсене, които са твърде свободни, могат да доведат до връщане на десетки резултати от подобно именуван и потенциално подобно функциониращ софтуер. Опитайте да стесните думата си за търсене или да използвате няколко термина, разделени с интервали. Ако търсите няколко думи, разделени с интервали, тези термини ще се прилагат кумулативно и ще показват само резултати, които съответстват на всички термини.

Използвайте командата „apt-cache search [търсене]“, за да потърсите точното име на софтуера, който искате да инсталирате.
След като знаете името на пакета, който искате да инсталирате, въведете командата „sudo apt-get install [име на пакета]“, където „[име на пакета]“ е точното име на пакета, който искате да инсталирате. Можете да посочите няколко пакета наведнъж, като разделите имената с интервали.
Ако пакетът изисква да бъдат инсталирани зависимости, apt-get ще ви покаже списъка с пакети, които се инсталират, и ще поиска потвърждение. Натиснете бутона "y", за да потвърдите инсталацията, или "n", за да прекратите. Ако пакетът не трябва да инсталира никакви зависимости, apt-get ще приеме, че изпълнявате командата е имало достатъчно разрешение, за да я инсталирате и процесът ще завърши автоматично.
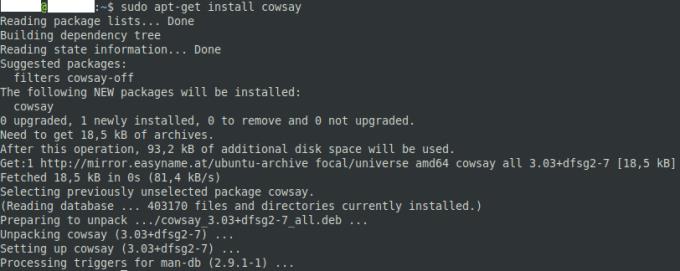
Използвайте командата „sudo apt-get install [име на софтуера]“, за да инсталирате желания софтуер.
След като инсталацията приключи, сте готови да започнете да използвате новия си софтуер.
Разрешете грешка на Apple iTunes, която казва, че файлът iTunes Library.itl е заключен, на заключен диск или нямате разрешение за запис за този файл.
Не можете да разберете как да повторите песен или плейлист в Apple iTunes? И ние не можахме в началото. Ето някои подробни инструкции как се прави.
Как да създадете модерно изглеждащи снимки чрез добавяне на заоблени ъгли в Paint.NET
Използвахте ли Delete for me в WhatsApp, за да изтриете съобщения от всички? Няма проблем! Прочетете това, за да научите да отмените Изтриване за мен в WhatsApp.
Как да изключите досадните известия на AVG, които се появяват в долния десен ъгъл на екрана.
Когато решите, че сте приключили с акаунта си в Instagram и искате да се отървете от него. Ето ръководство, което ще ви помогне да изтриете акаунта си в Instagram временно или за постоянно.
Научете стъпка по стъпка как да изключите връзките, върху които може да се кликва, в Notepad++ с този лесен и бърз урок.
Отървете се от показване на предаване в Up Next на Apple TV+, за да запазите любимите си предавания в тайна от другите. Ето стъпките.
Открийте колко лесно е да промените профилната снимка за вашия акаунт в Disney+ на вашия компютър и устройство с Android.
Търсите алтернативи на Microsoft Teams за лесна комуникация? Намерете най-добрите алтернативи на Microsoft Teams за вас през 2023 г.




