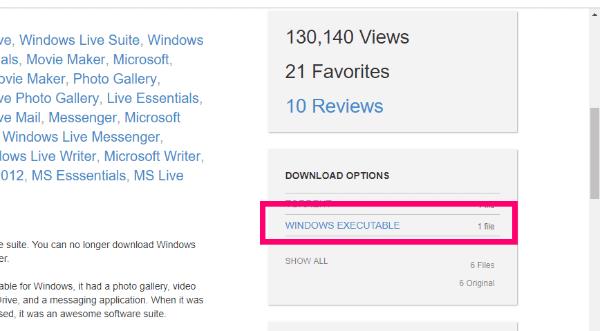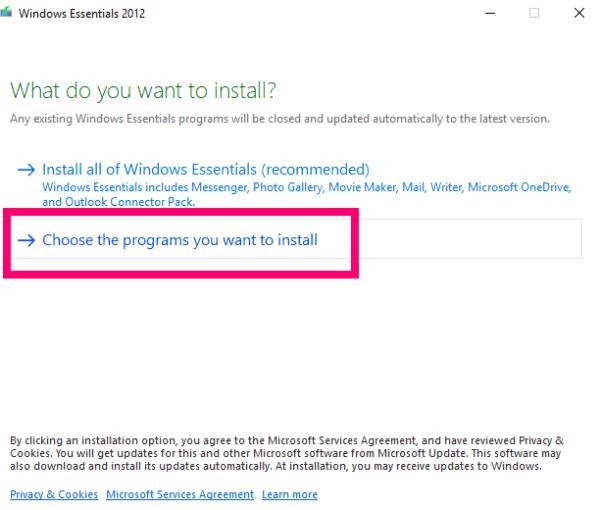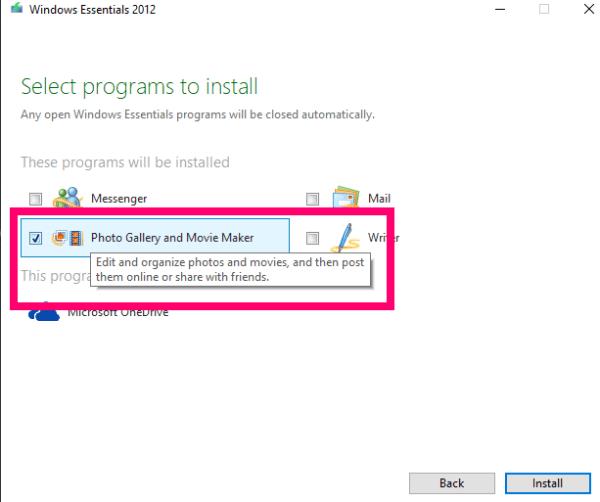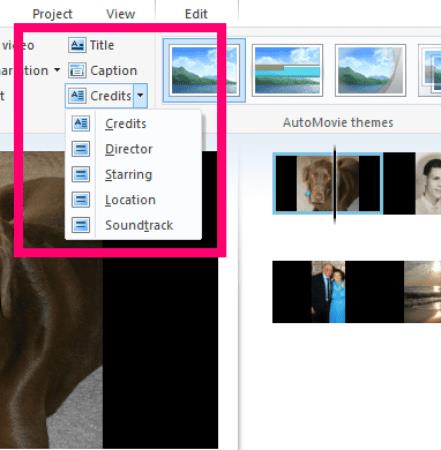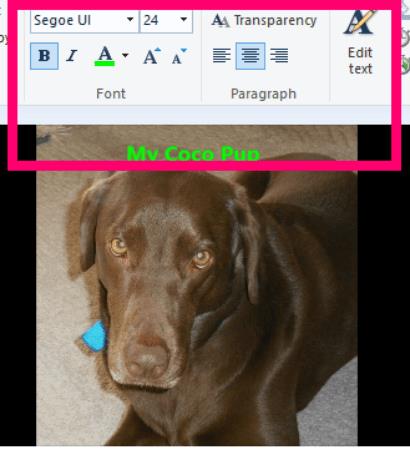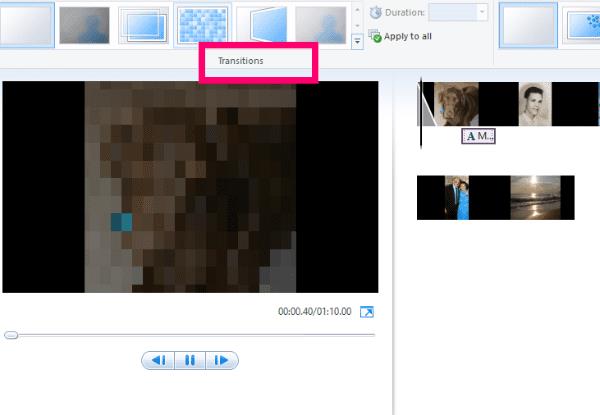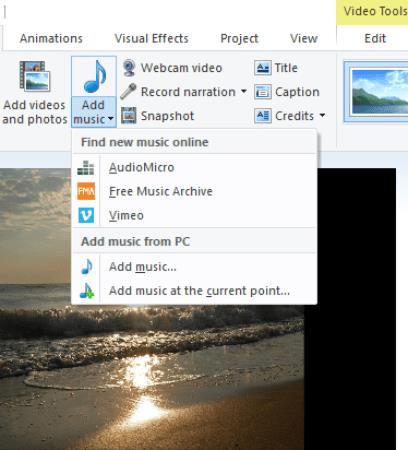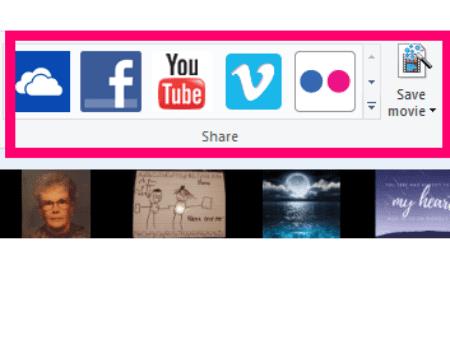Windows Movie Maker е един от най-страхотните части от софтуера, който компанията е създавала някога. За съжаление, той беше прекратен по някаква луда причина от Microsoft. Въпреки това, все още можете лесно законно да го изтеглите безплатно и да го използвате, колкото желаете.
Софтуерът беше пуснат за първи път с ужасяващата итерация на Windows, известна като ME, още през 2000 г. Определено беше звездата на тази операционна система. Можем да създаваме и редактираме видеоклипове с лекота! Тъй като програмата беше актуализирана през годините, бяха добавени много по-мощни инструменти. Все още ми е шокирано, че не е продължена, но се отклоних.
Този софтуер ви позволява да заснемате видео от вашата камера - или всяко устройство. Можете също да го импортирате във всеки от многото поддържани формати. За съжаление, не всички формати ще работят. За тях ще трябва да инсталирате допълнителни кодеци тук .
Как да изтеглите и инсталирате Windows Movie Maker
Първото нещо, което трябва да направите, е да изтеглите Windows Live, като използвате връзката „Изпълним файл на Windows“ от дясната страна в средата на екрана.
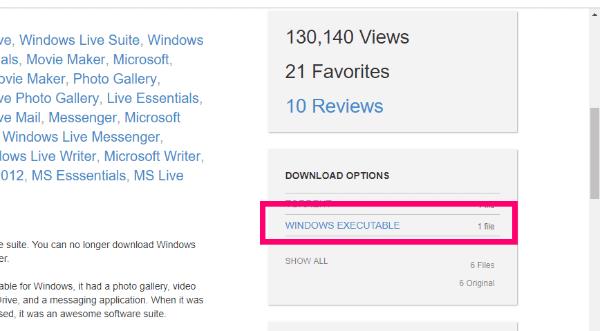
Започнете настройката, като щракнете двукратно върху изпълнимия файл, където и да сте го запазили. Когато се появи прозорецът, който ви пита „Какво искате да инсталирате?“ не забравяйте да кликнете върху „Изберете програмите, които искате да инсталирате“.
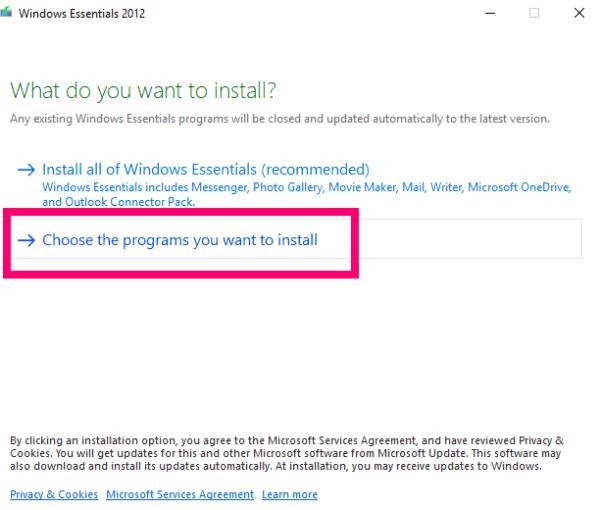
Премахнете отметката от всичко с изключение на „Фотогалерия и Movie Maker“ и след това щракнете върху бутона „Инсталиране“ .
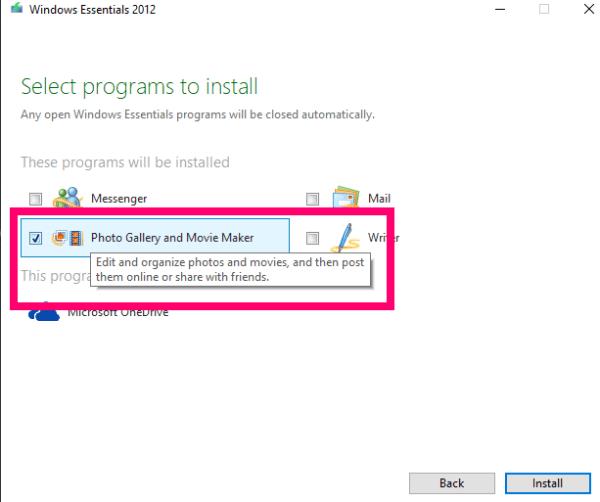
Веднага след като приключи инсталирането, просто щракнете върху „Movie Maker“ в менюто „ Старт“ и приемете Условията за ползване и Лицензионното споразумение.

Как да използвате Windows Movie Maker
Първата стъпка е да щракнете върху бутона „Добавяне на снимки и видеоклипове“ в горната част, за да отворите папката си „Снимки“.

След това изберете снимките (или видеоклиповете), които искате да добавите към вашия филм. След като те заселят областта, щракнете веднъж върху снимка и плъзнете, след което пуснете в какъвто ред предпочитате.

Следващата стъпка, която бих предприела, е да добавя всякакви заглавия, надписи и кредити към текущата ми версия. Щракването върху „Заглавие“ ви позволява да поставите заглавен слайд точно преди избраната снимка. Избирането на „Надписи“ ще ви помогне да наслагвате текст (използвайки свои собствени шрифтове, цветове, оразмеряване и т.н.) върху текущата снимка. И последно – но не на последно място – „Кредити“ ви помага да кредитирате режисьор, саундтрак, актьор и др.
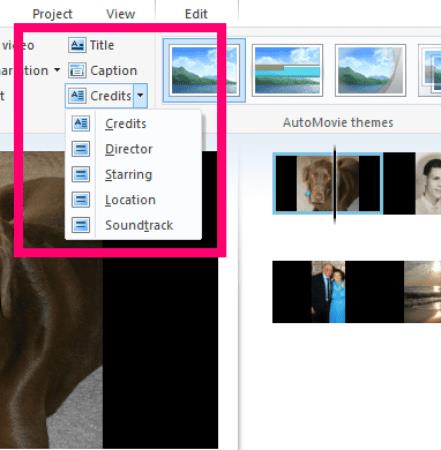
След като добавите малко текст към снимката, ще видите няколко нови малки полета, които изскачат вляво. Те ви позволяват да промените начина, по който ще се показва текстът: избледняване, разтягане и превъртане са някои от опциите.
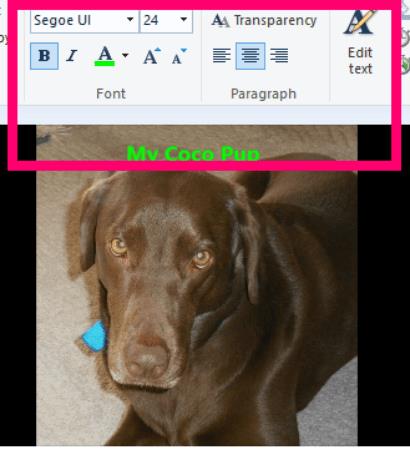
Следващото нещо, което можете да направите, е да кликнете върху раздела „Анимации“ . Тук ще можете да изберете как желаете вашите снимки да преминават и да изглеждат, от кръстосано избледняване до пикселизиране и дори по-кинематографичен вид. Можете дори да решите да приложите един и същ преход към всички снимки или да използвате различен за всяка отделна.
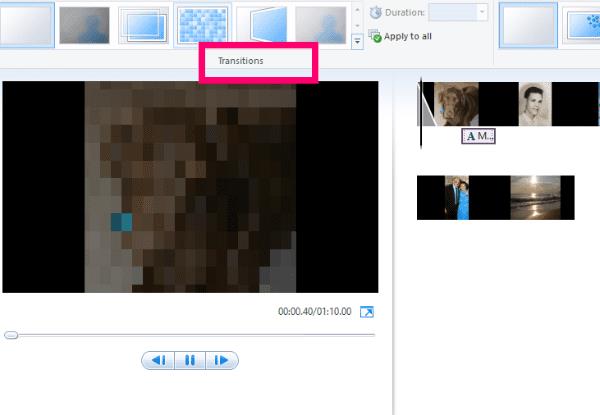
След това нека разгледаме раздела „Визуални ефекти“ . С това помислете за филтри... всеки ще добави различен вид към вашите снимки. Отново можете да добавите един и същ към всички или различен към всеки.

Сега да се върнем към раздела „Начало“ . Време е да добавите малко глас или музика към вашето видео!
Как да добавите глас или видео към вашия филм
Тук нещата могат да станат малко трудни. Бутонът „Запис на разказ“ прави точно както казва: позволява ви да разкажете историята си със собствени думи и глас. Добавянето на музика е мястото, където трябва да внимавате. Не можете да използвате защитена с авторски права музика! Щракването върху бутона „Добавяне на музика“ ще ви даде падащо меню с няколко места онлайн, където да търсите безплатна музика.
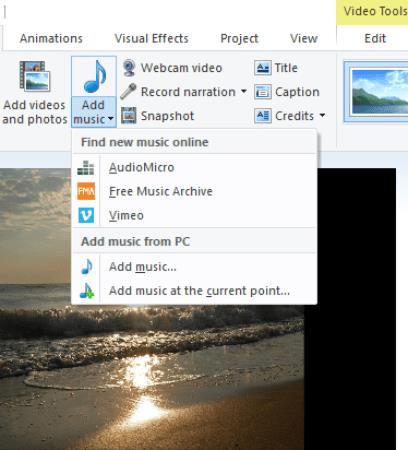
Очевидно можете също да създавате своя собствена музика. Пишете и записвайте и качвайте до насита!
Какво да правите с вашия филм
След като приключите с добавянето на всички ефекти, снимки, музика и други и сте доволни от резултата, силно препоръчвам първо да го запишете на вашия компютър. След това можете или да използвате един от вградените бутони „Споделяне“ в Windows Movie Maker или да го качите на любимия си уебсайт директно от вашата машина.
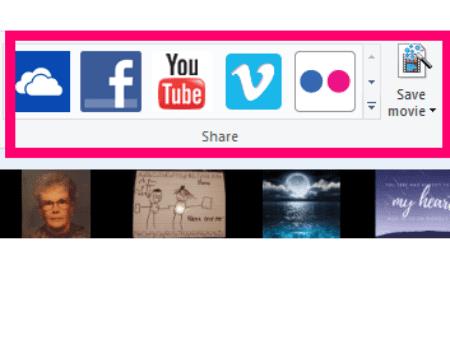
Докоснах само основите на това, което може да прави Windows Movie Maker. Ако трябваше да вляза във всяка опция, вградена в софтуера, бихме могли да сме тук цял ден. Освен това има ТОЛКОВА много различни неща, за които можете да го използвате: презентация за работа, слайдшоу за парти или прием, училищни проекти и дори онези прекрасни видеоклипове с текстове в YouTube. Отново обаче: внимавайте с музиката, защитена с авторски права.
Какви други въпроси относно софтуера на Windows или Movie Maker имате? Заседнали ли сте някъде в създаването на вашия филм? Кажете ми в коментарите и ще направя всичко възможно да помогна!
Приятно правене на филми!