Как да поправите кода за грешка на OneDrive 0x8004de88

Научете как да поправите кода за грешка на OneDrive 0x8004de88, за да можете отново да използвате вашето облачно хранилище.
Когато използват Linux, много хора предпочитат да използват инструменти на командния ред пред графичните алтернативи. Един такъв инструмент от командния ред е „Nano“, прост и лесен за използване текстов редактор. Текстовите редактори са инструменти, които могат да се използват за редактиране на всеки текстов документ. Има много различни текстови редактори, от които да избирате и малък брой са инсталирани по подразбиране в повечето дистрибуции на Linux.
За да проверите дали Nano е инсталиран, можете да изпълните командата „nano –version“. Ако не видите номер на версията в отговор, тогава ще трябва да го инсталирате. Точната команда, която ще трябва да инсталирате Nano, ще варира в зависимост от това коя дистрибуция използвате. Ако използвате базирана на Debian система, като Ubuntu, командата е „sudo apt-get install nano“. Ако използвате базирана на RPM дистрибуция, като CentOS, командата, от която се нуждаете, е „yum install nano“.
Първата стъпка от използването на текстов редактор е отварянето на документ. Можете или да отворите Nano, просто като изпълните командата „nano“, или можете да посочите име на файл с „nano [име на файл]“. Ако не посочите име на файл, Nano ще отвори нов файл и ще трябва да го именувате, когато записвате. Ако посочите име на файл, Nano ще отвори този файл, ако съществува, ако името на файла не съществува, Nano пак ще се отвори и след това ще попълни предварително името на файла, когато отидете да запазите документа.
Съвет: В дистрибуциите на Linux разширенията на файлове като “.txt” не правят разлика, всички те са само част от името на файла. Не е нужно да се притеснявате какви типове файлове Nano може да редактира, стига да е текстов файл, той ще работи добре. Ако използвате разширения на файлове за езици за програмиране, Nano може да изпълни известно подчертаване на синтаксиса, което улеснява виждането на текста какво прави.
Nano има списък с клавишни комбинации в долната част, които могат да ви помогнат да изпълнявате функции. Символът на карета „^“ пред клавишите за бърз достъп означава, че трябва да натиснете клавиша за управление. Най-важните клавишни комбинации, които трябва да знаете, са „Ctrl+O“ и „Ctrl+X“, които съответно записват и излизат.
Съвет: Ако се опитате да затворите документ без запазване, ще бъдете попитани дали искате да запазите, натиснете „Y“ или „N“, което означава „Да“ и „Не“ съответно. Ако промените решението си да искате да запазите, натиснете „Ctrl+C“, за да отмените, в противен случай въведете име на файл или приемете текущото, след което натиснете Enter, за да запазите документа. Ако случайно затворите Nano с “Ctrl+Z”, не се притеснявайте, просто поставяте процеса в спящ режим, можете да го отворите отново, без да губите данни, като напишете командата “fg”.
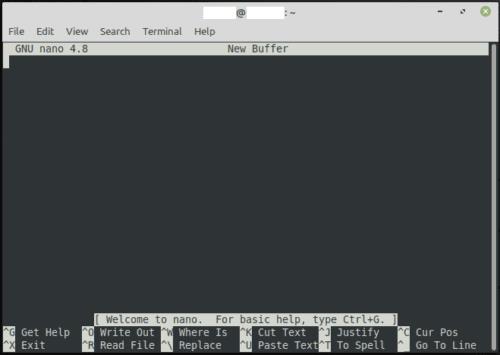
Nano показва селекция от клавишни комбинации в долната част на прозореца.
Можете лесно да получите, като използвате Nano само с тези инструменти, но има още няколко преки пътища и клавиши, които могат да бъдат полезни. „Ctrl+G“ ще отвори помощен документ, обясняващ какво правят всички клавишни комбинации, можете да излезете от този режим, като натиснете „q“. „Ctrl+A“ и „Ctrl+E“ ви позволяват да прескочите съответно до началото или края на реда. „Ctrl+W“ ви позволява да търсите низ в текущия документ. “PageUp” и “PageDown” ще превъртат през документа.
Научете как да поправите кода за грешка на OneDrive 0x8004de88, за да можете отново да използвате вашето облачно хранилище.
Намерете тук подробни инструкции за промяна на User Agent String в браузъра Apple Safari за MacOS.
Често ли получавате грешката „Съжаляваме, не можахме да се свържем с вас“ в MS Teams? Опитайте тези съвети за отстраняване на проблеми, за да се отървете от този проблем сега!
В момента не е възможно да се деактивират анонимни въпроси в събитията на живо в Microsoft Teams. Дори регистрираните потребители могат да задават анонимни въпроси.
Ако LastPass не успее да се свърже с своите сървъри, изчистете локалния кеш, актуализирайте мениджъра на пароли и деактивирайте разширенията на браузъра си.
Spotify може да бъде досадно, ако се отваря автоматично всеки път, когато стартирате компютъра си. Деактивирайте автоматичното стартиране, като следвате тези стъпки.
За много потребители, актуализацията 24H2 прекратява автоматичния HDR. Тази ръководство обяснява как можете да решите този проблем.
Трябва ли да планирате повтарящи се срещи в MS Teams с едни и същи участници? Научете как да настроите повтаряща се среща в Teams.
Ние ви показваме как да промените цвета на маркирането за текст и текстови полета в Adobe Reader с това ръководство стъпка по стъпка.
Чудите се как да интегрирате ChatGPT в Microsoft Word? Това ръководство показва точно как да го направите с добавката ChatGPT за Word в 3 лесни стъпки.







