Как да поправите кода за грешка на OneDrive 0x8004de88

Научете как да поправите кода за грешка на OneDrive 0x8004de88, за да можете отново да използвате вашето облачно хранилище.
Търсите ли универсално приложение за редактиране на видео? Научете се да използвате MiniTool MovieMaker и редактирайте видеоклипове като професионалист.
Благодарение на нарастващото търсене на видео съдържание в социалните медии и други платформи, търсенето на редактиране на видео е в своя пик. Сега хората искат да консумират видео съдържание повече от всички други формати като текст и аудио. Въпреки това, не всеки видеоклип може да привлече вниманието на вашите потребители.
Вашите видеоклипове трябва да преминат през необходимия процес на редактиране на видео с някакъв сложен софтуер, за да постигнете желаната популярност. Така че, независимо дали сте инфлуенсър, създател на видео съдържание или някой с интерес към създаването на видео, използването на инструмент за редактиране на видео е задължително за вашия успех.
MiniTool MovieMaker е популярен софтуер за редактиране на видео, който всеки може да използва без затруднения. Ако се интересувате от този инструмент и искате да го използвате за редактиране на вашите видеоклипове, можете да разгледате тази публикация, за да научите как да използвате това приложение правилно за редактиране.
Какво е MiniTool MovieMaker?
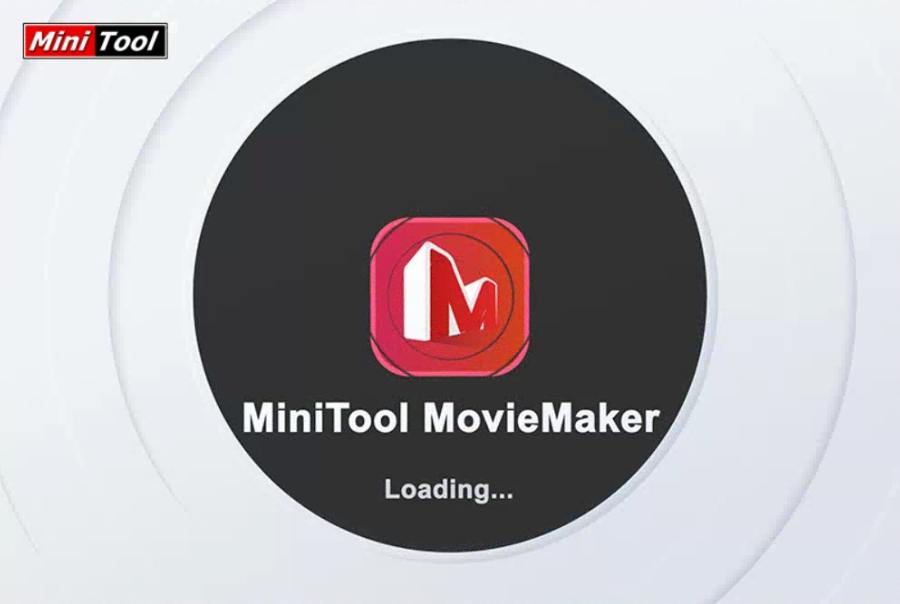
Разгледайте какво е MiniTool MovieMaker
MiniTool MovieMaker е софтуер за редактиране на видео, който ви помага да създавате закачливи видеоклипове, като използвате свои собствени снимки или видеоклипове. Този инструмент е лесен за използване, независимо от нивото на умения на потребителите. В това приложение ще получите множество шаблони за филми, които можете да използвате за бързо създаване на филм.
Можете да изтеглите подходящ и да импортирате вашите файлове в инструмента, за да започнете да създавате видеоклип. Освен това включва набор от функции за редактиране на видео, които можете да използвате, за да направите видеоклиповете привлекателни. В този софтуер има и опция за редактиране на аудиозаписа на вашето видео.
Когато видеоклипът ви е готов, можете да го споделите в различни социални платформи като YouTube и Facebook. Това е софтуер за изтегляне, който трябва да инсталирате на вашия компютър. По този начин получавате сигурна поверителност на данните, тъй като не е необходимо да качвате вашите клипове или файлове в облака.
Основни характеристики на MiniTool MovieMaker
Библиотека с шаблони за филми
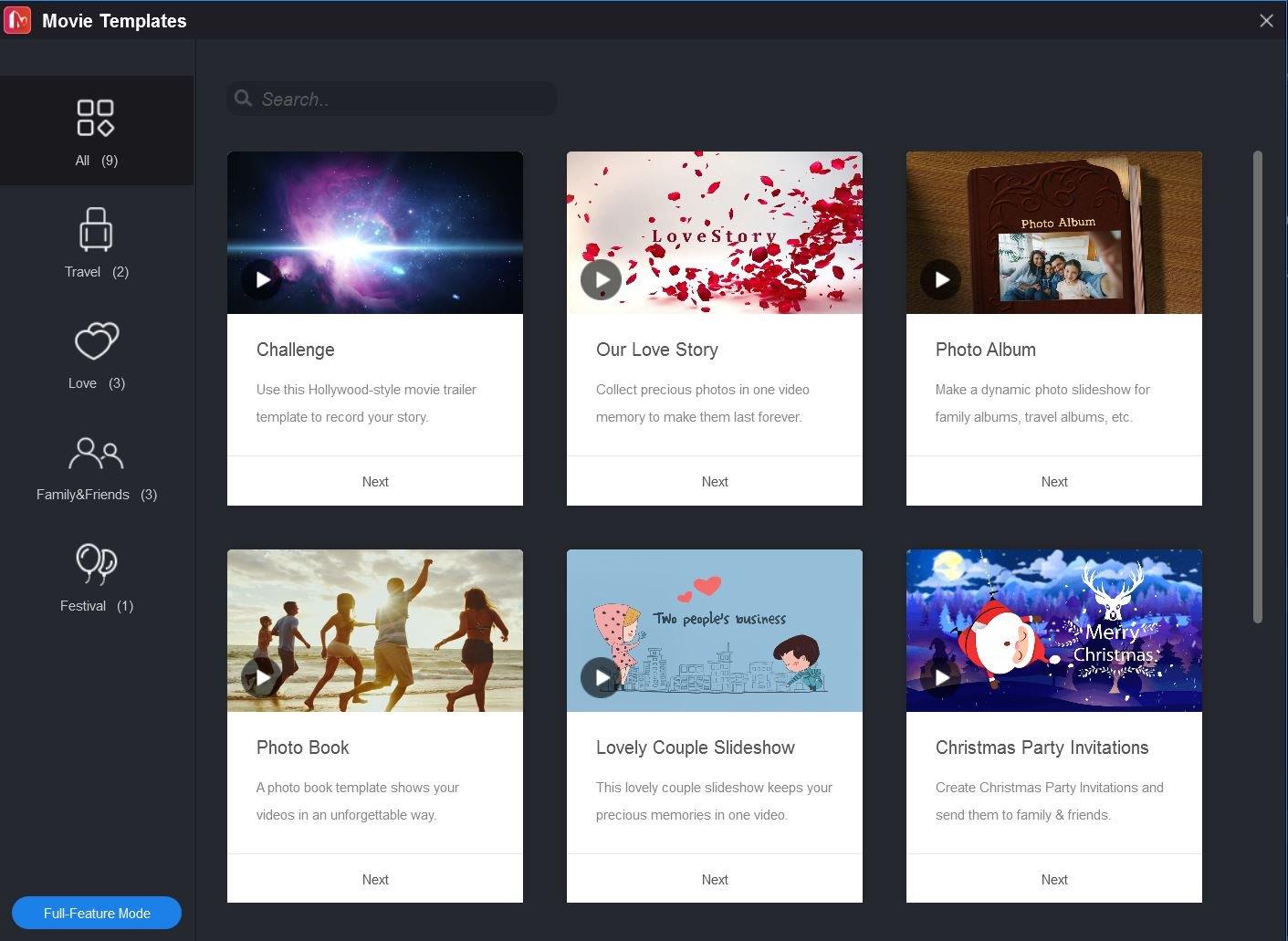
Библиотеката с шаблони на MiniTool MovieMaker
Най-привлекателната характеристика на този софтуер за редактиране на видео е колекцията от шаблони. Той предлага шаблони за фестивали, пътувания, семейство и т.н., така че можете да създавате видеоклипове върху тях без никакви затруднения. Тези шаблони могат да се персонализират, където можете да правите неща като пренареждане на клипове, редактиране на текст и промяна на музикалната песен.
За достъп до тази библиотека отворете софтуера и в по-малкия прозорец изберете бутона Movie Templates . Или, докато работите върху проект, щракнете върху бутона за шаблон в секцията Player .
Импортиране на медийни файлове
Софтуерът ви дава свободата да импортирате вашите видеоклипове, снимки и фонова музика, за да направите видеоклиповете си единствени по рода си. Можете да прехвърляте различни медийни файлове от вашия компютър, смартфон или друго устройство.
Щракнете върху бутона Импортиране на медиен файл от основния софтуерен интерфейс и изберете всички файлове, които искате да използвате от местоположението на компютъра.
Запазване на видеоклипове в множество формати
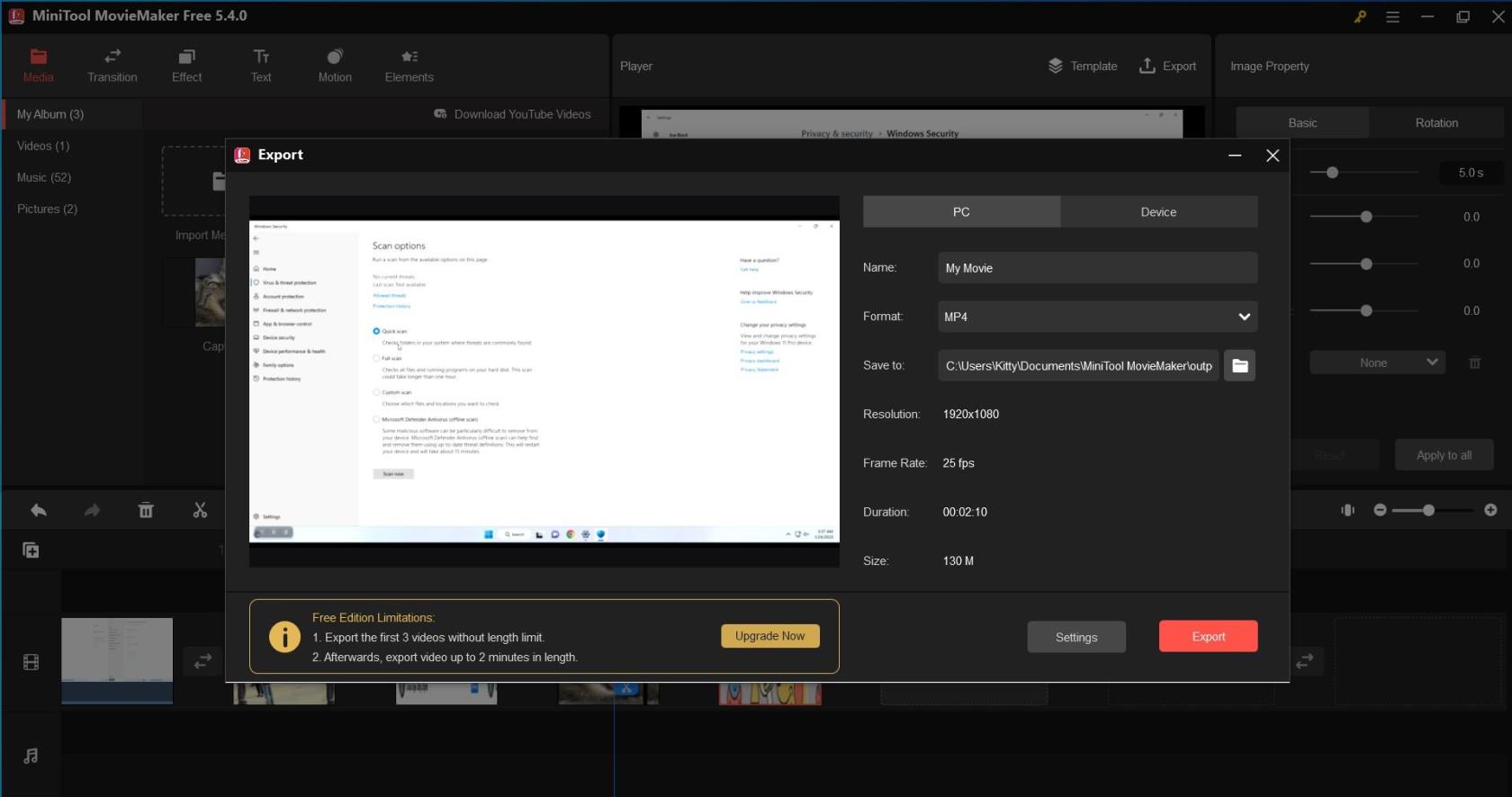
Разберете как MiniTool Movie Maker експортира файл
С MiniTool MovieMaker можете да експортирате редактирани видеоклипове във формата, който отговаря на устройството, на което работите. По време на този етап можете също да персонализирате различни видео настройки като качество, енкодер, битрейт и кадрова честота. За компютър опциите за експортиране включват WMV, MP4, MKV, MOV, AVI, F4V, TS, 3GP, GIF, MPEG-2, WEBM и MP3.
Ако планирате да възпроизвеждате видеоклипа на други устройства, като Apple TV, Sony TV, iPad, iPhone, PS4, Xbox One, Nexus или смартфони, можете да изберете опцията да получите видеоклиповете си във формат, съвместим с този устройство.
След като приключите с редактирането, щракнете върху бутона Експортиране от секцията Player и изберете между компютър или устройство . Можете също така да промените името на файла , да запазите местоположението и да го форматирате .
Управление на проекти
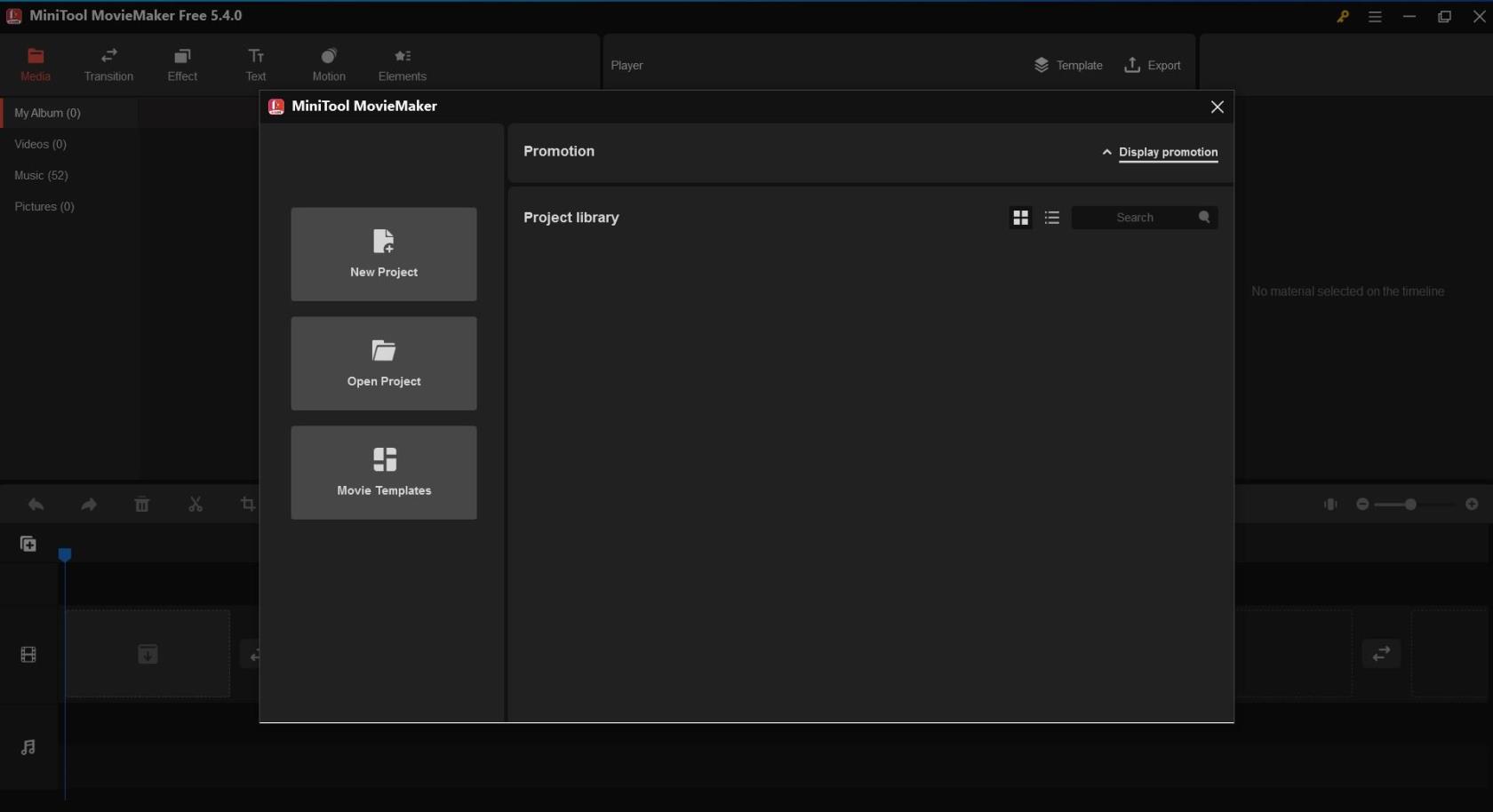
Екранна снимка на MiniTool MovieMaker: Управление на проекти
MiniTool MovieMaker ви позволява да създавате отделни проекти за всяко видео, което искате да редактирате. Тази функция е особено полезна за управление на множество видеоклипове едновременно. Във всеки проект се съхранява цялата информация за този видео файл, включително ред на клипове във времевата линия, ефекти, музика и хронология на редактирането.
Когато отворите софтуера, ще се появи по-малък прозорец по дължината на основния интерфейс. В този прозорец ще видите всички ваши съществуващи проекти под Библиотека на проекти . От тук можете също да създадете нов проект .
Разширени функции на MiniTool MovieMaker
Редактиране на видео/снимка

MiniTool MovieMaker Редактиране на видео
MiniTool Moviemaker ви помага да извършвате основни корекции на цвета на вашите изображения и видеоклипове. Позволява ви да персонализирате яркостта, контраста и наситеността; и приложете 20+ 3D LUT ефекта към медийния файл. Можете дори да обърнете изображенията и да ги завъртите до произволна степен. Изберете видеоклипа или изображението в редактора и опциите за редактиране ще се видят.
Редактиране на аудио
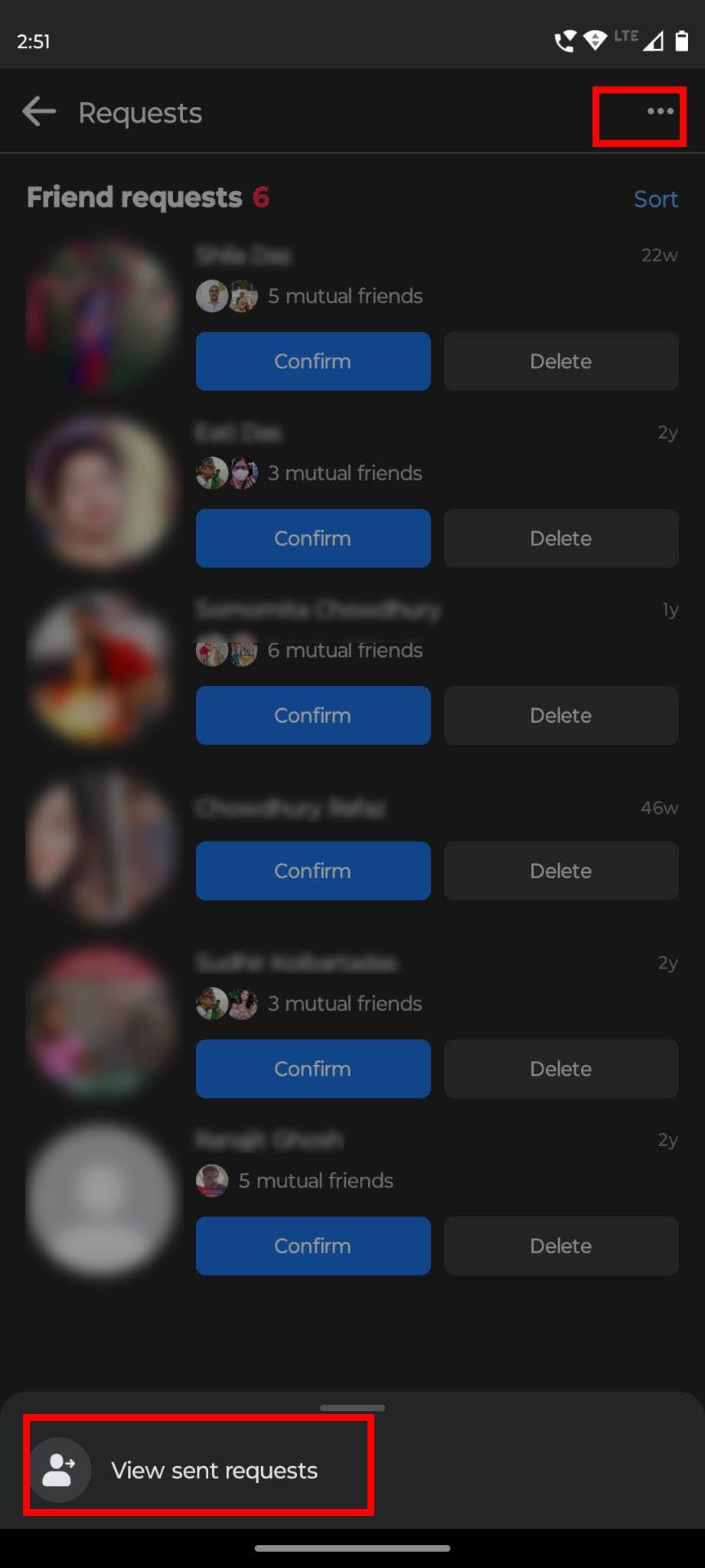
MiniTool MovieMaker Редактиране на аудио
Обикновено се очаква, че видео съдържанието ще има аудио или музикални записи, които ще го направят пълно изживяване за потребителите. MiniTool MovieMaker също поддържа различни функции, свързани с редактирането на аудио записи. Позволява ви да добавяте аудио файлове от собствената му медийна библиотека или да импортирате аудио от вашето локално устройство, което да се използва за видеоклипове.
Можете лесно да разделите или изрежете аудио файл с този инструмент. Освен това можете да контролирате силата на звука на музиката и да прилагате аудио ефекти като затихване и затихване. Можете също да изберете част от файла и да изтриете тази част. След като добавите аудиото към видеото, изберете Аудио в секцията Свойство на видеото , за да направите желаните промени.
Изрязване на видео
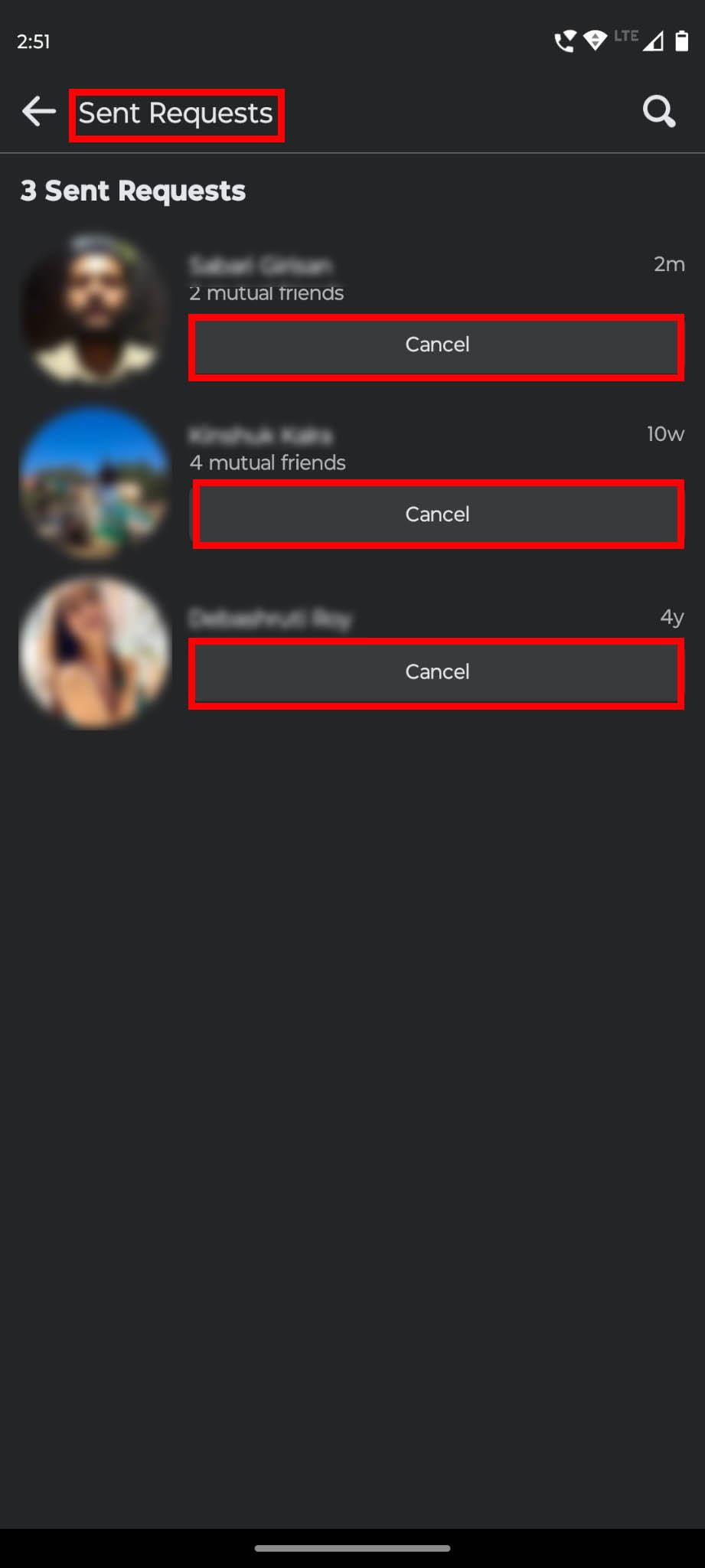
MiniTool MovieMaker Изрязване на видео
Това приложение се предлага и с функция за изрязване, която ви позволява да изберете важната част от видеоклип или снимка, на която искате аудиторията ви да обърне повече внимание. Докато редактирате, можете да изрежете видеоклип или снимка и по-късно да ги възпроизведете на вашия компютър и телефон.
В този софтуер можете ръчно да изрежете клип или да използвате предварително зададено съотношение. Предлага шест опции за съотношение на страните: съотношение по подразбиране, пейзаж (16:9), портрет (9:16), 4:3, 1:1 и 3:4. Изберете видеоклипа и изберете иконата за изрязване от горното меню на панела за редактиране.
Разделяне/изрязване на видео
С помощта на инструмента за разделяне/изрязване на това приложение можете да разделите видеоклип, аудио и изображение на множество по-малки секции. Можете бързо да разделите видеоклип, ако не искате да използвате целия видеоклип. За по-точно разделяне можете да използвате функцията Пълно разделяне.
Има и функцията за пълно изрязване , която може да се използва за премахване на нежелани части от клип. За да получите тази опция, щракнете върху иконата на ножицата от лентата с инструменти, след като изберете видеоклипа.
Прочетете също: Windows 11: Как да изрежете видео
Обратно видео
Ако правите естетически или движещи се видеоклипове с различни елементи, обратното видео е функция, която трябва да използвате твърде често. Този професионален инструмент за редактиране на видео ви позволява да обърнете клипа и да възпроизведете видеоклипа от края към началото. За да промените скоростта на възпроизвеждане, изпълнете това действие след обръщане на видеото. Изберете иконата на скоростомера от лентата с инструменти и щракнете върху Обратно , за да получите тази функция.
Промяна на скоростта на видеото
Скоростта на възпроизвеждане на видео играе важна роля за подобряване на качеството на вашето видео. С функцията за контрол на скоростта на видеото на това приложение можете безпроблемно да промените скоростта на видеото според вашите нужди.
Позволява ви да намалите скоростта до 0,5x, 0,25x, 0,1x, 0,05x и дори 0,01x. Можете дори да ускорите видеото до 2x, 4x, 8x, 20x и 50x пъти. Когато видеоклипът е избран, изберете раздела Speed от панела Video Property в горния ляв ъгъл. След това преместете плъзгача, за да регулирате скоростта.
Добавете текстове и заглавия
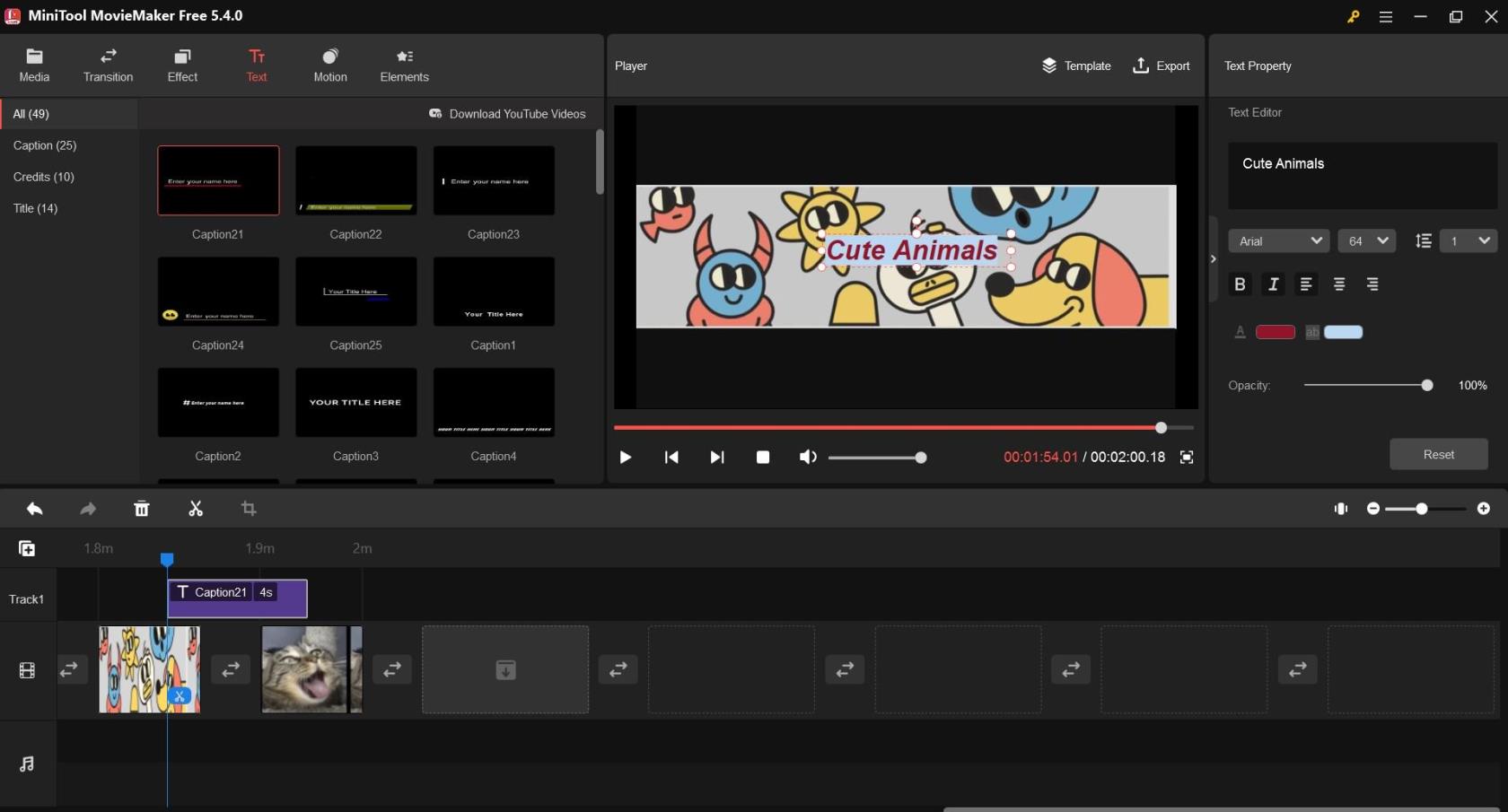
Добавете текст и заглавия в MiniTool Movie Maker
Ако правите филм или видеоклип, този инструмент ще ви позволи да включите заглавия, надписи и надписи за по-добра оптимизация. Добавете текста по ваш избор и редактирайте свойствата на текста като шрифт, размер, подравняване, удебелен шрифт, курсив, непрозрачност, цвят и цвят за подчертаване. Има също набор от стилове и позиции, от които да избирате за надписи и надписи.
Донесете подходящата сцена към плейъра и щракнете върху Текст от лентата с менюта. След това изберете своя стил на текст отляво и направете необходимите промени в свойствата на текста от опциите от дясната страна.
Управление на анимирани елементи
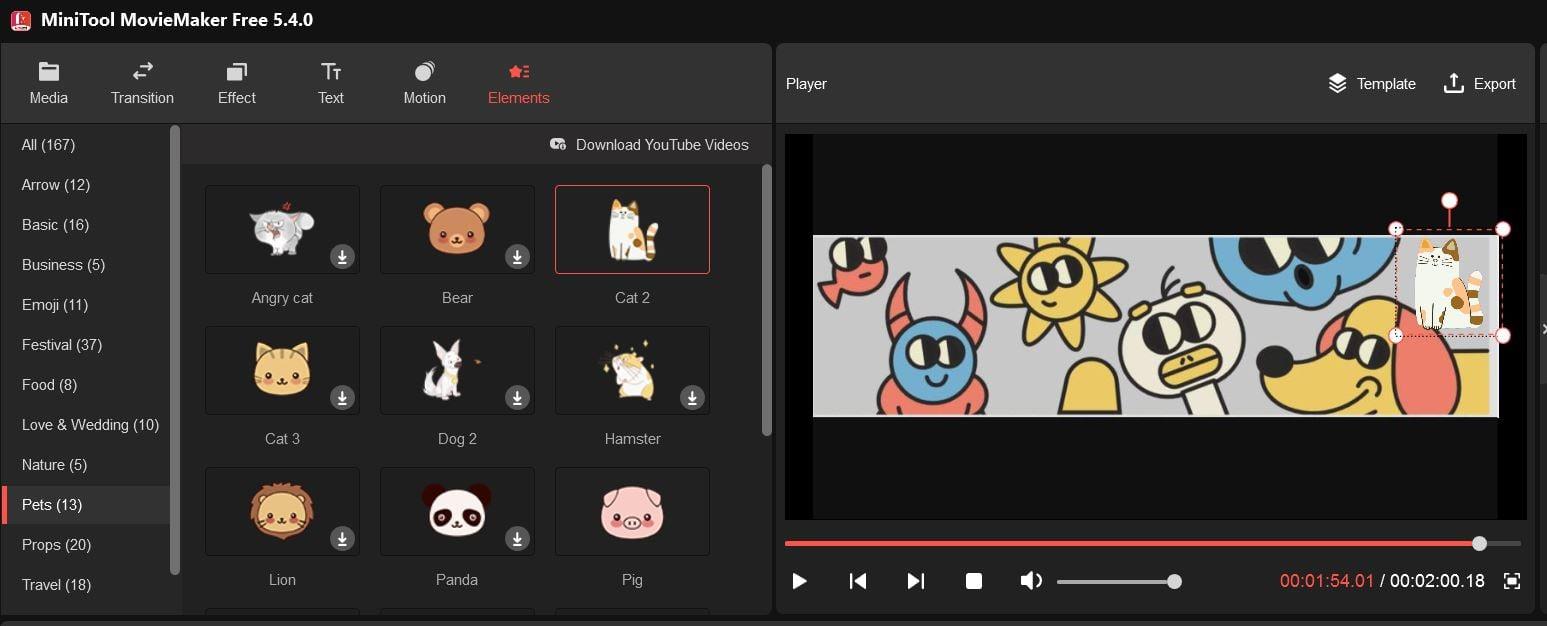
Как да използвате анимирани елементи в MiniTool Movie Maker
Анимираните елементи и графиките са безупречен начин да подобрите вашите видеоклипове. В този софтуер можете да използвате 30+ различни анимационни елемента като емотикони, уеб, основни, бизнес, пътувания, домашни любимци, реквизити и природа в библиотеката с елементи, за да украсите вашите видеоклипове.
Освен добавяне и изтриване на елементи, MiniTool MovieMaker ви позволява да редактирате тези елементи. Можете да регулирате позицията на елемента, да промените размера, да персонализирате неговата продължителност, да го обърнете и да го завъртите. Просто щракнете върху Елементи от лентата с менюта и добавете любимия си анимационен елемент.
Управление на видеопрехода
Видео преходите се използват за свързване на множество снимки или клипове по време на етапа на редактиране на видео. Той предлага повече от 85 различни прехода, принадлежащи към категории като диагонали, ирис, разкриване, изтриване, отлепване на страница и разширени.
В зависимост от това как искате да изглеждат вашите видеоклипове, можете да добавите еднакви преходи между всички клипове или да изберете да добавите различни преходни ефекти между различните клипове. Изберете Преход от горното меню за достъп до всички категории и колекции.
Добавяне на филтърен ефект
Този видео редактор също така ви дава възможност да избирате от 50+ филтърни ефекта, които можете да добавите към един, няколко или всички клипове, включени във вашите видеоклипове. Можете да редактирате ефектите, за да регулирате контраста, яркостта и наситеността. Той дори ви позволява да избирате от различни 3D LUT опции. Щракнете върху бутона Ефект от менюто за достъп до филтърни ефекти и опции за редактиране на филтъра.
Включете ефекти на движение
Във видео продукцията се използват различни ефекти на движение като Pan & Zoom и ефекти на Ken Burns . В този софтуер за редактиране на видео получавате повече от 30 опции за движение, включително Панорама (нагоре, надолу, надясно отдолу, надясно отгоре и т.н.) Увеличаване/намаляване (горе/долу/център/горе-вдясно/долу- вляво) и много други.
Освен да добавяте ефекти на движение, можете също да ги изтриете или да замените ефекта, който сте добавили по-рано. За всички действия изберете Движение от лентата с менюта на инструмента.
Заключение
В днешно време е трудно да се привлече вниманието на хората в социалните медии без видео съдържание. Но не всеки произволен видеоклип може да привлече вашата аудитория. Трябва да редактирате видеоклипове, за да изглеждат зашеметяващо.
Ако търсите настолен софтуер за редактиране на видео без воден знак, MiniTool MovieMaker може да бъде идеалната опция за вас. Всеки може да използва неговите функции, за да създава красиви видеоклипове без никакви проблеми.
Споделете тази статия с вашите приятели и последователи, за да могат и те да се възползват от нея. Също така ни кажете опита си от използването на този софтуер за редактиране на видео. Може също да искате да прочетете за Clipchamp и друг безплатен софтуер за редактиране на видео .
Научете как да поправите кода за грешка на OneDrive 0x8004de88, за да можете отново да използвате вашето облачно хранилище.
Намерете тук подробни инструкции за промяна на User Agent String в браузъра Apple Safari за MacOS.
Често ли получавате грешката „Съжаляваме, не можахме да се свържем с вас“ в MS Teams? Опитайте тези съвети за отстраняване на проблеми, за да се отървете от този проблем сега!
В момента не е възможно да се деактивират анонимни въпроси в събитията на живо в Microsoft Teams. Дори регистрираните потребители могат да задават анонимни въпроси.
Ако LastPass не успее да се свърже с своите сървъри, изчистете локалния кеш, актуализирайте мениджъра на пароли и деактивирайте разширенията на браузъра си.
Spotify може да бъде досадно, ако се отваря автоматично всеки път, когато стартирате компютъра си. Деактивирайте автоматичното стартиране, като следвате тези стъпки.
За много потребители, актуализацията 24H2 прекратява автоматичния HDR. Тази ръководство обяснява как можете да решите този проблем.
Трябва ли да планирате повтарящи се срещи в MS Teams с едни и същи участници? Научете как да настроите повтаряща се среща в Teams.
Ние ви показваме как да промените цвета на маркирането за текст и текстови полета в Adobe Reader с това ръководство стъпка по стъпка.
Чудите се как да интегрирате ChatGPT в Microsoft Word? Това ръководство показва точно как да го направите с добавката ChatGPT за Word в 3 лесни стъпки.







