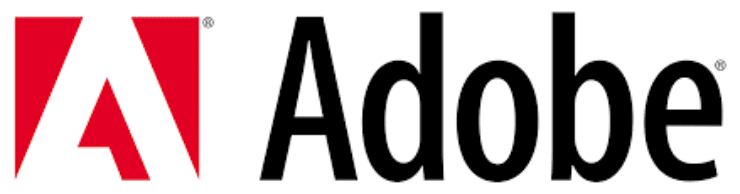PDF файловете вече са доста сигурни – те правят много трудно, ако не и невъзможно, промяната на съдържанието вътре, а с използването на водни знаци и подобни функции е сравнително лесно да се уверите, че никой не открадне това, което сте създали.
Ако търсите още по-сигурна настройка и искате изцяло да запазите файла си от любопитни очи, можете да зададете парола доста лесно, особено ако имате достъп до Acrobat DC (който има безплатна пробна версия, ако не искате да платите). Други версии на софтуера Acrobat също поддържат тази функция, въпреки че стъпките за защита на вашия файл са различни.
Съвет: Пазете се от онлайн инструменти за пароли. Има някои онлайн инструменти, които също ви позволяват да защитите файла си с парола. Не всички от тях са легитимни и за да защитите файла с парола на първо място, трябва да го качите на нещо, което може да е опасен сървър. Винаги обмисляйте внимателно, преди да използвате подобни услуги.
Има два типа пароли, които можете да поставите във вашия PDF файл – парола за достъп и парола за разрешение. Първият подканва потребителя за парола, когато е отворен – с други думи, не можете да го гледате изобщо, освен ако нямате паролата.
Паролата за разрешение може да ограничи потребителите да правят неща като печат, редактиране, копиране и други. В този случай приемащият потребител не е необходимо да има парола – той може да види и използва PDF без нея; те обаче нямат достъп до ограничените функции. За да направят това, те ще се нуждаят от паролата.
Съвет: PDF файлът може да има и двата типа пароли наведнъж и е силно препоръчително те да се различават една от друга. Освен това спазвайте обичайните правила за задаване на сигурна парола – използвайте букви, цифри, специални знаци и т.н. и се уверете, че паролата ви е дълга осем или повече знака. Въпреки че Acrobat DC няма да ви принуди да се придържате към тези правила, силно се препоръчва да го направите, за да сте сигурни, че вашият файл е добре защитен.
За да защитите с парола вашия PDF файл с Acrobat DC, следвайте стъпките по-долу:
Отворете Acrobat DC
Първо отворете Acrobat DC и се уверете, че имате активен лиценз, бил той безплатен или платен.
Отворете файла
Просто отворете файла в Acrobat DC, като го плъзнете и пуснете или използвате функцията Отвори от менюто.
Задайте паролата
Щракнете първо върху „Файл“ и след това върху „Защита с парола“. Ще бъдете подканени с изскачащ прозорец, който ви позволява да избирате от някои опции. Първо, можете да изберете кой тип парола искате да зададете. Както споменахме, паролата за преглед или достъп ще изисква паролата всеки път, когато потребителят иска да отвори файла, докато паролата за редактиране или разрешение само ги спира да извършват определени действия и паролата всъщност не се изисква.
Съвет: Особено когато задавате парола за достъп, бъдете внимателни – ако я загубите, НЯМА да можете да я извлечете, нито да получите достъп до файла отново без нея. Винаги съхранявайте на безопасно място резервно копие, което не е защитено с парола.
След това трябва да зададете действителната парола – не забравяйте да изберете нещо безопасно, но също и нещо, ко��то можете да запомните, без да го записвате. Когато сте доволни от вашите опции, щракнете върху Приложи – ще се появи съобщение, че вашият файл вече е защитен.
Съвет: Щракнете върху „Още опции“ и след това „Разширена защита с парола“ на екрана, където можете да зададете паролата, за да избирате от опции като ограничаване на печат, редактиране или копиране. Можете дори да решите дали даден потребител може, например, да отпечатва само копия на файла с ниска разделителна способност - или можете да го забраните напълно. По същия начин можете да ограничите дали потребителят може да променя, изтрива или завърта страници, просто да попълва формуляри или да оставя коментари. След като приключите с настройката на вашите разрешения, ще бъдете подканени да изберете ниво на криптиране – изберете „Шифроване на цялото съдържание на документа“, задайте паролата си и щракнете върху „OK“. Още веднъж ще видите известие, че успешно сте защитили файла си.