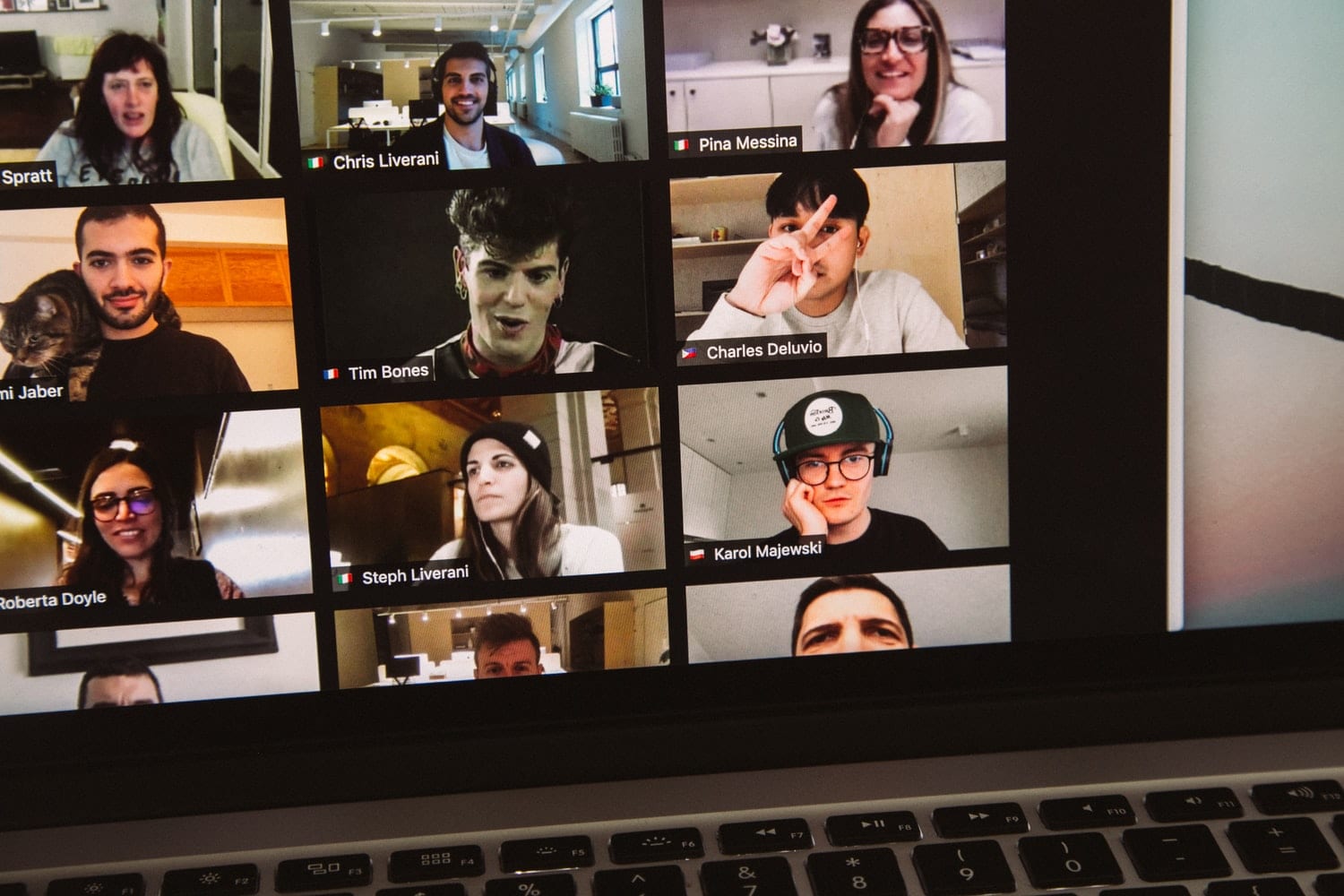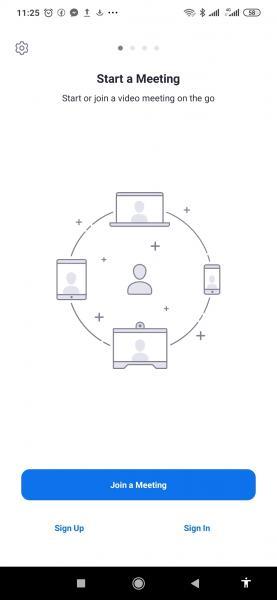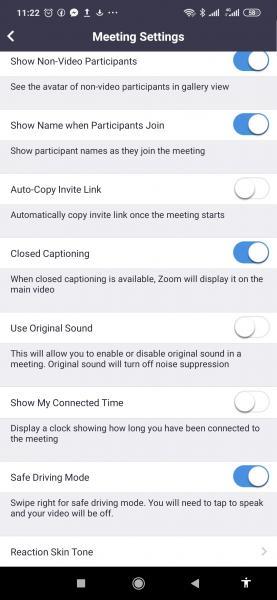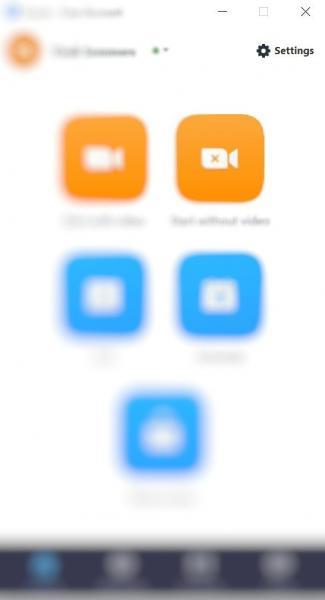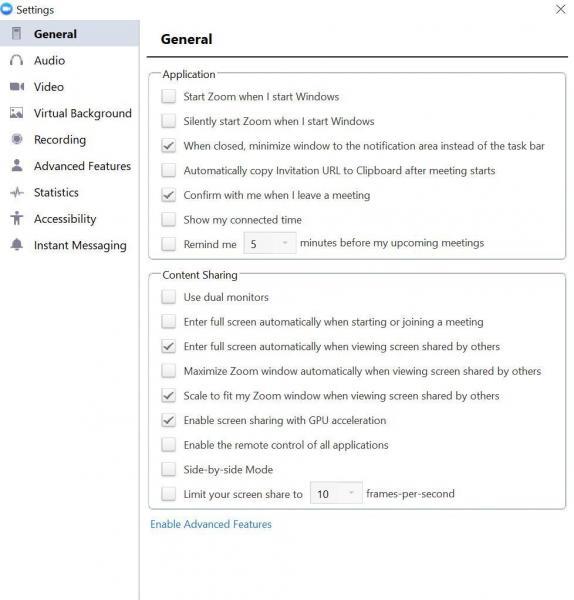Zoom е компания за видео телекомуникации и услуги за чат, базирана в Сан Хосе, Калифорния. Ерик Юан, бивш изпълнителен директор в Cisco WebEx, основа компанията през 2011 г. и пусна първия софтуер Zoom през 2013 г.
Първоначално Zoom имаше за цел да предостави на бизнеса безпроблемни средства за провеждане на виртуални срещи. Въпреки това Zoom отбеляза рязко увеличение на небизнес клиентите по време на пандемията от COVID-19. Вече всеки може да използва Zoom. Потребителите използват това приложение за дистанционно обучение, сътрудничество и други отношения от разстояние.
Тъй като все повече компании приемат работа от дома и други форми на виртуален бизнес, перспективите за Zoom продължават да се увеличават. Понастоящем Zoom е най-популярното приложение за видеоконферентна връзка поради своите функции и нестихващо усърдие за подобряване на услугите си.
Как да включите времето за връзка в Zoom
Хората може да работят от вкъщи, но някои неща за работата и срещите никога не се променят. Едно от тези неща е времето. Ако сте хронометрист или имате напрегнат график, ще трябва да знаете колко дълго сте били на среща. Zoom предостави на потребителите възможност да показват продължителността на срещата си или колко време са свързани.
Свързаното време в Zoom варира между участниците, тъй като започва да се брои от момента, в който участникът се е свързал със срещата. Включването на времето за свързване на Zoom е просто и директно — в зависимост от устройството, което използвате. Тази статия ще обхване две популярни платформи, Android и PC.
Как да видите свързано време в Zoom на Android
За да включите Zoom Connected Time на Android, първо трябва да инсталирате приложението Zoom . Ако все още не е инсталиран, отидете на вашия Google PlayStore и потърсете Zoom. В резултата от дисплея щракнете върху Zoom и щракнете върху Инсталиране, за да инсталирате Zoom на вашето устройство.
Първа стъпка
Докоснете приложението Zoom, за да го отворите. Трябва да се отвори, за да ви покаже опцията за присъединяване към среща.
По-долу Присъединете се към среща ще видите Регистрирайте се и Влезте . Не е нужно да влизате или да се регистрирате, за да се присъедините към среща, която вече е настроена от някой друг. Освен това, за да включите Meeting Connected Time, не е необходимо да влизате в мобилното си приложение за Android.
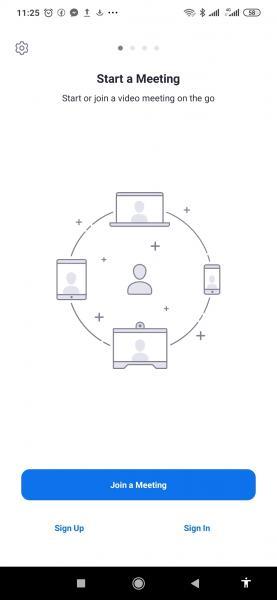
Стъпка втора
В горния ляв ъгъл на първата страница, която се показва, щракнете върху иконата Настройки . Иконата е символ на зъбно колело. Zoom ще ви пренасочи към страницата за срещи.
Стъпка трета
Щракнете върху Среща . Той ще се отвори, за да покаже различните настройки за срещи: Винаги изключване на микрофона , Винаги изключване на моето видео , Огледално мое видео и т.н.
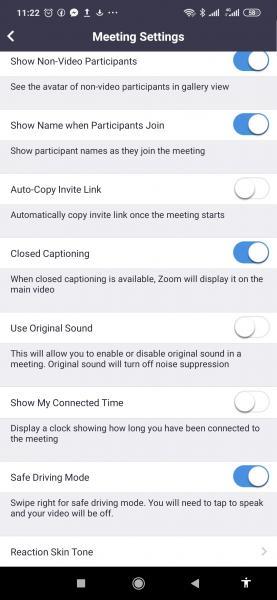
Стъпка четвърта
Превъртете надолу до Show My Connected Time . Това е директно след Използване на оригинален звук. Покажи моето свързано време е изключено по подразбиране.
Докоснете превключвателя вдясно от Show My Connected Time, за да го включите. Когато е включен, цветът на превключвателя ще се промени на син.
Как да видите свързано време в Zoom на компютър
Можете да изберете да покажете продължителността на срещата, когато използвате Zoom на вашия компютър. За да направите това, трябва да имате инсталиран Zoom Desktop Client на вашия компютър. Предлага се както за Windows, така и за Mac. Ако все още нямате инсталиран настолния клиент, отидете на www.zoom.us, за да го изтеглите. Уверете се, че сте избрали версията, съвместима с компютъра.
Първа стъпка
Отворете Zoom Desktop Client и влезте в Zoom.
След като клиентът на Zoom отвори и покаже началната страница, щракнете върху Вход , разположен в долната част на страницата.
Въведете вашето потребителско име и парола.
Стъпка трета
Отидете на Настройки .
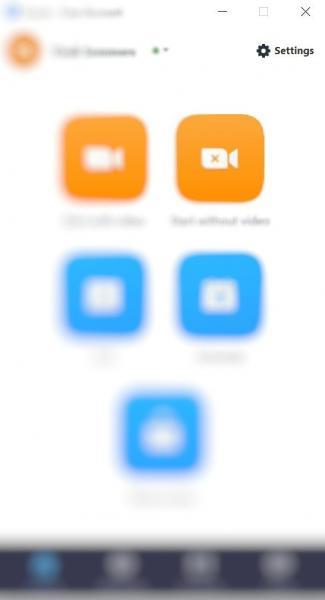
Щракнете върху Show My Connected Time > General .
Вдясно ще се появят опции под Общи . Превъртете надолу и поставете отметка в квадратчето до Show My Connected Time .
Затворете прозорците и се върнете към началната страница на Zoom.
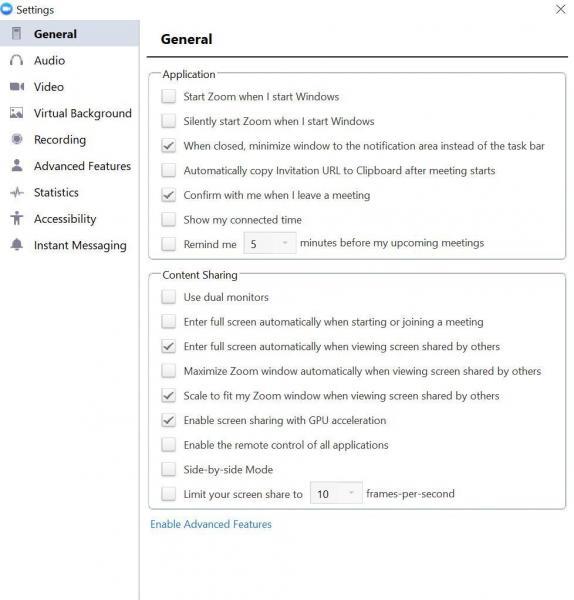
Заключение
Стъпките по-горе обясняват как да включите времето си за връзка за срещи с Zoom. След като опцията е включена, всеки път, когато се присъедините към среща или уебинар, ще се покаже часовник, показващ времето, изминало, откакто сте се присъединили към събитието. Часовникът обикновено се намира в горния десен ъгъл на прозореца на срещата. Въпреки това, ако споделяте екрана си, часовникът се показва в долната част на страницата.