Как да поправите кода за грешка на OneDrive 0x8004de88

Научете как да поправите кода за грешка на OneDrive 0x8004de88, за да можете отново да използвате вашето облачно хранилище.
Clipchamp се превърна в модна дума в общността за редактиране на видео. Не знаете какво е Clipchamp? Продължавай да четеш!
Платформата на Windows дълго време нямаше професионален инструмент за редактиране на видео, откакто приложението Windows Movie Maker беше спряно през 2012 г.
Може да сте използвали приложението последния път на Windows XP и оттогава да сте го харесали, жадувайки за нещо подобно на операционната система Windows 11 или 10.
Microsoft се опитва да задоволи своите потребители на операционна система Windows с ново удобно приложение за редактиране на видео, което работи на уеб браузъри, компютри с Windows, смартфони и таблети.
Освен това неговият потребителски интерфейс (UI) е лесен и се предлага с някои известни функции на Windows Movie Maker. Това жужащо приложение за редактиране на видео е Clipchamp.
Присъединете се към мен, докато преглеждам приложението на много платформи и обяснявам стандартните му функции, за да ви помогна да започнете с Clipchamp.
Какво е Clipchamp?
Clipchamp стартира като стартъп през 2013 г. Неговите основатели са Александър Драйлинг, Тобиас Рауб, Дейв Хюит и Сорен Балко. През 2014 г. стартъпът официално стартира облачното приложение Clipchamp за редактиране и експортиране на видео.
По-късно, с нарастването на популярността му, Microsoft придоби стартъпа през 2021 г. След това Microsoft преработи приложението и публикува приложение за универсална Windows платформа (UWP) за операционни системи Windows 11 и Windows 10 заедно с облачното приложение.
Защо Clipchamp е на моя компютър?
Съвсем наскоро Microsoft започна да доставя Clipchamp като вградено приложение за видеоредактор за всички компютри с Windows 11 с най-новата си стабилна версия на Windows 11 22H2 изтегляне и надстройки.
За какво се използва Clipchamp?
Можете да използвате приложението за следните цели:
Clipchamp наистина ли е безплатен?
Най-хубавото на това приложение за редактиране на видео е, че стандартните функции са безплатни. Не се нуждаете от платен абонамент или план за Microsoft 365, за да използвате приложението.
Можете обаче да отключите мощната му сила за редактиране на видео и създаване на съдържание, когато получите платен абонамент срещу номинална месечна или годишна такса.
Безплатен ли е Clipchamp без воден знак?
Може би сте виждали някои приложения за редактиране на видео, които ви позволяват да редактирате видео безплатно за няколко минути, а изтегленото съдържание също идва с воден знак.
Но Clipchamp е свободен от всички подобни тесни места. Позволява ви да импортирате, редактирате и експортирате безплатно неограничено видео съдържание без воден знак.
Мога ли да използвам Clipchamp на мобилно устройство?
Clipchamp е приложение за различни устройства. Можете да го използвате на почти всяко устройство, свързано с Google Play и App Store. Можете да стартирате приложението, ако устройството не се свързва с този магазин за приложения, но може да стартира уеб браузъри като Google Chrome или Firefox.
Да не говорим, че най-новите компютри с Windows са специално проектирани да се използват с приложението Clipchamp.
Как да получите Clipchamp
Вероятно вече имате приложението, ако сте приложили скорошната актуализация на функциите на Windows към вашия компютър. На вашия компютър с Windows 11 или 10 изпълнете следните стъпки, за да проверите дали имате Clipchamp:
Ако не виждате приложението, ето опциите за изтегляне или достъп до облачното му приложение:
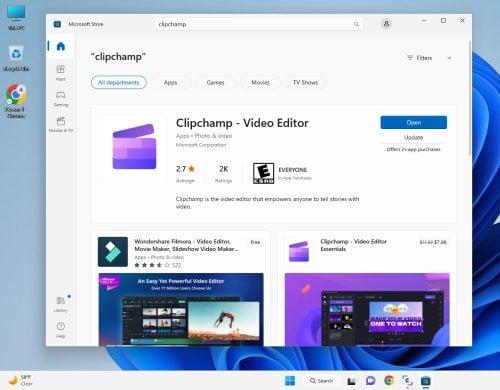
Вземете Clipchamp от Microsoft Store
Независимо от източника на приложението, трябва да се регистрирате за акаунт в Clipchamp. На компютър с Windows можете да използвате своя акаунт в Microsoft 365. Други налични опции за регистрация за това приложение за редактиране на видео за Windows 11 са:
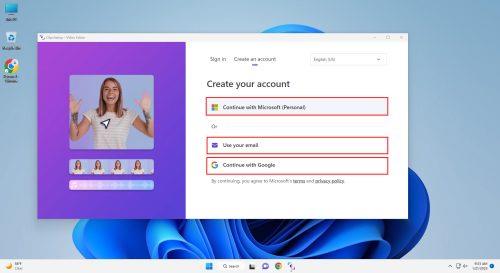
Достъп до приложението Clipchamp чрез регистрация
Какво е Clipchamp Essentials?
Въпреки че Clipchamp е безплатен и без изтегляне с воден знак, той е само за съдържание, което не включва никакви премиум функции. Ако вашето създадено видео включва платено съдържание, ще трябва да изтеглите видеото с воден знак от Clipchamp.
Да не говорим, че нямате достъп и до следните първокласни функции:
Ако искате да изпитате всички първокласни функции на Clipchamp, трябва да получите абонамента Essentials. Цената на абонамента е $11,99/месец. Получавате обаче огромна отстъпка, ако закупите годишния план, който е $119,99/година.
Какво представлява Clipchamp Editor?
Clipchamp Editor е мястото, където се случва цялата магия за създаване на съдържание. Достъпно е чрез приложението за облак и приложението за Windows. Всички елементи на потребителския интерфейс обаче са еднакви и на двете платформи.
Ето характеристиките и функционалностите на приложението Clipchamp:
1. Начало
Домът има три секции и те са както следва:
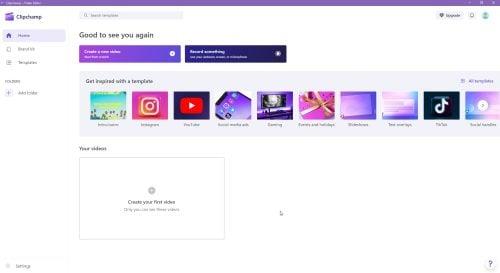
Какво е Clipchamp началният екран
2. Комплект на марката
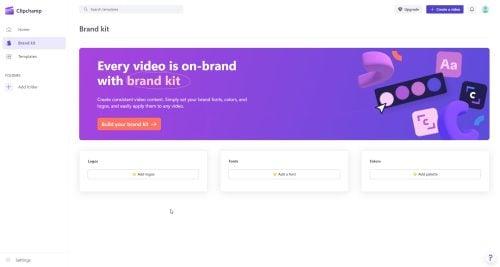
Какво представлява комплектът Clipchamp the Brand
Комплектът Brand е задължителният инструмент за вас, ако сте професионален създател на видео съдържание. Трябва да следвате насоки за създаване на съдържание на марката, като зададено меню за цветови палитри, шрифтове, стокови изображения, фирмени лога, инфографични шаблони и др.
Можете да ги качите в секцията Комплект на марката. Сега активите на марката са на една ръка разстояние, когато използвате приложението. С няколко бутона на мишката можете да създадете последователно видео съдържание, което говори за вашата марка.
След като получите платен план за Clipchamp, насочете се към секцията Комплект за марка . След това качете тези активи: лога, цветови палитри и шрифтове.
Когато редактирате или създавате видеоклип в Clipchamp Editor , щракнете върху опцията Brand kit в левия навигационен панел. Менюто Brand kit вече ще се отвори с три папки за шрифтове , цветове и лога .
Изберете активите на марката, от които се нуждаете, от тази папка и ги вмъкнете във видеоклипа чрез времевата линия.
3. Шаблони

Какво е Clipchamp шаблоните
Шаблоните на Clipchamp ви помагат да създавате творческо съдържание, без да започвате от нулата. Можете да изберете шаблон, който отговаря на вашето намерение за съдържание.
Отворете шаблона във видео редактора на Clipchamp. Сега просто персонализирайте неговите елементи като шрифт, цвят, стокови изображения, преходи и т.н., за да създадете атрактивни социални медии или бизнес видеоклипове.
Можете да добавите вашето аудио или изображения към шаблона за разширена персонализация. Екипът за разработка на Clipchamp в Microsoft непрекъснато добавя нови шаблони към библиотеката. В момента разделът с шаблони съдържа следните видео теми:
4. Добавяне на папка
Функцията за добавяне на папка може да организира вашето видео съдържание под различни имена.
По този начин ще можете лесно да намирате конкретни видеоклипове, без да търсите в цялото съдържание на началния екран.
5. Видео редактор
Платното за редактиране съдържа следните четири раздела:
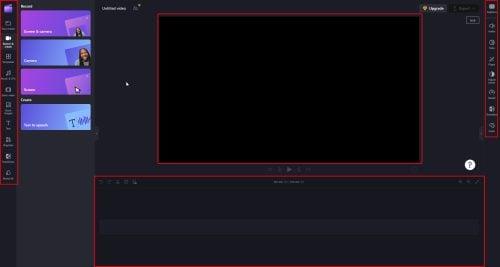
Какво представлява видеоредакторът Clipchamp
След като успешно създадете видеоклип и сте готови да го експортирате като файл, щракнете върху бутона Експортиране в горния ъгъл на приложението. Той ще ви предложи три опции за експортиране на видео. Това са 480p , 720p и 1080p (HD) .
Ако видеоклипът, който възнамерявате да експортирате, е 15 секунди или по-малко по време на изпълнение, можете да изтеглите GIF на съдържанието.
Как да създадете TikTok видео на Clipchamp
Създаването на видео в TikTok в Clipchamp е супер лесно. Ето стъпките:
Какво е Clipchamp: Последни думи
Това е всичко за Clipchamp! Това е нововъзникващо приложение за видеоредактор, което се предлага безплатно в Windows 11.
Набира популярност в редактирането на видео, влиянието на социалните медии, създаването на съдържание, дигиталния маркетинг и общностите за маркетинг на марки след добавянето му като вградено приложение в Windows 11.
Изпробвайте приложението Windows, ако използвате Windows 11 или 10. Друга възможност е да опитате уеб приложението, което е лесно достъпно чрез Google Chrome, Edge или Firefox.
Ако имате нужда от редактиране на видео в движение, като надписи, добавяне на текст, бързи видео ефекти и т.н., изберете мобилните приложения за iOS и Android.
След това създайте най-добрия компютър за редактиране на видео за вашия бюджет и най-добрите безплатни и задължителни TikTok редактори .
Научете как да поправите кода за грешка на OneDrive 0x8004de88, за да можете отново да използвате вашето облачно хранилище.
Намерете тук подробни инструкции за промяна на User Agent String в браузъра Apple Safari за MacOS.
Често ли получавате грешката „Съжаляваме, не можахме да се свържем с вас“ в MS Teams? Опитайте тези съвети за отстраняване на проблеми, за да се отървете от този проблем сега!
В момента не е възможно да се деактивират анонимни въпроси в събитията на живо в Microsoft Teams. Дори регистрираните потребители могат да задават анонимни въпроси.
Ако LastPass не успее да се свърже с своите сървъри, изчистете локалния кеш, актуализирайте мениджъра на пароли и деактивирайте разширенията на браузъра си.
Spotify може да бъде досадно, ако се отваря автоматично всеки път, когато стартирате компютъра си. Деактивирайте автоматичното стартиране, като следвате тези стъпки.
За много потребители, актуализацията 24H2 прекратява автоматичния HDR. Тази ръководство обяснява как можете да решите този проблем.
Трябва ли да планирате повтарящи се срещи в MS Teams с едни и същи участници? Научете как да настроите повтаряща се среща в Teams.
Ние ви показваме как да промените цвета на маркирането за текст и текстови полета в Adobe Reader с това ръководство стъпка по стъпка.
Чудите се как да интегрирате ChatGPT в Microsoft Word? Това ръководство показва точно как да го направите с добавката ChatGPT за Word в 3 лесни стъпки.







