Как да поправите кода за грешка на OneDrive 0x8004de88

Научете как да поправите кода за грешка на OneDrive 0x8004de88, за да можете отново да използвате вашето облачно хранилище.
В тази ера на смартфоните повечето от снимките ни се правят със смартфони. Когато излезем с приятел, съпруг или семейство и решим да уловим момент; ние инстинктивно отиваме към нашия смартфон. Няма да има смисъл, ако всички се разхождаме с Nikon на врата си, за да улавяме специални моменти.
Родителите обикновено имат стотици, ако не и хиляди снимки на децата си, докато растат – първите стъпки на детето, първия път, когато детето се е научило да казва мама, или татко, или усмивка, показваща първото зъбче на бебето и т.н.
Винаги имаме снимки, които са ни много скъпи. Те ни помагат да пресъздадем минали моменти, когато ги видим. Сега си представете всичките стотици снимки – безценни снимки, изгубени, защото телефонът ви е бил откраднат в автобуса, докато затваряте от работа; или поради някаква причина, която игнорираме, снимките се изтриват от телефона ви. Цялата упорита работа е изчезнала!
За да поправи тази ситуация, Google предоставя на всички свои клиенти безплатно онлайн съхранение в облак за техните снимки. С Google Photos снимките ви остават в безопасност, дори ако телефонът ви бъде откраднат или повреден, непоправим. Друго добро предимство на Google Photos е, че вашите снимки са достъпни на всяко устройство с браузър, който има достъп до облачни услуги на Google. Просто влизате в акаунта си в Google на устройството и разглеждате снимките си.
Google Photos ви позволява да добавите партньор към вашия акаунт за снимки, човек, който ще има достъп за преглед и също така добавя снимки към акаунта. Супер лесно е да добавите вашите снимки онлайн. Просто отворете приложението Photos и влезте, ако още не сте влезли. След това отидете на настройките и синхронизирайте приложението с вашето онлайн хранилище (Google акаунт).
С Google Photos рискът от загуба на снимките ви е значително намален, но не и елиминиран. Ами ако загубите акаунта си в Google? За да намалите допълнително риска от загуба на снимките си, може да искате да имате копие на снимките си на някакъв твърд диск, сигурно съхранявано някъде.
Ако нещо се случи с телефона ви, можете да се върнете към вашите Google Photos и ако нещо се случи както с телефона, така и с акаунта ви в Photos, ще се върнете към вашия твърд диск. Изтеглянето на всички снимки от Google Photos на USB устройство е лесно, макар и не много просто. Следвайте стъпките по-долу, за да изтеглите вашите снимки на вашето USB устройство.
На вашия компютър влезте в акаунта на вашите снимки, ако все още не сте влезли. Посетете Google Photos в браузър. След като влезете, трябва да видите вашите снимки. Ако кликнете върху някоя от снимките, тя ще се отвори в пълен изглед. Щракнете върху трите точки в горния десен ъгъл на снимката и от изскачащото меню щракнете върху изтегляне. Картината ще бъде изтеглена във вашата папка за изтегляне, откъдето можете да прегледате или копирате на вашия твърд диск.
Това е, ако искате да изтеглите една или няколко избрани снимки. Да предположим, че искате да изтеглите всичките си снимки, около хиляда или повече? Какво правиш? Скучно е да прекарвате цял ден в избиране и изтегляне на снимки, нали? За мен е.
За да изтеглите снимки в насипно състояние, имате нужда от тях в албум. На началната страница на Снимки щракнете върху Албуми. Ако вече имате вашите снимки в албуми, преминете към стъпка седма. Но ако не, трябва да създадете такава и да преместите всички снимки, които искате да изтеглите, в новия албум.
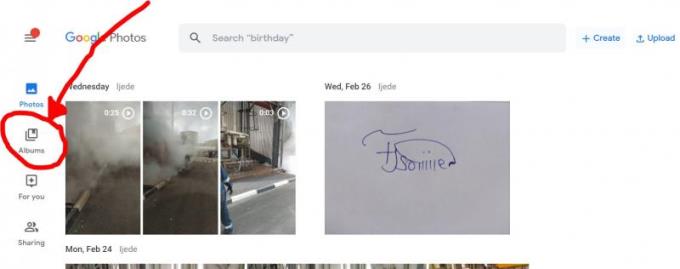
В долния център на страницата Албуми щракнете върху Създаване на албум. На следващата страница, която се зарежда, въведете заглавието на албума и щракнете върху „Избор на снимки“ в долната част на страницата. Ще бъдете насочени към вашите снимки, за да изберете тези, които искате да добавите към албума.
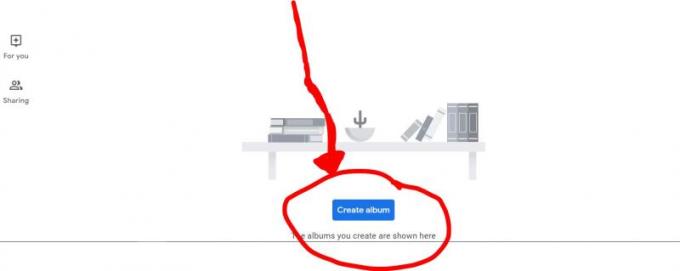
Можете да изберете индивидуално желаните снимки, но всички снимки, направени в същия ден, са групирани, така че е по-бързо да изберете датите, както се появяват над всяка група снимки. Изберете датите, от които искате да добавите снимките.
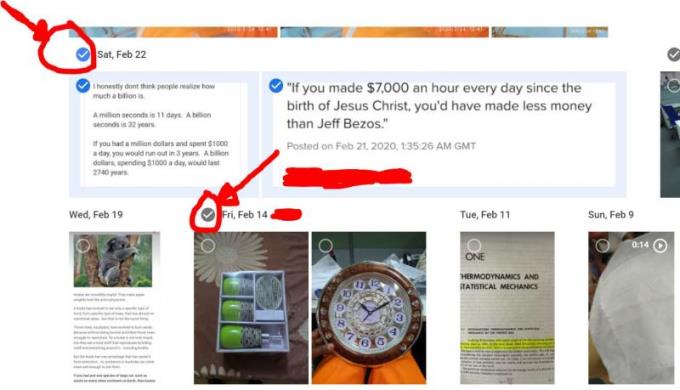
Щракнете върху Готово в горния десен ъгъл на страницата.
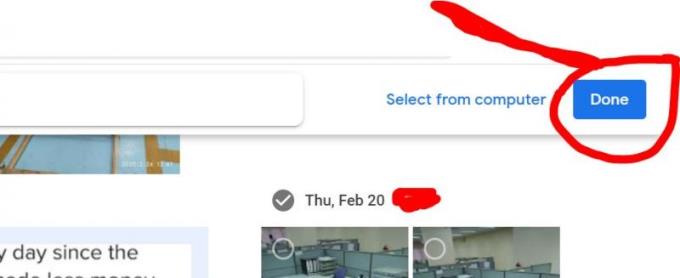
Всички снимки вече са добавени към новия ви албум. В горния ляв ъгъл на страницата има символ „√“, щракнете върху него. Вашият албум вече е създаден успешно.
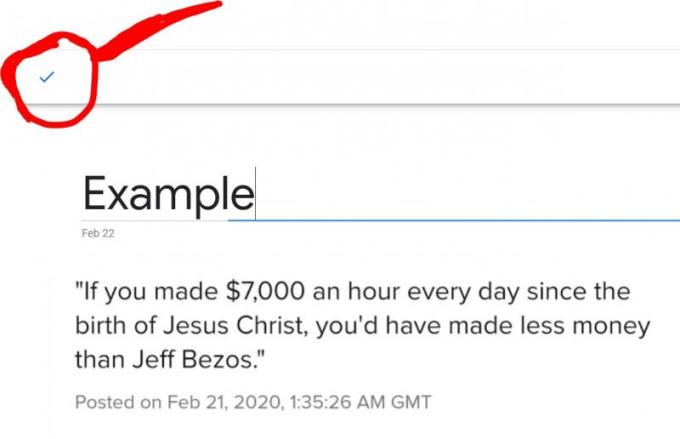
В горния десен ъгъл на албума щракнете върху трите точки и изберете Изтегляне на всички от изскачащото меню. Всички снимки в албума ще бъдат изтеглени в zip папка за изтегляне. Разархивирайте папката и копирайте снимките на вашето USB устройство, когато сте готови.
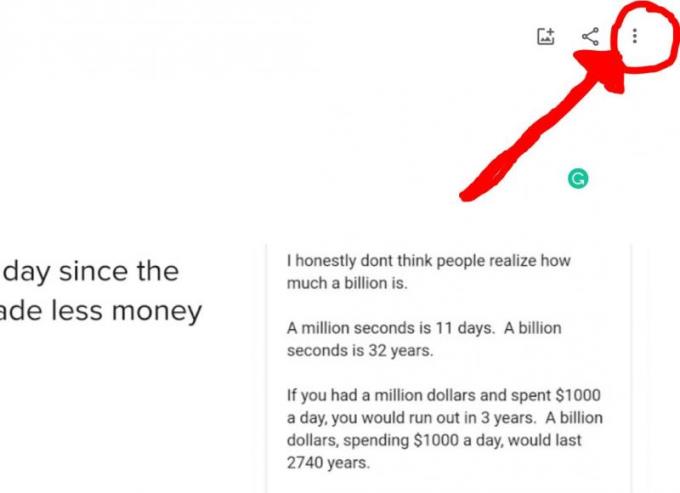
Сега вашите снимки трябва да бъдат заредени на вашето USB устройство. Можете да вземете снимките си навсякъде и да им се наслаждавате на още повече устройства.
Научете как да поправите кода за грешка на OneDrive 0x8004de88, за да можете отново да използвате вашето облачно хранилище.
Намерете тук подробни инструкции за промяна на User Agent String в браузъра Apple Safari за MacOS.
Често ли получавате грешката „Съжаляваме, не можахме да се свържем с вас“ в MS Teams? Опитайте тези съвети за отстраняване на проблеми, за да се отървете от този проблем сега!
В момента не е възможно да се деактивират анонимни въпроси в събитията на живо в Microsoft Teams. Дори регистрираните потребители могат да задават анонимни въпроси.
Ако LastPass не успее да се свърже с своите сървъри, изчистете локалния кеш, актуализирайте мениджъра на пароли и деактивирайте разширенията на браузъра си.
Spotify може да бъде досадно, ако се отваря автоматично всеки път, когато стартирате компютъра си. Деактивирайте автоматичното стартиране, като следвате тези стъпки.
За много потребители, актуализацията 24H2 прекратява автоматичния HDR. Тази ръководство обяснява как можете да решите този проблем.
Трябва ли да планирате повтарящи се срещи в MS Teams с едни и същи участници? Научете как да настроите повтаряща се среща в Teams.
Ние ви показваме как да промените цвета на маркирането за текст и текстови полета в Adobe Reader с това ръководство стъпка по стъпка.
Чудите се как да интегрирате ChatGPT в Microsoft Word? Това ръководство показва точно как да го направите с добавката ChatGPT за Word в 3 лесни стъпки.







