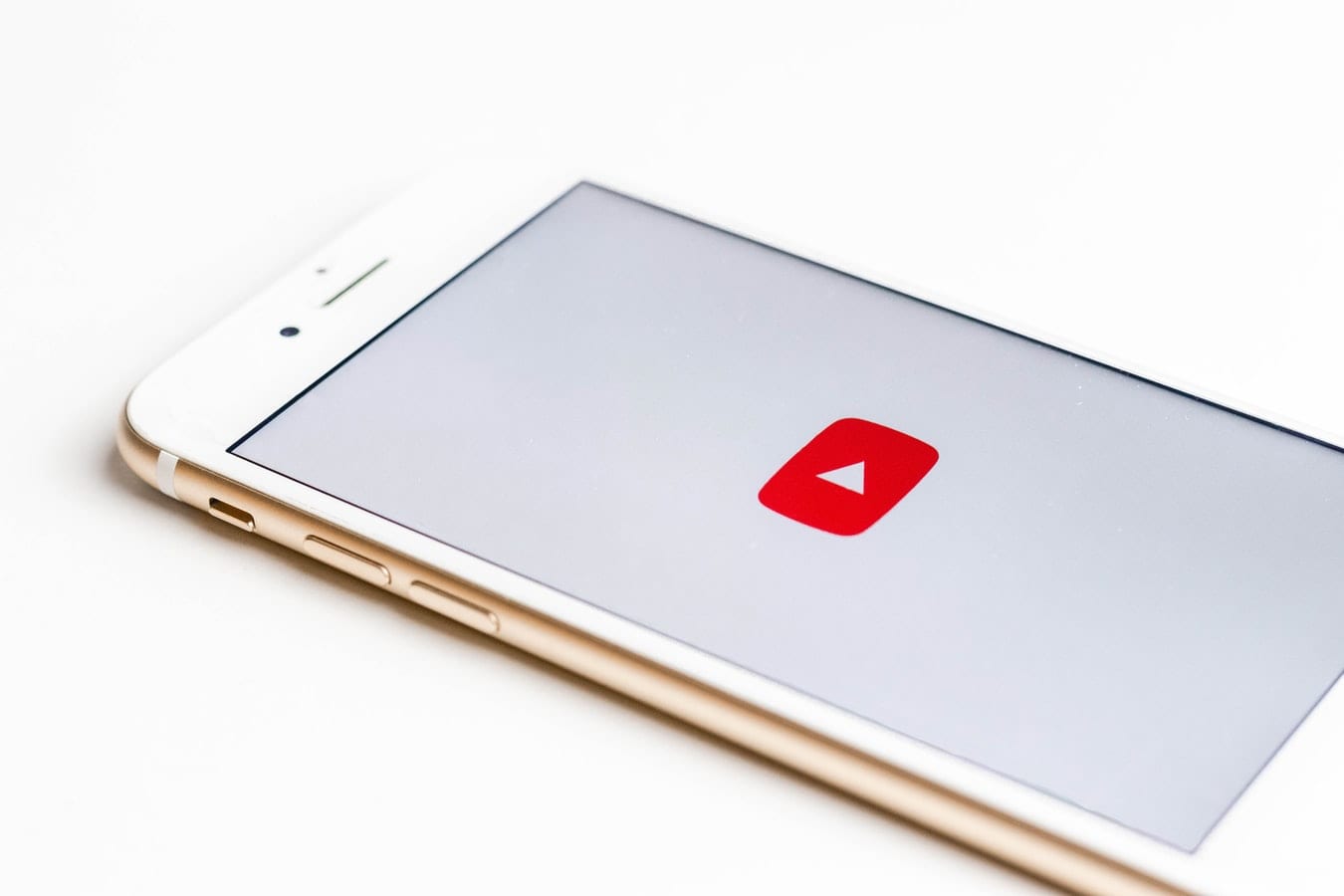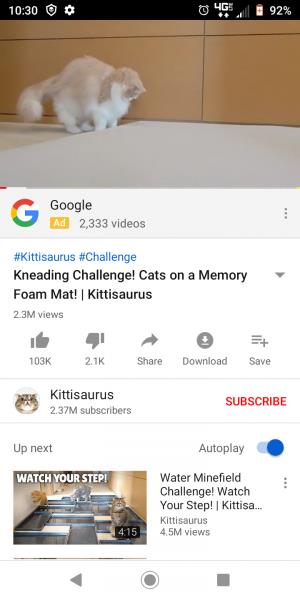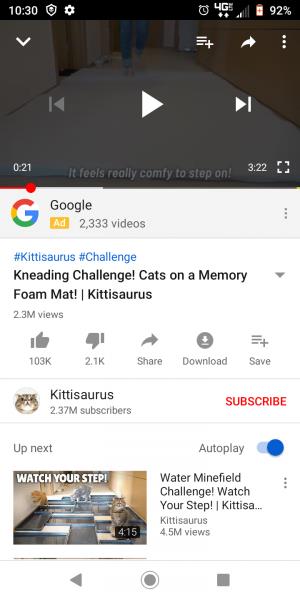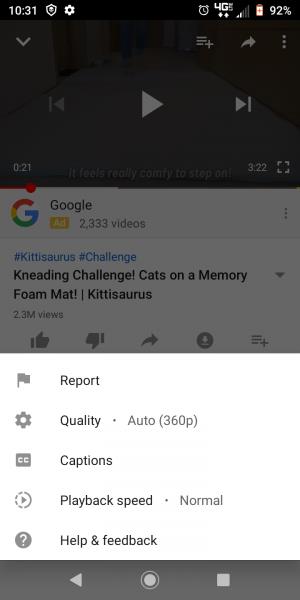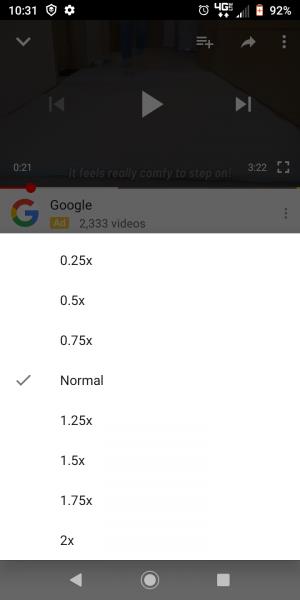Някога превъртали ли сте коментарите на общността за песен в YouTube и виждали ли сте предложения за възпроизвеждане на видеоклипа на x1.75 или x0.5? Обикновено това е така, защото забавянето или ускоряването на песента я прави „по-добра“ или забавна. Това е същата идея като регулиране на скоростта на възпроизвеждане на плейър.
Но има и други причини да регулирате скоростта на възпроизвеждане на видео в YouTube за повече от развлекателни цели. Ако преписвате текст или провеждате проучване, може да се наложи да забавите говора. Ако следвате ловец на призраци и обичате да търсите неща, които паранормалния екип може да е пропуснал, просто го забавете!
Ако забележите, че нещо не е наред с видеоклипа в YouTube, че може би нещо се движи малко по-бавно или по-бързо от обикновено, може би качващият е коригирал скоростта на възпроизвеждане на качване, за да избегне проблеми с авторските права. Направете разликата с тази функция.
За щастие, за нас YouTubers, не е нужно да чакаме, докато стигнем до компютър, за да регулираме скоростта на възпроизвеждане. През 2017 г. разработчиците активираха тази функция и за приложението за смартфони YouTube.
Как да регулирате скоростта на възпроизвеждане в приложението YouTube
Скоростта на възпроизвеждане на видео качеството зависи от вашия доставчик на услуги и наличността на мрежата. Ако сте р��зочаровани от качеството на видео със скорост на възпроизвеждане x0,2, вероятно нямате услугата, която да поддържа правилно качеството на видеото. За потребителите на Android се нуждаете от поне версия на софтуера 5.0, за да използвате функцията за скорост на възпроизвеждане.
Отворете приложението YouTube на вашия смартфон с Android или iOS.
Потърсете и изберете видеоклипа, който искате да гледате.
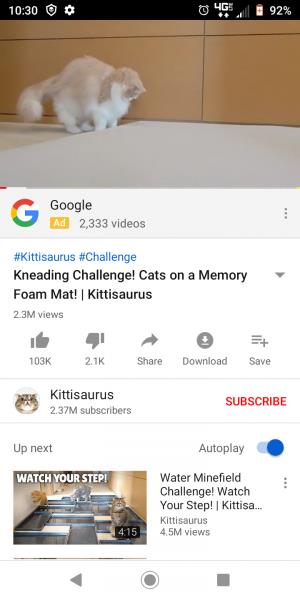
Докосването на видео екрана ще изведе наслагване от опции. Ще видите в десния ъгъл три вертикални точки.
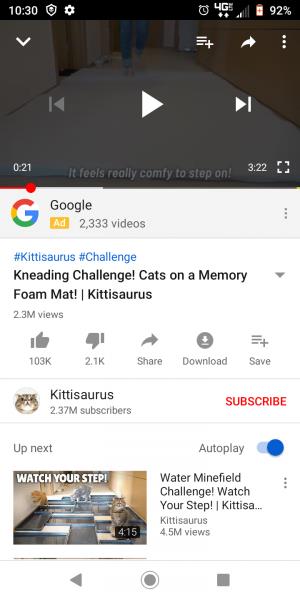
Избирайки тези точки, ще разкриете меню с настройки - докоснете Скорост на възпроизвеждане.
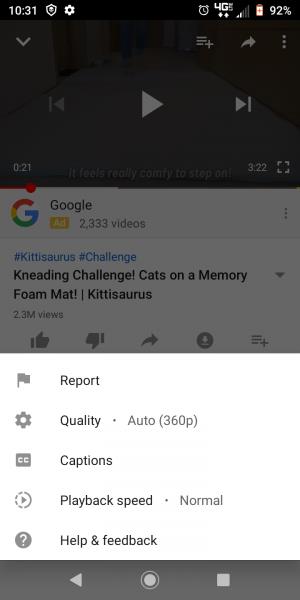
Ще ви бъде даден списък със скорости, от които да избирате.
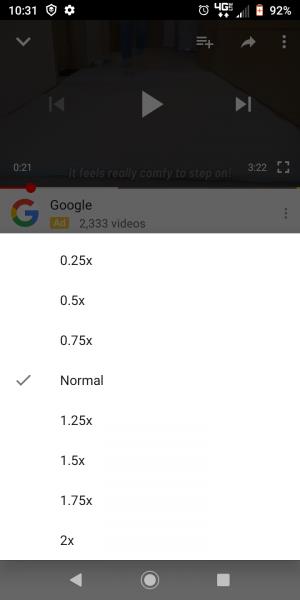
Всичко над нормалното ще ускори видеото. Всичко под нормалното ще го забави. Когато превключите към друг видеоклип, настройките за възпроизвеждане ще се нулират.
Как да зададете скорост на възпроизвеждане по подразбиране в приложението YouTube
Кажете, че искате да запазите определена скорост на възпроизвеждане на видеоклипове, какво правите тогава? Е, нито стандартният сайт на YouTube, нито приложението YouTube ще ви позволят да зададете скорост по подразбиране, ще трябва да я коригирате за всеки видеоклип. Ако обаче сте на настолен компютър с Chrome, можете да зададете скорост на възпроизвеждане по подразбиране. Първо ще трябва да изтеглите безплатното разширение ImprovedTube .
След като инсталирате, щракнете върху иконата за разширение в горната част на браузъра си.
Изберете опцията Player, която се появява в менюто.
Сега можете да настроите плъзгача за възпроизвеждане до желаната от вас скорост.
За разлика от обикновения YouTube плейър, можете да регулирате скоростта на възпроизвеждане на стъпки от 0,05 с ImprovedTube. Това ви дава повече гъвкавост и прецизност при настройване на скоростта.
Други функции за възпроизвеждане, налични в приложението
Приложението YouTube може да липсва в отдела за скорост на възпроизвеждане по подразбиране, но има други настройки за възпроизвеждане на видео плейър, които можете да използвате.
Качество
Регулирайте качеството на вашето видео в YouTube. Приложението ще поддържа само това, което вашата услуга и самото видео позволяват, така че ако не видите промяна, ето защо. Повишаването на качеството на видеото може да забави времето за зареждане на видеото.
Надписи
Ако имате нужда от затворени надписи на вашия роден или друг език, приложението за смартфони незабавно ще преведе видеоклипа вместо вас. Изключете надписите, като влезете отново в тази настройка. Надписите не винаги са точни, но могат да бъдат полезни.
Докладвай
Трябва да подадете сигнал за по-малко от желаното видео? Това е вашият вариант. Без да се налага да излизате от приложението, можете да маркирате този видеоклип като неподходящ по осем различни причини, включително съдържание с омраза или злоупотреба и спам.
Помощ и обратна връзка
Ако искате да изпратите обратна връзка, като „Защо все още няма опция за скорост на възпроизвеждане по подразбиране за приложението?“ докосването на тази опция ще ви отведе до екрана, от който се нуждаете. Можете също да получите достъп до документация за отстраняване на неизправности тук.
Обобщавайки
Регулирането на скоростта на възпроизвеждане за видеоклипове в YouTube е полезно - понякога. Аз лично не бих по подразбиране скоростта ми на възпроизвеждане да е Alvin and the Chipmunks, но поддържам настройката на Нормална. За приложението YouTube, нека се радваме, че разработчиците най-накрая ни позволиха да регулираме скоростта на възпроизвеждане на нашите смартфони!