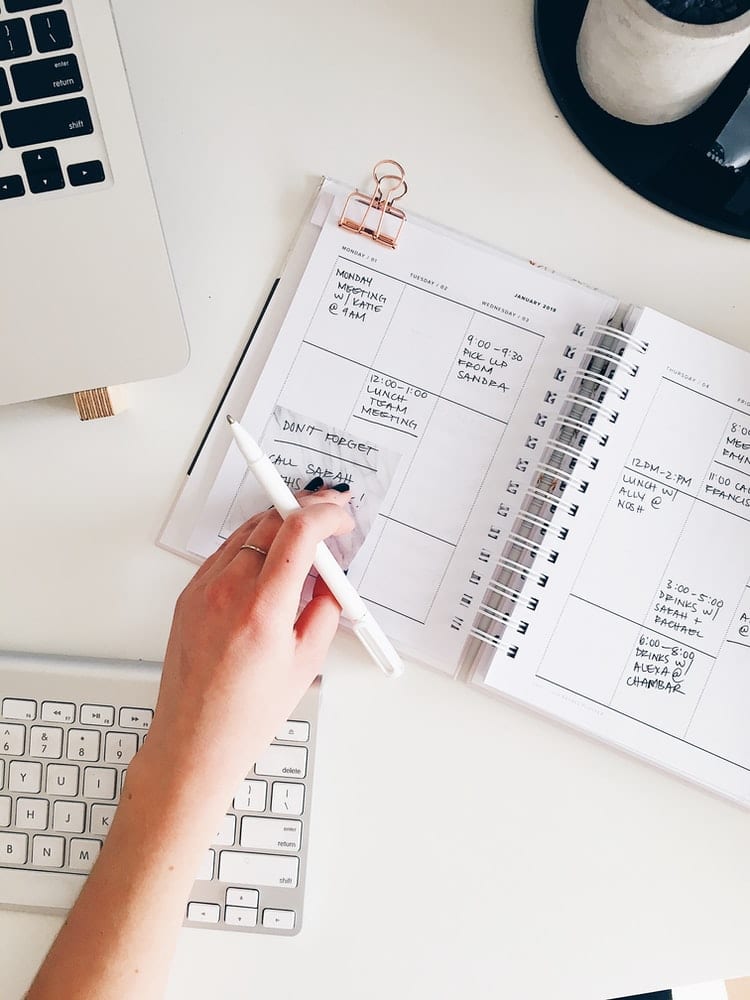Много хора често се нуждаят от синхронизиране на програмите, които използват на различни устройства и операционни системи. Календарите са особено полезни за синхронизиране и свързване, така че да могат да работят плавно и да управляват всичките ви събития наведнъж. Вашият Apple Calendar (наричан още iCal) може да се синхронизира с други календари, включително вашия акаунт в Google. Свързването на тези акаунти може да ви помогне по няколко начина. Можете да консолидирате всички събития и напомняния в календара си в една присъединена платформа, за да сте сигурни, че можете да бъдете актуализирани във всички носители и на всеки браузър или устройство. Можете да редактирате, добавяте, изтривате или премествате събития и много други.
Ако искате да добавите своя календар на Apple към Google, това е доста ясна и проста задача. Всъщност за много хора тяхната операционна система Mac ще разпознае друга календарна платформа или акаунт и ще ви подкани да ги интегрирате. Ако обаче вашият Apple Calendar не е вече свързан с Google, изпълнете следните стъпки.
Моля, имайте предвид, че ако все още нямате акаунт в Google, първо ще трябва да отворите такъв, за да използвате и да се свържете с Google Календар.
Свързване на вашия Apple Calendar от iOS (телефон или таблет на Apple)
- Изтеглете официалното приложение Google Calendar от App Store на вашия телефон или таблет.
- След като бъде изтеглено, отворете приложението и влезте в акаунта си в Google.
- След като изтеглите и отворите приложението Google Calendar за първи път, най-вероятно ще бъдете подканени от изскачащо съобщение да се присъедините автоматично към вашия календар на Apple, с думите „„Google Calendar“ би искал да получи достъп до вашия календар“. В този случай просто натиснете „OK“ и вашите календари ще бъдат присъединени и не са необходими други стъпки. Ако не виждате това съобщение, продължете към следващите стъпки.
- Докоснете иконата на менюто с линии в горния ляв ъгъл (този с 3 реда) и след това превъртете, за да намерите „Настройки“. Докоснете Настройки.
- От там щракнете върху „Управление на акаунти“. Ще видите своя акаунт в Google (или различните си акаунти, ако имате няколко) в горната част. Активирайте превключвателя „iCloud“ в долната част, като го докоснете.
Вашите календари на Apple и Google вече са синхронизирани. Трябва да видите вашите събития в Apple Calendar да се показват в приложението Google Calendar.
Свързване на вашия Apple Calendar от macOS (настолен или лаптоп на Apple)
- Отворете приложението Календар (или iCal) на вашия компютър. Ако Календар все още не е на вашата докинг станция по-долу, можете да го намерите, като въведете името във функцията за търсене на Spotlight (икона на лупа) горе вдясно или като го намерите в прозореца Finder под секцията „Приложения“ .
- Щракнете върху „Календар“ в горното меню и изберете „Предпочитания“. Ще се появи прозорец с предпочитания.
- Изберете раздела „Акаунти“ в горната част на прозореца и след това щракнете върху иконата със знак плюс (+) в долната част на прозореца.
- Ще се появи падащо меню и от него трябва да изберете „Google“ и след това да натиснете „Продължи“.
- Ще бъдете подканени да въведете потребителското име на вашия акаунт в Google. Направете това, натиснете „Продължи“, след което въведете паролата си и щракнете върху „Създаване“.
Това ще синхронизира вашия Apple Calendar с вашия Google Calendar. Когато отворите Google Календар сега в браузъра си Google Chrome, събитията и напомнянията от вашия Apple Calendar трябва да се покажат във вашия Google Календар. За да проверите това, можете да отидете в Google Chrome и да въведете URL адреса: google.com/calendar
Опции за опресняване
Освен това трябва да изберете колко често искате календарите ви да се опресняват. Все още в същия прозорец с предпочитания на Календар, изберете акаунта в Google, който току-що добавихте, в менюто отляво. Уверете се, че разделът на „Информация за акаунта“ е избран и след това намерете мястото, което казва „Опресняване на календарите:“. Ако сте избрали опцията, наречена „Ръчно“, вашият Google календар няма да се актуализира автоматично. Изберете от друга една от опциите в падащото меню, като „На всеки 15 минути“ или „На всеки час“. След това можете да излезете от приложението Apple Calendar.