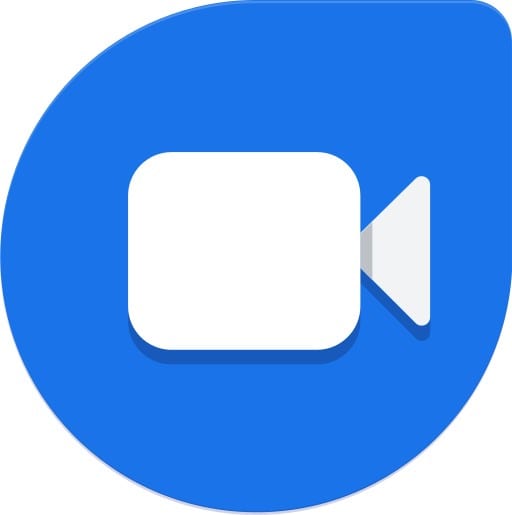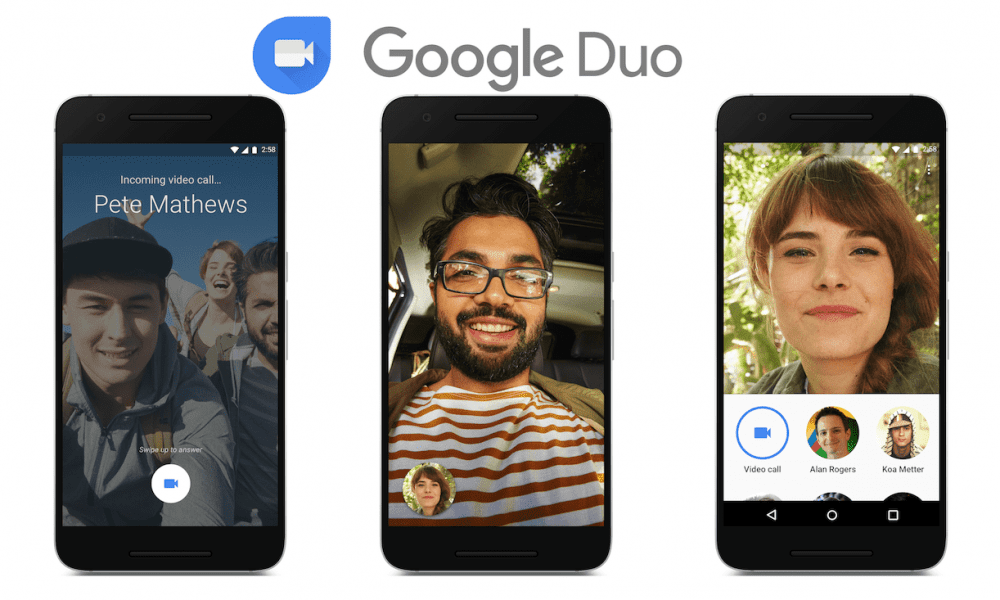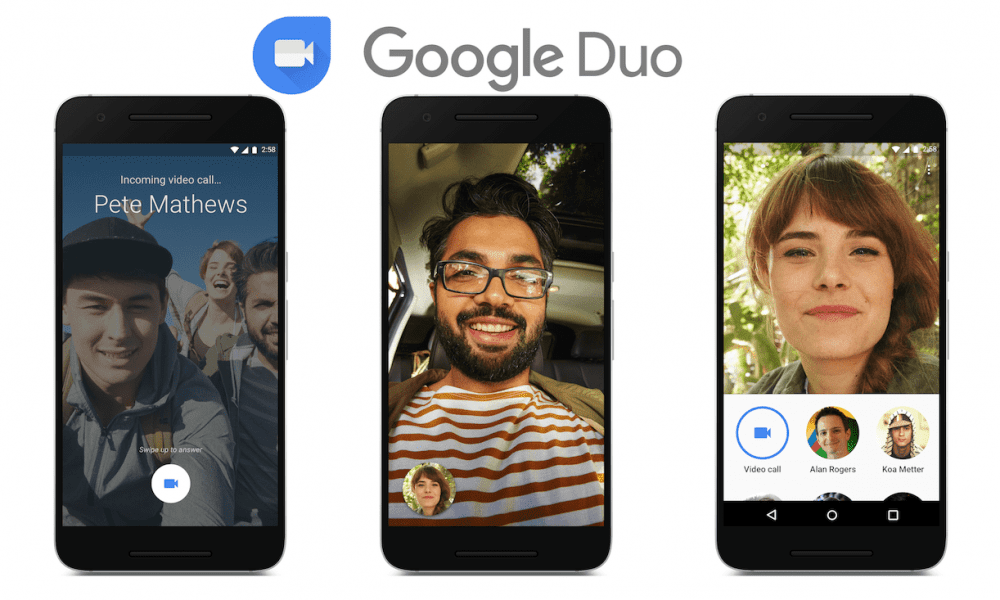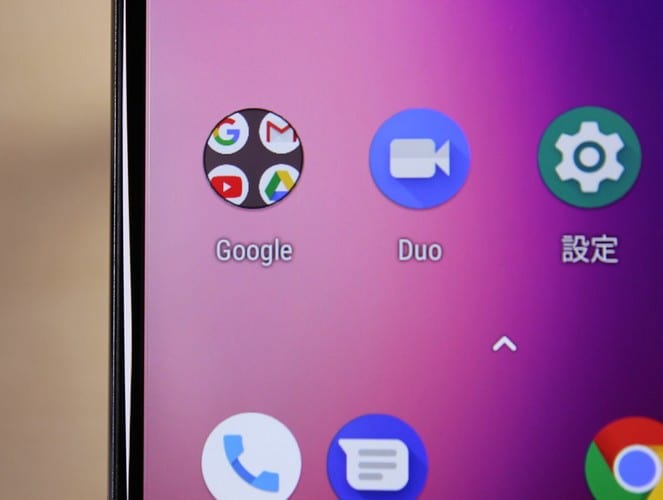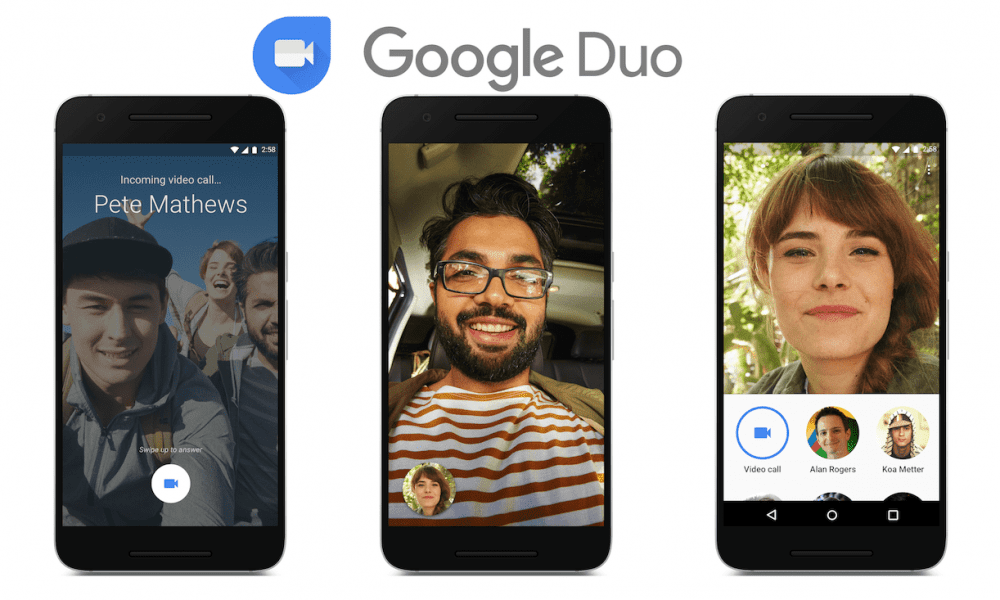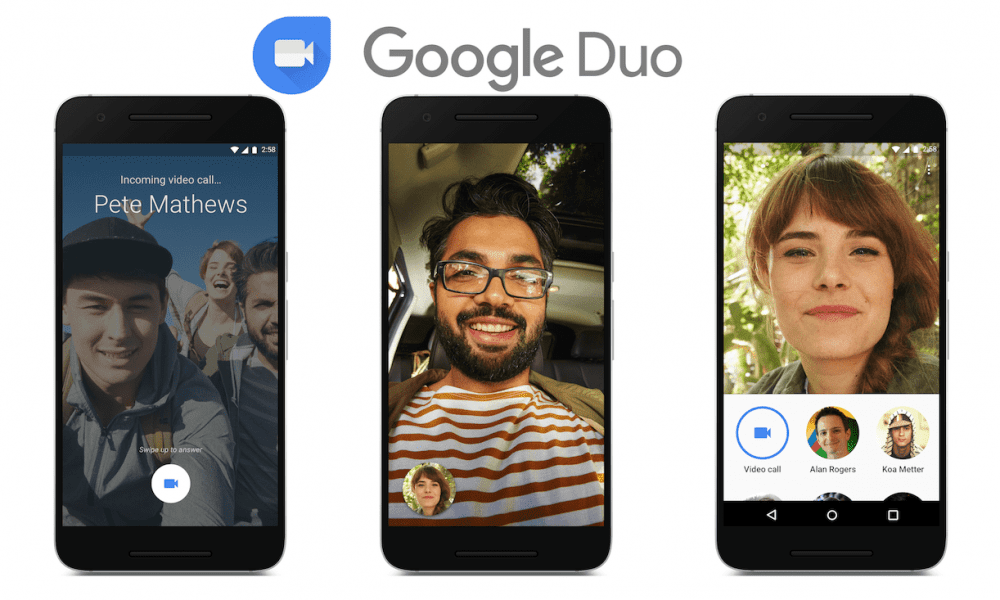Нови функции и настройки на Google Duo
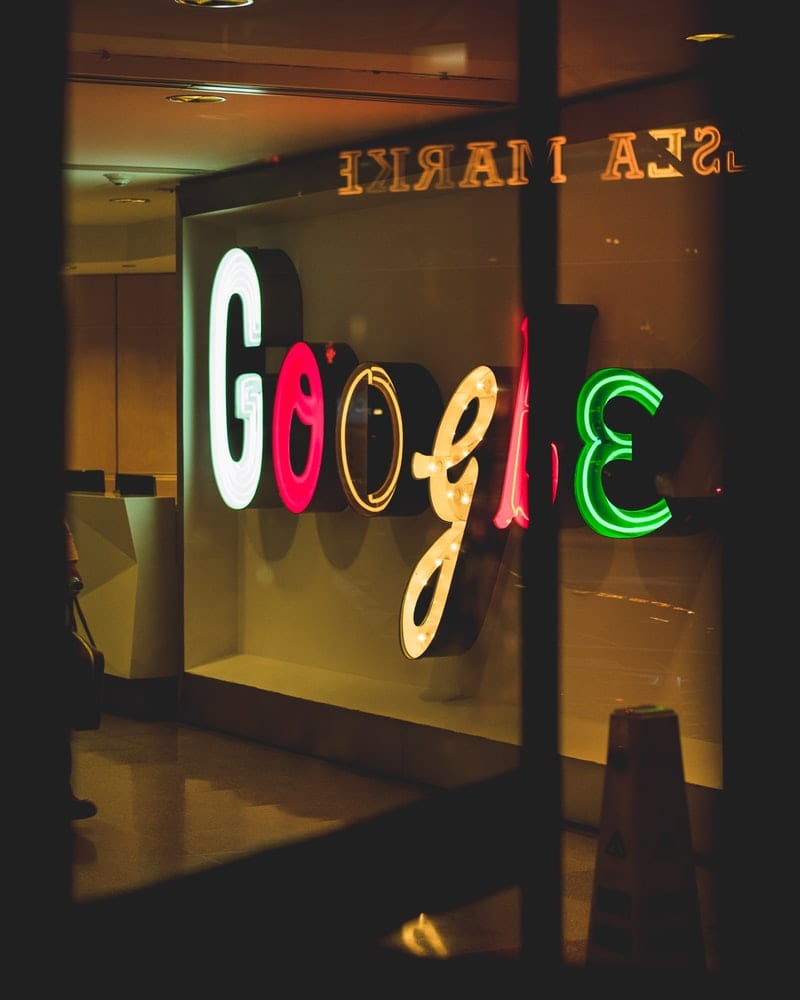
Google Duo е мобилно приложение за видео чат, достъпно за всички потребители на Android и iOS. Има и уеб версия, която може да бъде достъпна на настолни компютри и
Актуализация 7 юли 2020 г.: Google вече увеличи броя на разрешените участници във всяко видеообаждане до 32 участници. Това увеличение идва в резултат на нарастващата популярност на конкурентите на Google Duo, които ви позволяват да имате до 100 участници в едно видеообаждане.
Когато става въпрос за създаване на водещ в индустрията софтуер, много малко хора могат да държат свещ пред Google. Фирмата Mountain View опита късмета си в много сектори на индустрията и повечето от тях се оказаха, че издухат конкурентите от водата. Този път, по време на пандемията от COVID-19, той насочи вниманието си към видео разговори и ние се радваме за това.
В момента Google има три решения за видеообаждания: Meet (известен преди като Hangouts Meet), Hangouts и Duo . И трите са страхотни сами по себе си, но ако бъдем помолени да отхвърлим една опция, ще трябва да преминем към обикновените Hangouts. Hangouts, въпреки че има някои предимства, не предлага нищо, което другите двама пропускат.
В това парче ще разгледаме двамата оцелели от нашия елиминационен тест — Meet и Duo — и ще ви помогнем да изберете най-доброто решение за вас. Сега, без повече приказки, нека да стигнем до него.
Съдържание
Общи предимства на Google Duo и Meet
Преди да разгледаме функциите, които отличават двете платформи за видео разговори/конферентни разговори, нека да разгледаме общите силни страни на двете.
Безплатно
[ Актуализация (6 май 2020 г.) : Както се очакваше, Google направи своята първокласна услуга за видеоконферентна връзка Meet безплатна за всеки потребител. Можете да отидете до официалния портал на Meet или да изтеглите приложението от Google Play, за да започнете.]
Само преди няколко дни тази точка щеше да бъде изкривена в полза на Duo, защото Meet изискваше да имате достъп до G Suite. Въпреки това наскоро Google обяви , че ще направи Google Meet безплатен за всички и за да отговаряте на условията, ви е нужен само Google ID. Сигурни сме, че Google спечели много сърца с това съобщение и също така изравнява игралното поле с Duo.
► Как да получите Google Meet безплатно
криптиране

Шифроването гарантира, че вашите видео разговори и съобщения са скрити от любопитни очи. Независимо дали става дума за правителството или дребни хакери, никой не може да се докопа до информацията, която обменяте. Google Meet и Duo може да работят по различен начин, но в основата си те са две от най-безопасните опции.
Докато Google Duo използва шифроване от край до край, Meet използва шифроване на транспортния слой, за да запази данните ви защитени. Освен това всички записи на Meet се съхраняват в криптиран формат, което гарантира спокойствие.
720p видео разговори
Навремето видео разговорите са били нещо чудо и лукс. Разделителната способност на споменатите видео разговори едва докосна 360p и на екрана имаше значително количество шум. Сега видеообажданията се превърнаха в част от нашия начин на живот и ние трябва да благодарим на Google и Skype за това.
Duo и Meet са две от най-надеждните опции, способни да поддържат стабилен 720p поток. Най-добрата част: те могат да поддържат качеството си дори при лоши връзки.
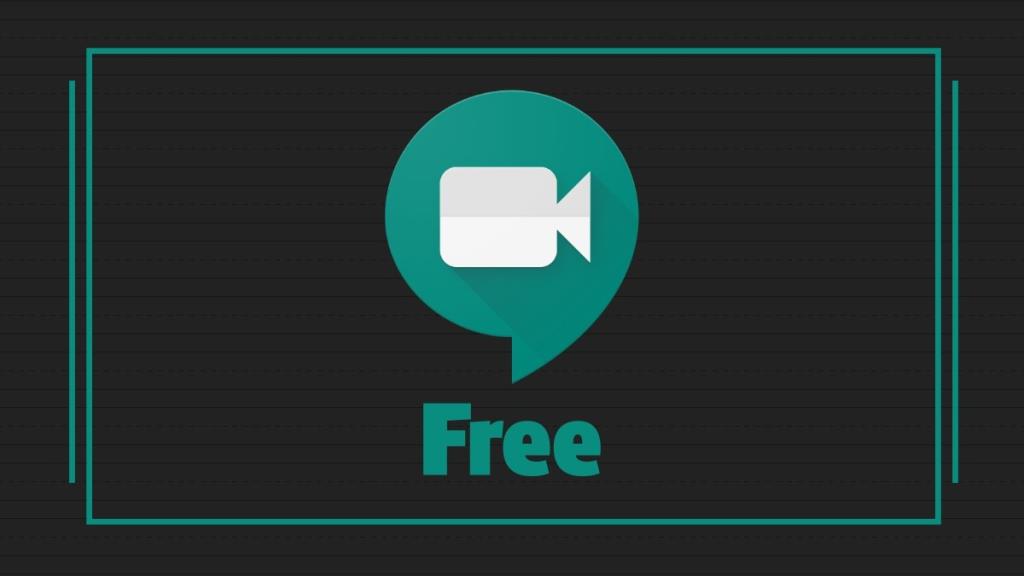
Защо трябва да изберете Google Meet?
Досега Meet беше първокласно решение, предлагано само на тези с първокласен акаунт в GSuite. Въпреки това, като се има предвид извънредната ситуация, в която се намираме, Google реши да направи услугата достъпна безплатно за потребителите на Gmail. Внедряването трябва да започне през май и постепенно ще бъде достъпно за всички потребители по целия свят.
Ето основните причини, поради които трябва да дадете шанс на Google Meet:
Идеален за големи срещи
През последните няколко години Google Duo се превърна в една от водещите платформи за видео разговори за потребителите на Android. При стартирането Duo можеше да улесни груповите разговори само с 4-членни. През последните няколко актуализации Google увеличи числото до 12, смятайки, че ще бъде достатъчно, за да задоволи повечето от нуждите на своите потребители.
За лична употреба видео разговорите с 12 души би трябвало да са повече от достатъчни. Ако обаче сте част от организация, която изисква повече от 12 души да присъстват на среща, би било разумно да мигрирате към Google Meet. Платформата поддържа до 250 членове — безплатната версия предлага 100 контакта — при едно видеообаждане и дори ви позволява да предавате поточно на до 100 000 души.
Споделяне на екрана
Споделянето на екрана е безценен инструмент за организации, които изискват тясно сътрудничество. Споделяйки екрана си с връстниците си, можете лесно да изразите мислите си; бъде възможно най-илюстративна. Google Duo, както може би вече знаете, не ви позволява да споделяте екрана си. Meet, от друга страна, предлага стабилно споделяне на екрана дори за безплатни потребители.
Надписи в реално време
Тази ексклузивна функция на Google Meet преобразува изговорените думи в текст на екрана в реално време – в момента, в който са изговорени. Ако се изговарят ясно, изговорените текстове са изненадващо точни, което е дълъг път за увеличаване на достъпността. Искате срещите ви да бъдат по-приобщаващи и по-лесни за разбиране? Превключете към Meet.
Групово видео разговор на компютър
Между тези две само Google Meet ви позволява да провеждате конферентен разговор от компютър. Докато Duo позволява 12 участници от телефон или таблет, в неговата уеб версия на компютър, разговорите са ограничени до едно към едно. Това е колкото тъпо, толкова и изненадващо, но това е. За щастие имаме решение, което ви позволява да извършвате и получавате групови видео разговори на компютър , но не е начинаещ потребител, който може да работи всеки ден.
► Как да извършвате групови разговори в Duo на компютър с Windows или macOS
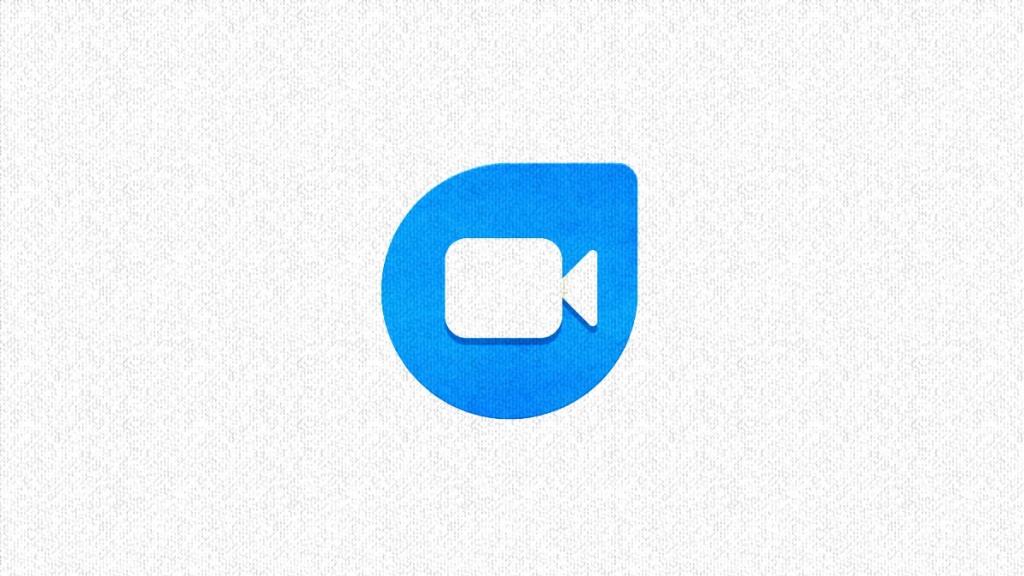
Защо трябва да използвате Google Duo?
Google Duo винаги е бил и винаги ще бъде безплатен. Няма дребен шрифт, за който да търсите и има много страхотни функции, които да очаквате с нетърпение. Ето нашите любими функции на Google Duo:
Видео съобщения
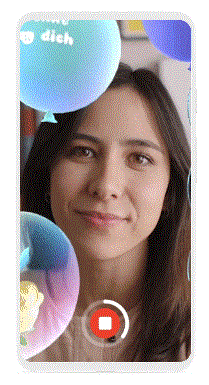
За разлика от Google Meet, Duo е създаден единствено за лична употреба. Така че, естествено, Google направи всичко възможно, за да направи приложението за видео разговори възможно най-интимно.
За онези разочароващи случаи, когато видеообажданията не са опция, Duo предлага гениалната опция за видео съобщения. Можете също да изберете филтър или ефект – включени AR ефекти – за да направите съобщенията си по-вълнуващи. Тези съобщения продължават една минута и могат да бъдат изпратени на до 32 членове наведнъж.
За да запишете видео съобщение, просто плъзнете надолу в средата на екрана и докоснете червения бутон за запис.
Портрет и режим на слаба светлина
Google, както всички знаем, е безспорният лидер във фотографията при ниска осветеност и компанията е поръсила своето майсторство при слаба светлина върху Duo. По време на видео разговори приложението ви предлага превключвател „ Слаба светлина “, който подобрява качеството на видеото доста забележимо при условия на лошо осветление.
Приложението Google Duo за Android също предлага друг превключвател за подобряване на изживяването, наречен „Портрет“. Както подсказва името, докосването на превключвателя ще включи портретния режим, който основно замъглява фона и прави лицето пред камерата по-различимо.
Заснемане на любимия ви момент
В анимирани GIF -горе обяснява всичко. С нова предстояща функция ще можете да заснемете спомен от видео разговора с натискане на бутон на екрана. Това е нова функция, наречена Duo Moments, която ви позволява да направите снимка на разговора в Google Duo и скоро ще бъде достъпна за всички потребители на Duo.
Това обаче не е достъпно за груповото видеообаждане, което все още включва повече от двама души, но Google каза, че работят за това. Освен това бихме пропуснали, ако не ви кажем, че тази функция е налична и в наскоро пуснатата услуга за видео разговори от Facebook, Messenger Rooms .
Подобрен кодек за по-добри видеообаждания при бавни връзки
Наскоро Google обяви , че ще направи Duo по-безпроблемен и без запъване дори при лоши връзки за данни. Използвайки собствения алгоритъм за компресия AV1, Duo ще може да извършва уважавани видео разговори дори при 30kbps връзка. Функцията вече е започнала да се въвежда, но може да отнеме няколко седмици, за да достигне до вашето устройство.
Както беше показано чрез точките по-горе, Duo и Meet са изключително способни опции, със собствен набор от силни и слаби страни. Докато Google Duo се отличава с лични разговори, това не ви позволява да преминете границата от 12 души. Google Meet, от друга страна, е специално създаден за големи корпорации, но не е задължително да дава страхотни резултати при неблагоприятни условия на осветление.
Така че, ако целта ви е да увеличите мащаба и да предложите по-практическо изживяване, бихме ви предложили да опитате Google Meet. Иначе, за по-лични, интимни сесии за видеообаждания, Google Duo трябва да бъде вашето приложение.
Google Duo е мобилно приложение за видео чат, достъпно за всички потребители на Android и iOS. Има и уеб версия, която може да бъде достъпна на настолни компютри и
С безпрецедентно блокиране, обгръщащо улиците в тишина, приложенията за видео разговори и конферентна връзка са нуждата на часа. От надеждни стабилни изпълнители като WhatsApp и Skype до нововъзникнали...
Решихте да се откажете от Zoom и да опитате Google Duo. Разбрахте как да го използвате, но може да почувствате, че пропускате нещо. Ти знаеш
Актуализация 7 юли 2020 г.: Google вече увеличи броя на разрешените участници във всяко видеообаждане до 32 участници. Това увеличение идва в резултат на нарастващата популярност на Google Duo comp...
Пандемията Covid-19 принуждава хора и организации онлайн да се виждат и да общуват. Уеб срещи, концерти и щастливи часове онлайн
Вижте колко лесно е да споделяте екрана си в Google Duo и какво можете да направите, когато приложението се провали.
Трябва ли да видите на кого се обаждате най-много и времето за обаждания? Това ръководство ще ви помогне с това.
Google Duo е една от многото алтернативи на Zoom. Може да сте чували за него често, но никога не сте спирали да видите какво може да направи за вас. Може
Защитете поверителността си и не позволявайте на хората да ви намират в Duo, използвайки имейл адреса ви. Вижте какви настройки трябва да промените.
Спестете място за съхранение на устройството си, като спрете Google Duo да запазва медийни файлове в приложението за галерия. Вижте как да спрете автоматичното изтегляне на файлове.
Съберете най-добрите си приятели в една група в Google Duo. Вижте как можете да създадете група.
Научете как да промените темата, цветовете и настройките си в Windows 11 за перфектно изживяване на работния плот.
Научете топ 10 съвета и трика за Microsoft Edge, за да извлечете максимума от браузъра с помощта на нови функции и подобрения.
Научете как да активирате връзките на отдалечен работен плот на Windows 10 и получете достъп до вашия компютър от всяко устройство.
Bluetooth ви позволява да свързвате устройства и аксесоари с Windows 10 към вашия компютър без нужда от кабели. Открийте как да решите проблеми с Bluetooth.
Ако мислите как да промените потребителското име в Instagram, вие сте на правилното място. Прочетете блога от началото до края, за да разберете лесните стъпки и полезните съвети.
Синхронизирайте настройките на Windows 10 на всичките си устройства с новото приложение Настройки. Научете как да управлявате настройките за синхронизиране на вашия акаунт в Microsoft.
Открийте как да използвате Bing по-ефективно с нашите 8 съвета и трика. Научете как да подобрите търсенето си в Bing.
Опитвате се да изтриете празна страница в Word? В това ръководство ще ви покажем как да изтриете страница или празна страница в Word.
Това е един от най-големите въпроси, които потребителите задават, ако могат да видят „кой е прегледал техния профил в Instagram“. Научете как да проследите тези, които гледат профила ви!
Въпреки че телевизорът вероятно ще функционира добре без интернет връзка, ако имате кабелен абонамент, американските потребители започнаха да преминават към онлайн