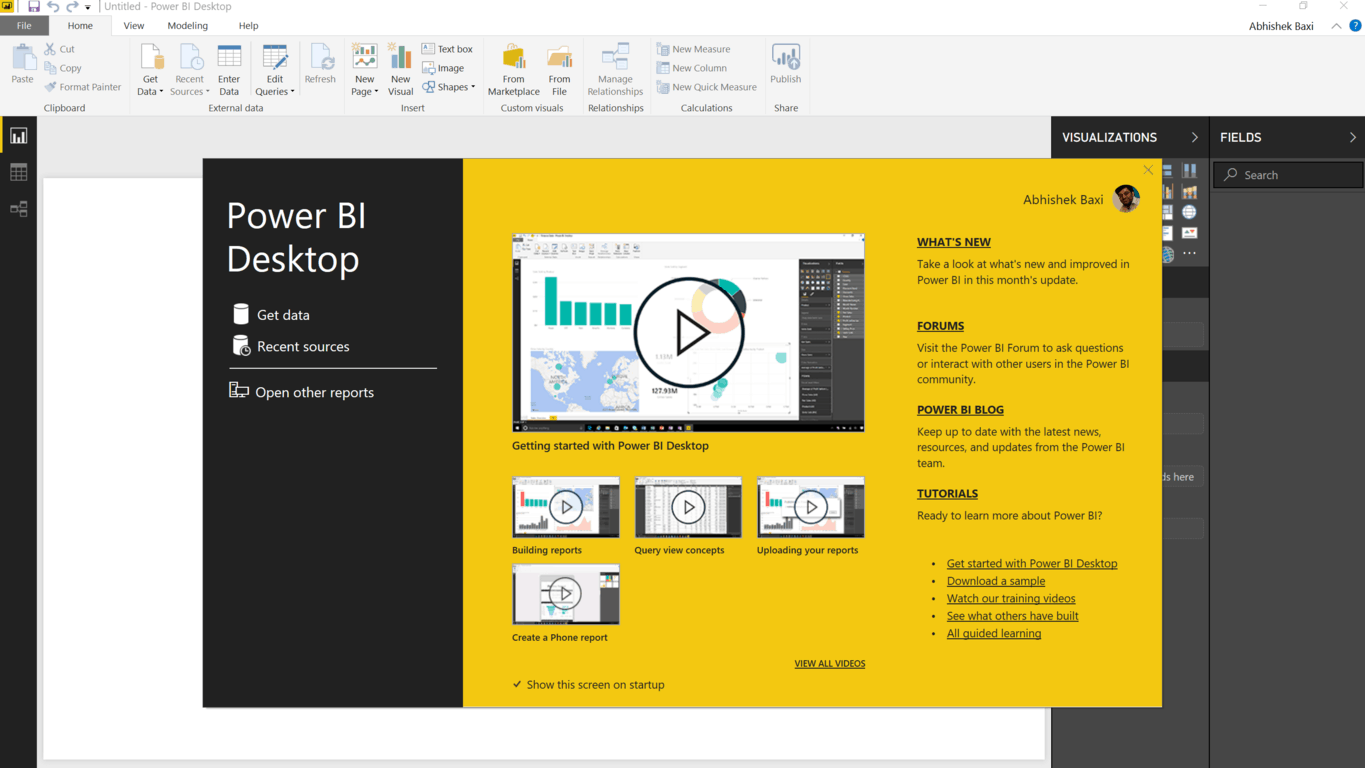Power BI Desktop ви позволява да създавате модели на данни и отчети за визуализиране на данни, като същевременно ви позволява да споделяте работата си чрез публикуване в услугата Power BI.
Power BI Desktop е безплатно изтегляне – не, нямате нужда от абонамент за Office 365 или нещо подобно. Можете да го изтеглите директно като MSI пакет (Windows 7/Windows Server 2008 R2 или по-нова версия) или да инсталирате приложението от Microsoft Store . Последният, разбира се, ви носи автоматични актуализации и не изисква администраторски права за инсталиране.
Имайте предвид, че инсталирането на изтеглената версия и версията за магазин на Power BI Desktop на един и същ компютър (едно до друго инсталиране) не се поддържа.
За да започнете с Power BI Desktop, нека преминем през стъпките, за да се свържете с някои данни и да ги поставите в отчет.
В приложението Power BI Desktop щракнете върху Получаване на данни, за да започнете, и отворете примерния набор от данни (използвах примерен файл на Excel за оценката на одобрение на Тръмп за тази статия). Power BI Desktop ще се свърже с листа на Excel и ще ви покаже данните, които са в електронната таблица, и ще трябва да изберете таблицата, с която искате да работите, и да щракнете върху Зареждане.
След това Power BI Desktop се свързва с електронната таблица и чете редовете с данни и можете да намерите списъка с колони, налични под Полета. Всичко, от което се нуждаете, за да започнете да създавате визуализации въз основа на тези данни, е да изберете полетата, които искате да визуализирате, и след това да щракнете върху произволна визуализация под раздела Визуализации, за да я добавите към платното (празната бяла зона). Просто плъзнете и пуснете!
Можете да промените оста и да добавите повече от една визуализация със същите данни. Power BI разбира вашите данни и ще начертае диаграмите, докато се движите между наличните опции. Ако задържите курсора на мишката върху някоя от стойностите на данните на диаграмата, ще се появи прозорец, показващ конкретните стойности.
Има няколко налични опции за персонализиране на презентацията и разделяне на данните. Уверете се, че сте преминали през тях в раздела Визуализации, за да разберете Power BI Desktop.
В следващия урок ще финализираме диаграмата, от която се нуждаем, и ще я публикуваме в Power BI Service. Останете на линия!