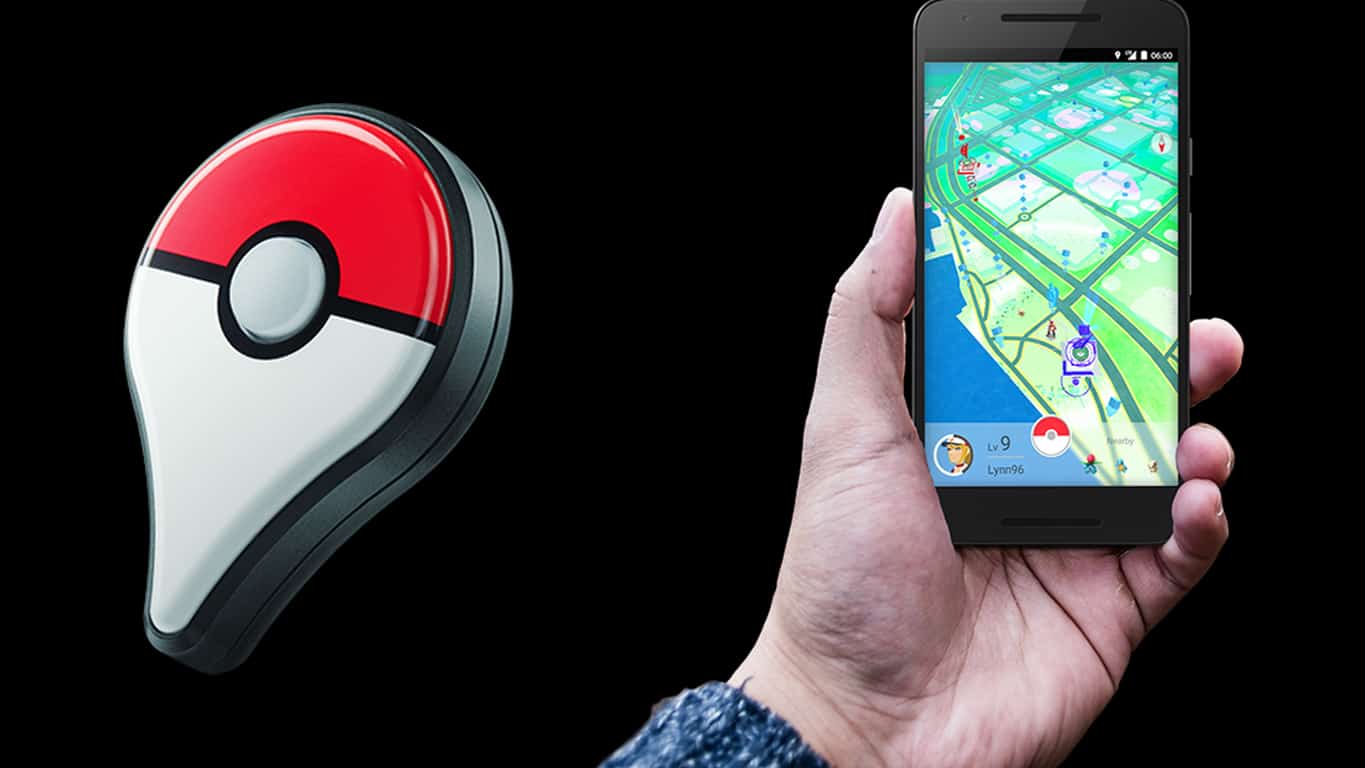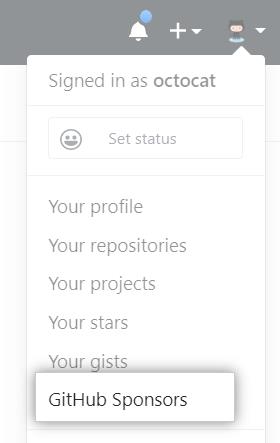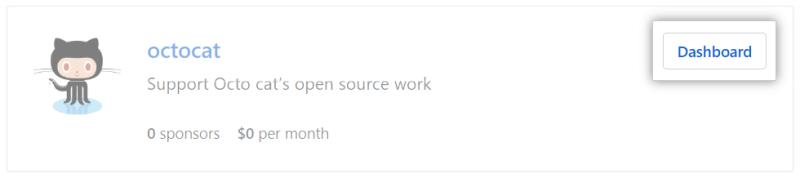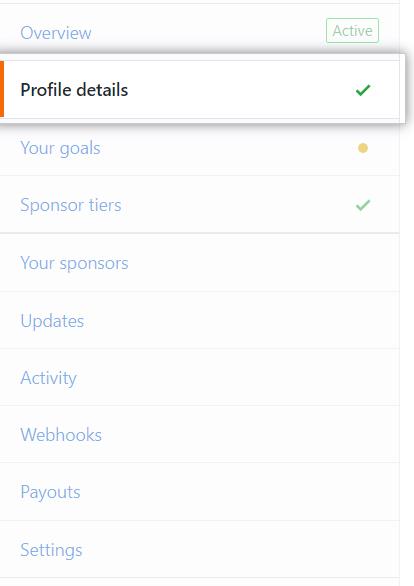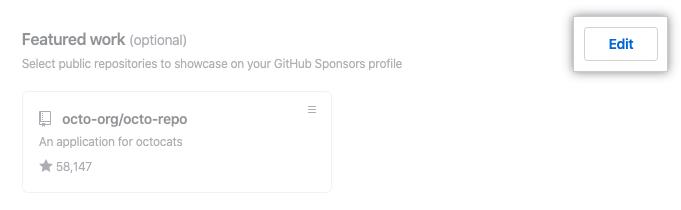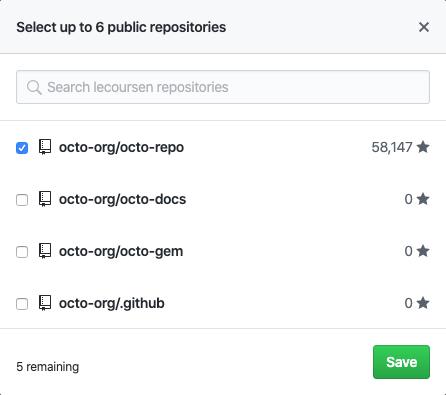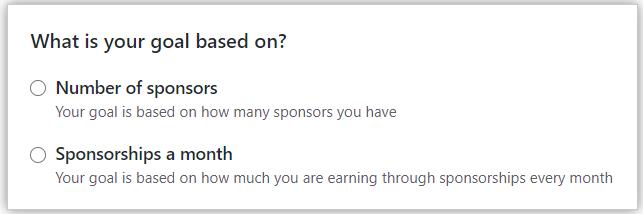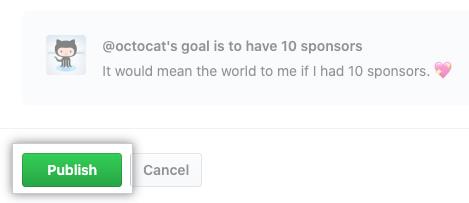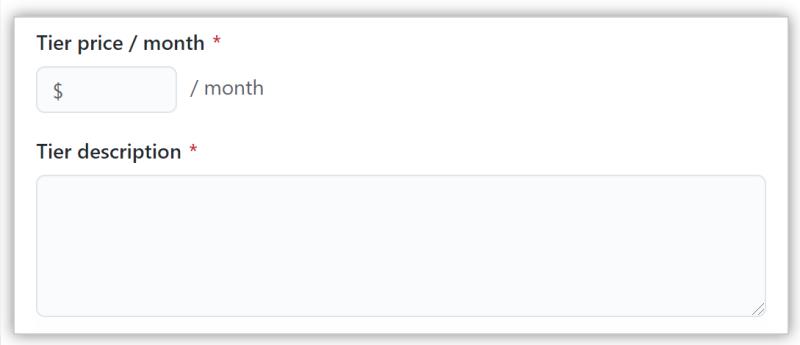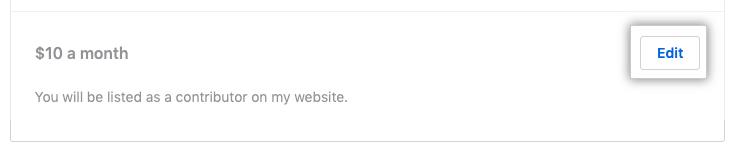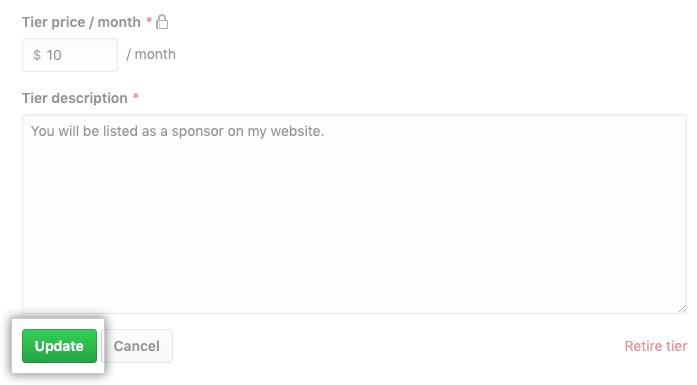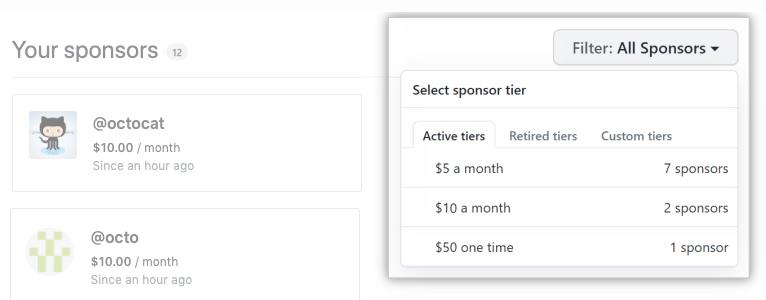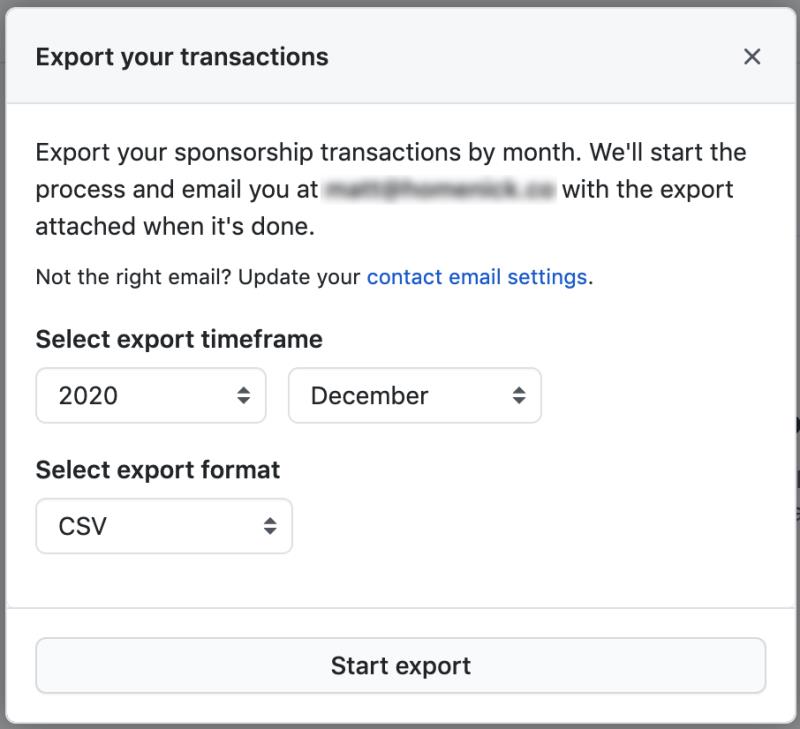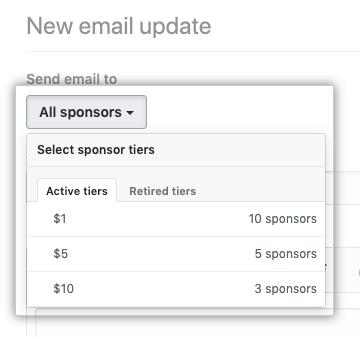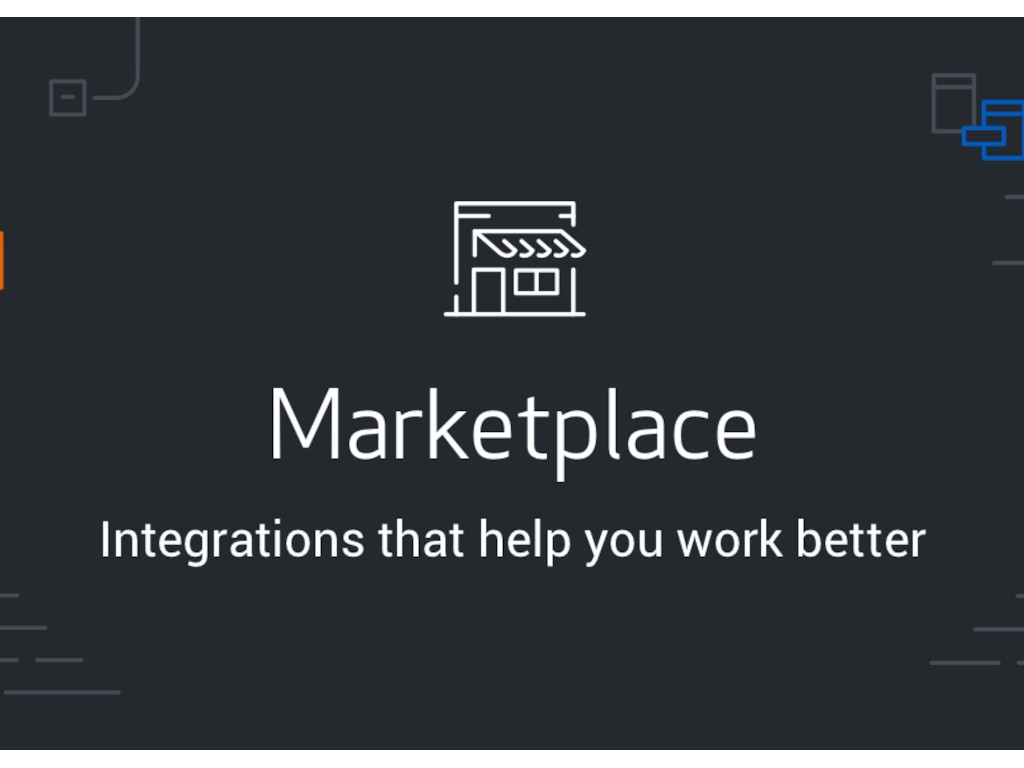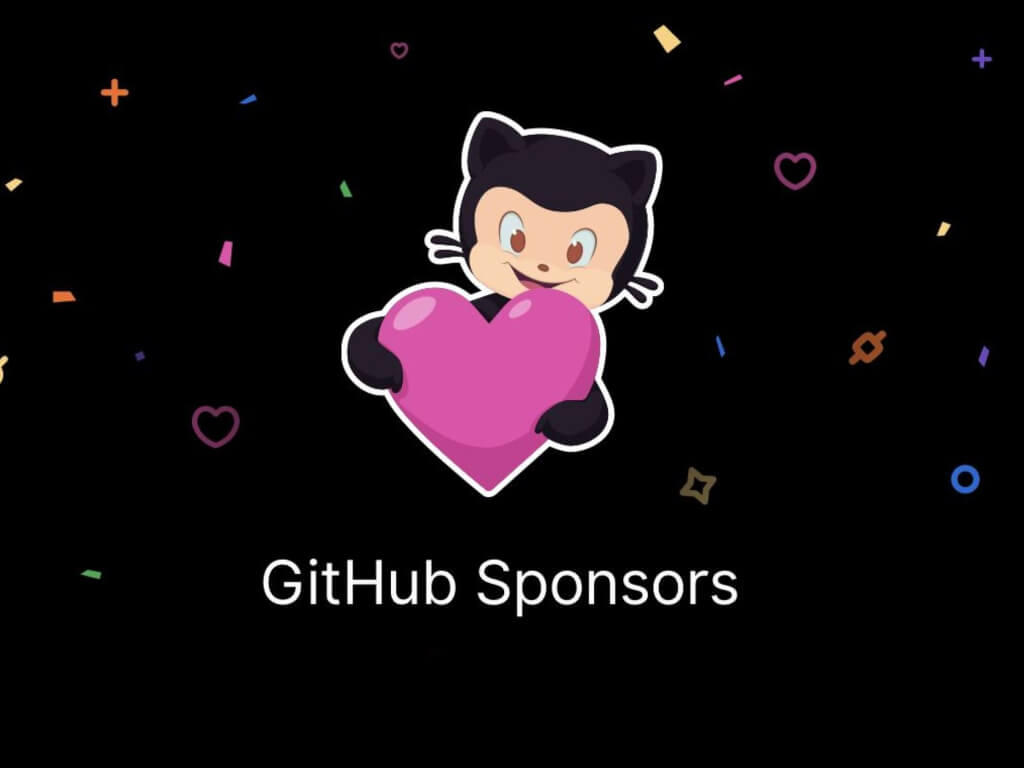Създадохте програма за Windows с отворен код и я качихте в GitHub. Но обмисляхте да печелите пари от това, което сте създали? Някои биха предложили да публикувате приложението си за Windows в магазин като Microsoft Store или в Epic, за да си осигурявате приходи от него. Въпреки това, има нов начин за осигуряване на приходи от вашите творения с отворен код и той се нарича GitHub спонсори.
- Влезте във вашия акаунт в GitHub, като използвате вашия акаунт в GitHub от вашия личен имейл или имейл на вашата организация. След като влезете, отидете в горния десен ъгъл на страницата, щракнете върху снимката на вашия профил, след което щракнете върху GitHub Спонсори .
- Когато се покажат вашите спонсорирани и отговарящи на условията акаунти, вдясно от акаунта, който искате да управлявате, щракнете върху Табло за управление .
Създадохте програма за Windows с отворен код и я качихте в GitHub. Но обмисляхте да печелите пари от това, което сте създали? Някои биха предложили да публикувате приложението си за Windows в магазин като Microsoft Store или в Epic, за да си осигурявате приходи от него. Въпреки това, има нов начин за осигуряване на приходи от вашите творения с отворен код и той се нарича GitHub спонсори.
Спонсорите на GitHub позволяват на независимите създатели с отворен код да получават заплащане за това, което правят. Тази статия е за това как да започнете с програмата за спонсори на GitHub.
Създаване на профил за спонсори в GitHub
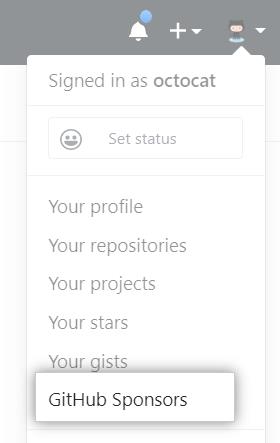
Влезте във вашия акаунт в GitHub, като използвате вашия акаунт в GitHub от вашия личен имейл или имейл на вашата организация. След като влезете, отидете в горния десен ъгъл на страницата, щракнете върху снимката на вашия профил, след което щракнете върху GitHub Спонсори .
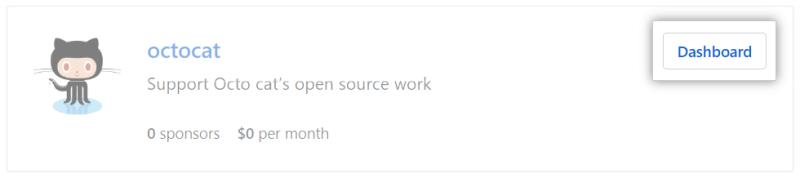
Когато се покажат вашите спонсорирани и отговарящи на условията акаунти, вдясно от акаунта, който искате да управлявате, щракнете върху Табло за управление .
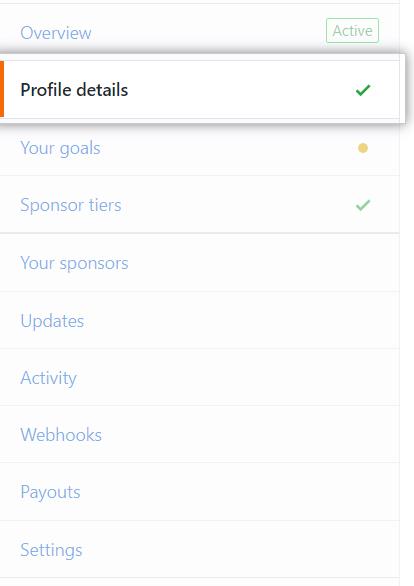
В лявата странична лента щракнете върху Подробности за профила и попълнете секциите Кратка биография, въведение и Представена работа:
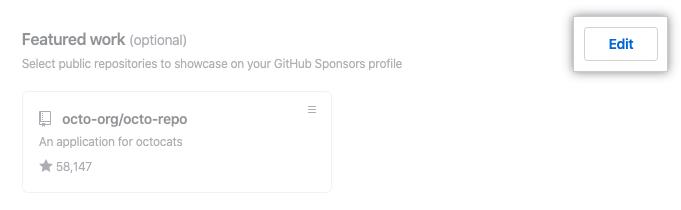
Трябва да имате вашите GitHub хранилища, изброени на платформата GitHub. По желание можете да изберете хранилищата, които са показани във вашия профил на спонсори в GitHub. От дясната страна на „Представени произведения“ щракнете върху бутона Редактиране.
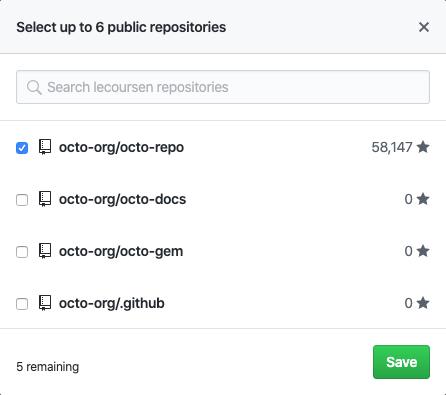
Можете да изберете максимум 6 хранилища, след като сте избрали своите хранилища, които искате да бъдат представени на вашите спонсори, след това щракнете върху бутона Запиши.
По желание можете да изберете опцията за включване, която потенциално ще бъде представена на github.com/sponsors. Това ще осигури друг начин за потенциалните спонсори да намерят вашата страница за спонсори на GitHub. GitHub ще им покаже вашия аватар и вашата кратка биография на страницата на спонсорите.
След като приключите с добавянето на подробности към вашата страница за спонсори на GitHub, можете да щракнете върху Актуализиране на профила.
Управление на вашата спонсорска цел
За да управлявате вашата спонсорска цел. В лявата странична лента щракнете върху Вашите цели. Вдясно от целта си щракнете върху Редактиране на профил.
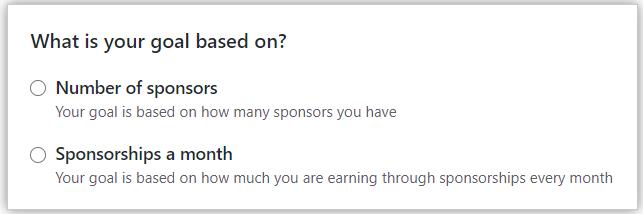
Под „На какво се основава вашата цел? изберете Брой спонсори или Спонсорства на месец .
Въведете броя на спонсорите, които искате да имате, или месечната сума, към която се стремите. Под „Опишете целта си“ въведете описание за целта си. След това под „Опишете целта си“ въведете описание за целта си.
Ако сте избрали цел въз основа на спонсорства на месец, изберете „Разбирам, че това ще показва публично колко спонсорски средства получавам всеки месец.
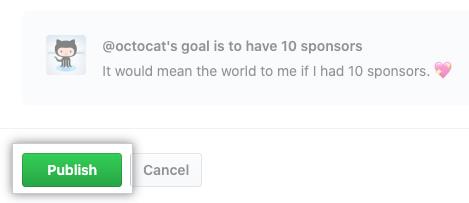
След като приключите с управлението на вашата спонсорска цел. Вече можете да щракнете върху Публикуване .
Управление на вашите спонсорски нива
В лявата странична лента щракнете върху нива на спонсори.

Щракнете върху Добавяне на месечно ниво вдясно на страницата. Като алтернатива, за да създадете ниво за еднократни плащания, можете да щракнете върху Еднократни нива и след това да щракнете върху Добавяне на еднократно ниво.
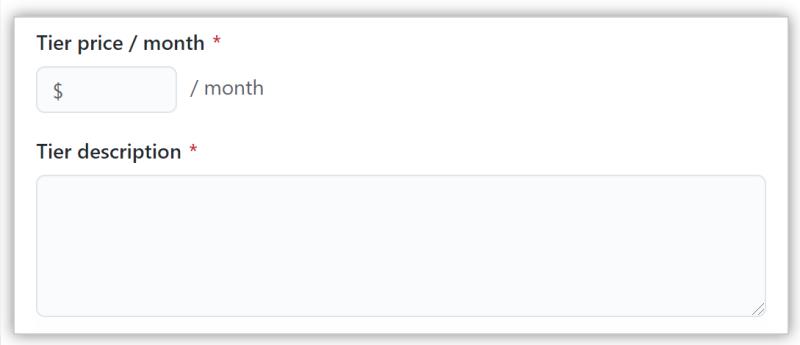
Въведете цена на месец и описание за нивото. След това щракнете върху Запазване на черновата, след като напишете описанието си на ниво.
Прочетете корекцията на нивото си, след което щракнете върху Публикуване на вашия месечен тип ниво.
Върнете се към секцията за нива на спонсори. Щракнете вдясно на нивото, което искате да редактирате, след което щракнете върху Редактиране.
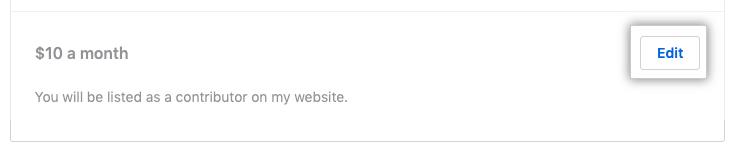
Можете да въведете цена на месец и описание за нивото. След като въведете цената си на месец и описанието за създадения от вас слой и коригирате нивото си, след това щракнете върху Актуализиране . Ако искате да оттеглите ниво, щракнете върху него, след което щракнете върху OK.
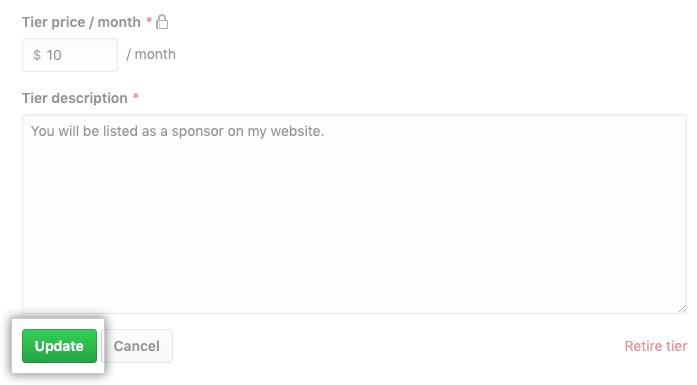
Когато имате поне едно ниво, ще видите опция за активиране на персонализирани суми над месечните и еднократните нива. Ако искате да позволите на спонсорите да задават сумата на плащането си, изберете Активиране на персонализирани суми.
По избор можете да активирате персонализирани суми, които можете да зададете да се показват за персонализираните нива, като посочите сума по подразбиране или можете да деактивирате нивата с персонализирани суми.
Преглед на вашите спонсори и спонсорства
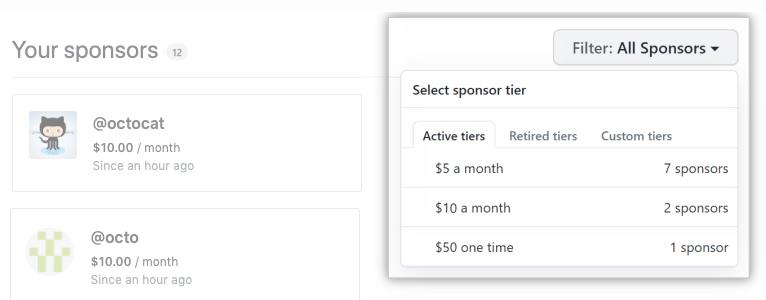
За да видите и експортирате подробна информация и анализи за вашите спонсори и спонсорства на вашия софтуерен проект GitHub. Можете да филтрирате спонсорите си по ниво, като използвате падащото меню за филтър, щракнете върху Активни нива или Оттеглени нива и изберете ниво. За да направите това, отидете на Активност.
За да експортирате данните си за спонсорство, отидете под Активност и щракнете върху Експортиране. След това изберете времева рамка и формат за експортиране на данните и Стартирайте експортирането .
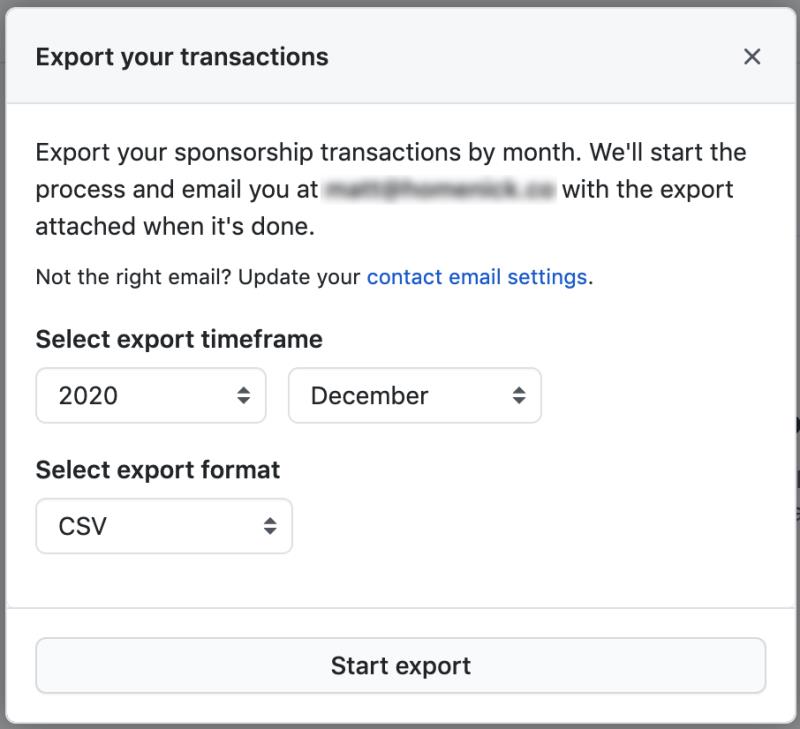
Управление на изплащания от спонсори
Можете да видите информацията от минали и бъдещи изплащания в GitHub спонсори. Освен това можете да редактирате и актуализирате банковата си информация. За да направите това, отидете на Изплащания в лявата странична лента.
Можете да актуализирате банковата си информация под „Информация за изплащанията“, като щракнете върху Редактиране на вашата банкова информация .
Свързване със спонсори
Щракнете върху Актуализации в лявата странична лента. След това вдясно от „Изпращане на актуализации по имейл на вашите спонсори“ можете да щракнете върху Изготвяне на нова актуализация за вашите спонсори.

Имате опция да изпратите имейл до спонсори на определени нива, като използвате падащото меню с „Всички спонсори“ и изберете едно или повече нива.
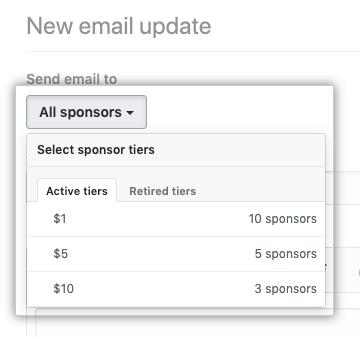
Въведете тема и изпратете актуализацията си до спонсорите. След това щракнете върху Публикуване .
Данъчна информация за спонсорите на GitHub
Ако работите със спонсорирани пари, като спонсориран разработчик или в организация, трябва да подадете данъчна информация на GitHub и сте отговорни за оценката и плащането на вашите данъци, като изпратите цифровия формуляр W-9.
Резюме
Използването на спонсорите на GitHub като сътрудник с отворен код в GitHub ви позволява да получите достъп до финансова подкрепа от хора и организации на вашите спонсори, които изграждат, проектират и поддържат проекти с отворен код в GitHub. Ще се радвам да чуя от вас как спонсорите на GitHub са се възползвали финансово от вашите проекти за разработка на софтуер с отворен код. Ако тепърва започвате с GitHub като цяло, разгледайте предишните ни публикации от нашата поредица – Първи стъпки с GitHub – Hello World , Първи стъпки с GitHub – Основите на контрола на източниците , Първи стъпки с GitHub – безплатни срещу платени акаунти и Първи стъпки с GitHub – съвети и трикове. Научете повече за спонсорите на GitHub тук.