Поправка: Bluetooth слушалките не работят с Microsoft Teams

Вашите Bluetooth слушалки не работят с Microsoft Teams? В това ръководство ще ви покажем най-добрите методи, които могат да решат този проблем.
Някои потребители използват Bluetooth слушалки за слушане на срещи с приложението Microsoft Teams . Въпреки това, няколко потребители казаха в публикации във форума, че техните Bluetooth слушалки не работят с MS Teams.
Тези потребители не могат да чуват аудио от Teams с Bluetooth слушалки. Един пост на потребител във форума казваше това:
When I use Hands-free AG Audio, there is some static disturbance. When watching videos, the stereo option gives great sound quality, but for some reason, it doesn’t give any sound during a meeting in Teams. In device settings during a meeting, once I choose Hesh 3 Stereo, the voice just stops.
Какво да направя, ако слушалките не работят с Microsoft Teams?
1. Актуализирайте драйвера за Bluetooth
Ако срещате по-общ проблем с Bluetooth аудиото за Teams и други приложения, се препоръчва актуализиране на драйвери. Можете да сканирате вашия компютър със софтуер за актуализиране на драйвери, за да проверите дали неговият Bluetooth драйвер се нуждае от актуализиране.
Ако е така, можете също да инсталирате най-новите драйвери с помощна програма за актуализиране на драйвери.
Някои от най-често срещаните грешки и бъгове в Windows са резултат от стари или несъвместими драйвери. Липсата на актуална система може да доведе до забавяне, системни грешки или дори BSoDs. За да избегнете този тип проблеми, можете да използвате автоматичен инструмент, който ще намери, изтегли и инсталира правилната версия на драйвера на вашия компютър с Windows само с няколко щраквания и силно препоръчваме DriverFix . Ето как да го направите:

DriverFix
Драйверите вече няма да създават проблеми, ако изтеглите и използвате този мощен софтуер днес.
Безплатна пробна версия
Посетете уебсайта
Отказ от отговорност: тази програма трябва да бъде надстроена от безплатната версия, за да извърши някои специфични действия.
2. Опитайте да използвате MS Teams в съвместим браузър
Ако вашите Bluetooth слушалки не работят с приложението Teams UWP, можете да опитате да използвате уеб приложението Teams вместо това.
В Microsoft Отбори уеб приложението е съвместимо с всички основни уеб браузъри, но за най-добри резултати ви препоръчваме да използвате Opera.
Браузърът е изграден на Chromium, което означава, че всичките ви разширения за Chrome ще работят с Opera. Освен това софтуерът има вградена защита за проследяване, както и собствен блокер на реклами.
Изпълнете системно сканиране, за да откриете потенциални грешки

Изтеглете Restoro
PC Repair Tool

Щракнете върху Стартиране на сканиране, за да намерите проблеми с Windows.

Щракнете върху Ремонт на всички, за да коригирате проблеми с патентованите технологии.
Стартирайте сканиране на компютър с Restoro Repair Tool, за да намерите грешки, причиняващи проблеми със сигурността и забавяне. След като сканирането приключи, процесът на поправка ще замени повредените файлове с нови файлове и компоненти на Windows.
За допълнителна сигурност Opera предлага безплатен и неограничен VPN, което винаги е добре дошла функция. Ако имате нужда от надежден браузър, който работи с Microsoft Teams, не забравяйте да опитате Opera.
3. Стартирайте инструмента за отстраняване на неизправности с Bluetooth
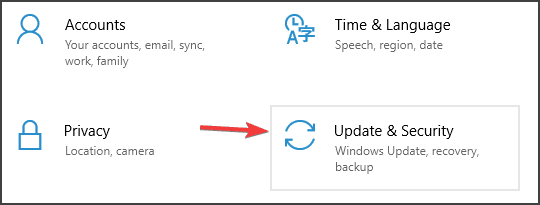
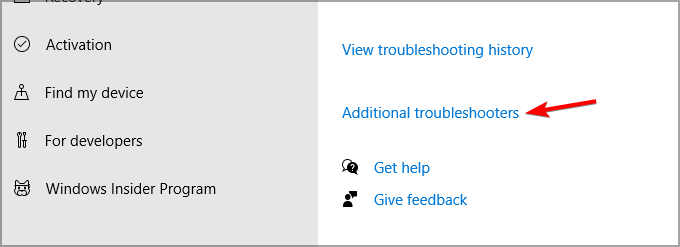
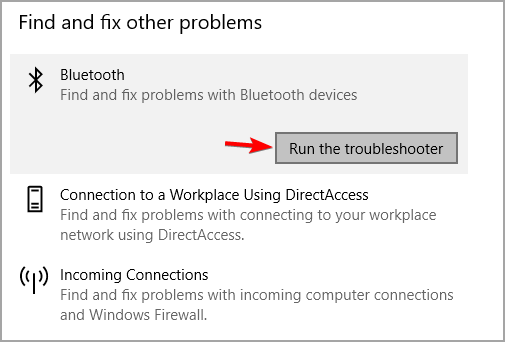
След като стартирате инструмента за отстраняване на неизправности, проверете дали Bluetooth слушалките все още не работят с Microsoft Teams.
4. Уверете се, че микрофонът ви е активиран за приложения
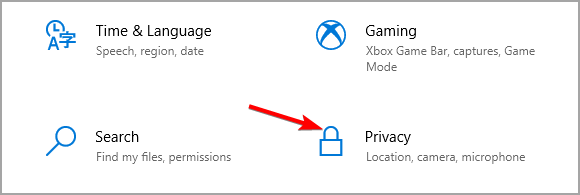
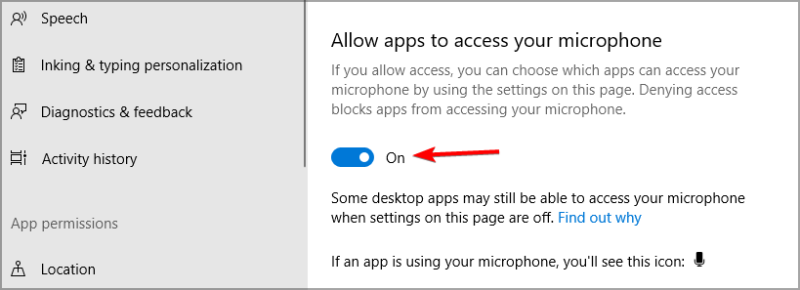
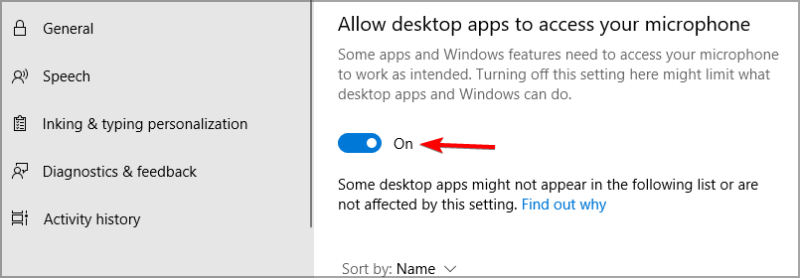
Ако Bluetooth слушалките не работят с Microsoft Teams, възможно е приложението да няма разрешение за достъп до вашия микрофон, така че не забравяйте да го промените.
5. Деактивирайте Bluetooth Enumerator LE устройството
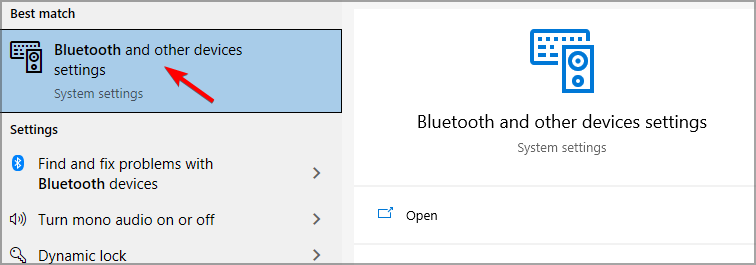
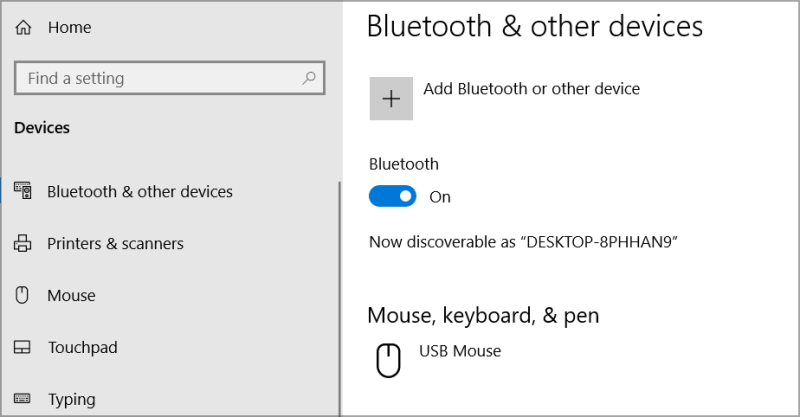
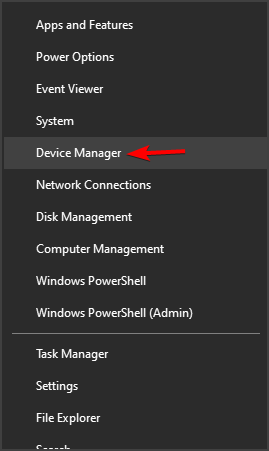
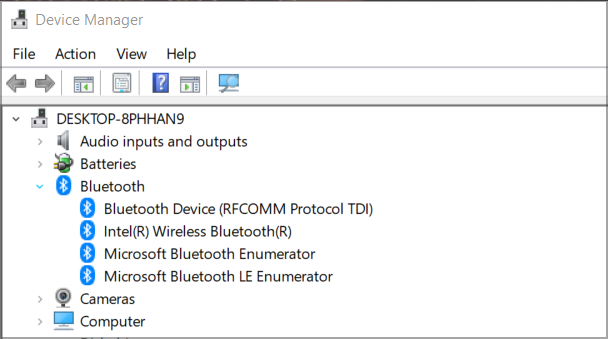
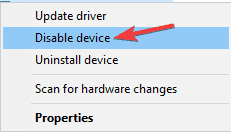
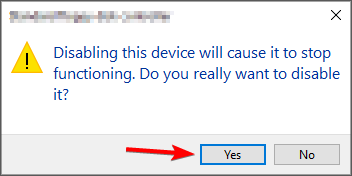
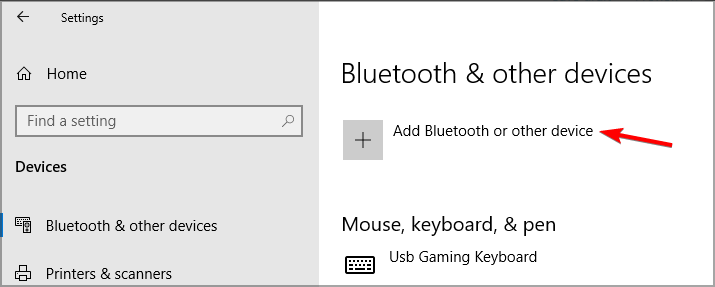
Ако Bluetooth слушалката не работи с Microsoft Teams, трябва да премахнете устройството и да го добавите отново, за да отстраните проблема.
6. Проверете аудио конфигурацията на приложението в Настройки
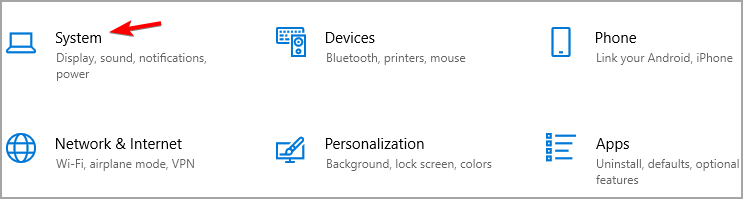
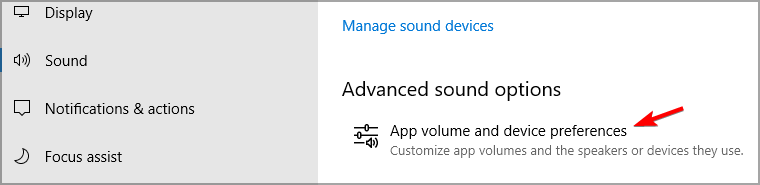
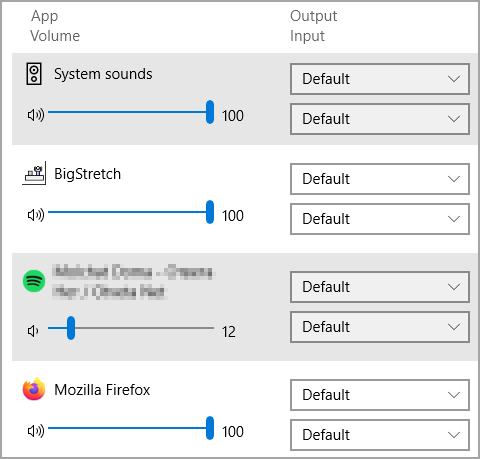
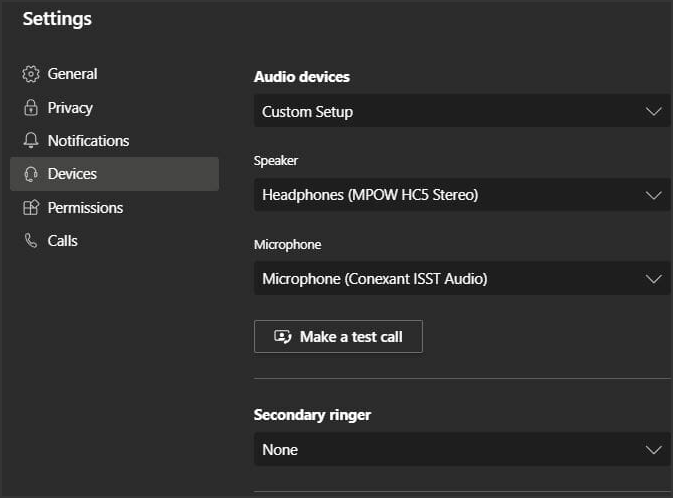
7. Променете настройките за разрешения на MS Teams
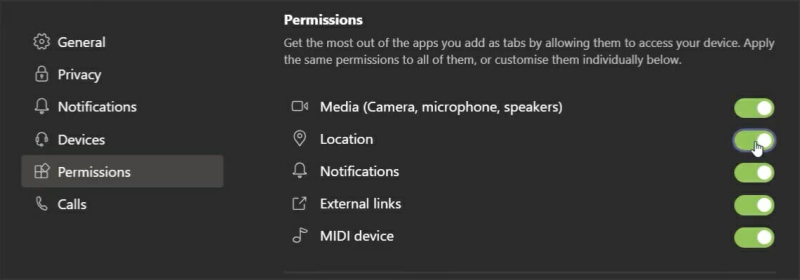
Много потребители потвърдиха, че горните резолюции могат да коригират проблеми с Bluetooth слушалките с Microsoft Teams. Следователно има доста голям шанс тези резолюции да коригират звука от Bluetooth слушалки за Microsoft Teams.
Намерихте ли решение за този проблем сами? Споделете го с нас в секцията за коментари по-долу.
 Все още имате проблеми? Поправете ги с този инструмент:
Все още имате проблеми? Поправете ги с този инструмент:
Restoro е изтеглен от 540 432 читатели този месец.
Научете как да промените темата, цветовете и настройките си в Windows 11 за перфектно изживяване на работния плот.
Научете топ 10 съвета и трика за Microsoft Edge, за да извлечете максимума от браузъра с помощта на нови функции и подобрения.
Научете как да активирате връзките на отдалечен работен плот на Windows 10 и получете достъп до вашия компютър от всяко устройство.
Bluetooth ви позволява да свързвате устройства и аксесоари с Windows 10 към вашия компютър без нужда от кабели. Открийте как да решите проблеми с Bluetooth.
Ако мислите как да промените потребителското име в Instagram, вие сте на правилното място. Прочетете блога от началото до края, за да разберете лесните стъпки и полезните съвети.
Синхронизирайте настройките на Windows 10 на всичките си устройства с новото приложение Настройки. Научете как да управлявате настройките за синхронизиране на вашия акаунт в Microsoft.
Открийте как да използвате Bing по-ефективно с нашите 8 съвета и трика. Научете как да подобрите търсенето си в Bing.
Опитвате се да изтриете празна страница в Word? В това ръководство ще ви покажем как да изтриете страница или празна страница в Word.
Това е един от най-големите въпроси, които потребителите задават, ако могат да видят „кой е прегледал техния профил в Instagram“. Научете как да проследите тези, които гледат профила ви!
Въпреки че телевизорът вероятно ще функционира добре без интернет връзка, ако имате кабелен абонамент, американските потребители започнаха да преминават към онлайн







