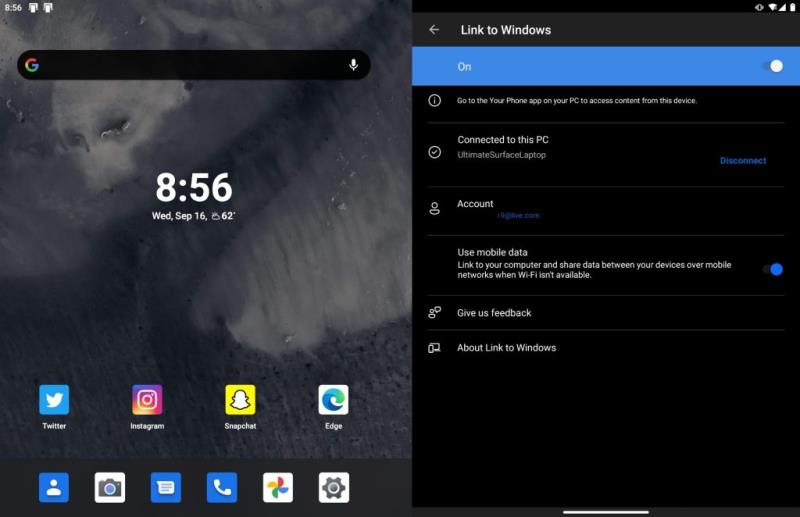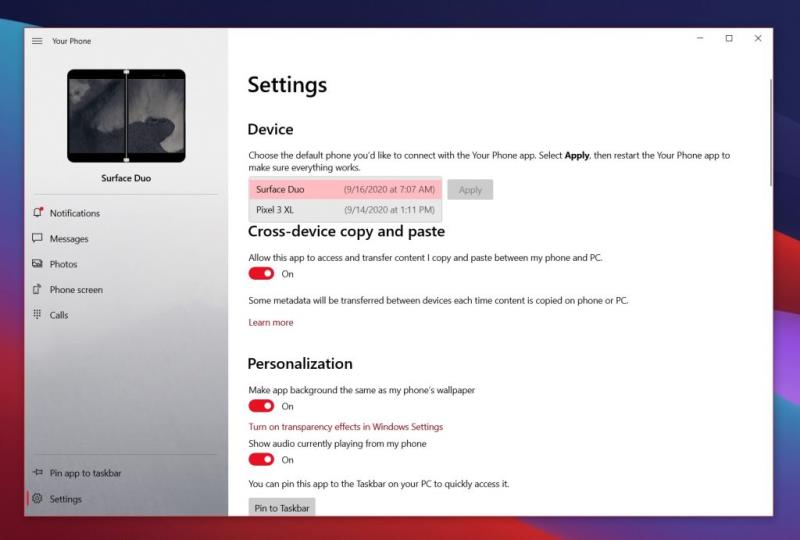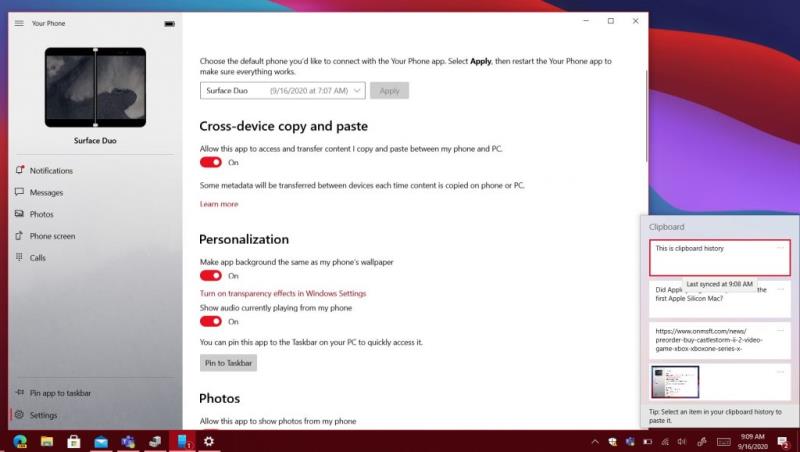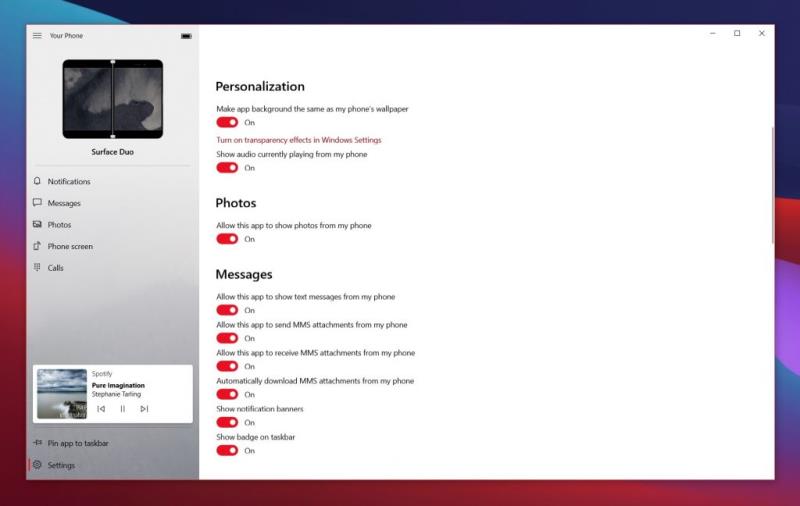Въпреки че вече прекарахме много време в разговори за отделни функции на Вашия телефон, докато Microsoft ги добавя, днес ще съберем някои от любимите ни съвети и трикове за приложението Вашият телефон в Windows.
Използвайте Link to Windows, вградената версия на Вашия телефон в по-новите телефони с Android от Samsung или Surface Duo.
Превключвайте между устройства във Вашия телефон, като изберете устройство по подразбиране
Включете копирането и поставянето на различни устройства
Закачете приложението Вашият телефон и го персонализирайте по ваш вкус
Изпробвайте функцията за обаждания, вашите приложения или екран на телефона
Ако имате телефон с Android, знаехте ли, че телефонът ви може да се сдвои добре с вашия компютър с Windows 10 по същия начин, по който iPhone се сдвоява с продуктите на Apple? Благодарение на приложението Your Phone, въведено за първи път през 2018 г. , можете да получавате текстове, снимки, известия и много други на вашия телефон с Android направо на вашия компютър с Windows 10. Въпреки че вече прекарахме много време в разговори за отделни функции на Вашия телефон, докато Microsoft ги добавя, днес ще съберем някои от любимите ни съвети и трикове за приложението Вашият телефон в Windows.
Съвет 1: Имате по-нов телефон с Android? Може да не е необходимо да изтегляте приложението Вашият телефон на Android
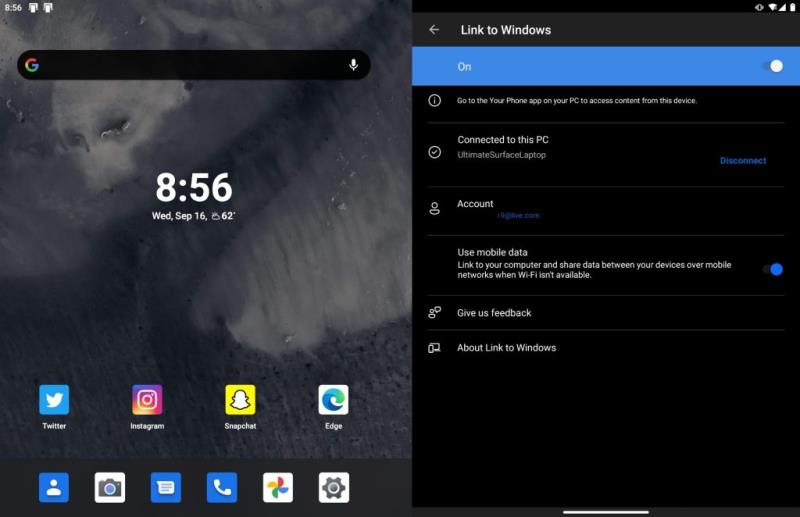
За да използвате телефона си с всяко устройство с Android, работещо с Android 7 или по-нова версия, е необходимо да изтеглите приложението Вашият телефон в Google Play Store. След това от там следвайте инструкциите за настройка на екрана, за да сдвоите устройството си с Android с вашия компютър с Windows 10. Въпреки това, ако имате по-нов телефон с Android от Samsung ( което е всяко устройство в този списък ) или Surface Duo, тази стъпка всъщност не е необходима. Вместо това трябва да използвате Link to Windows.
Ако вашето устройство с Android поддържа връзка с Windows, интеграцията на вашия телефон всъщност е вградена точно в него. Просто трябва да издърпате надолу от панела за известия, да щракнете върху Връзка към Windows и след това да влезете с акаунт в Microsoft, след което да отворите телефона си в Windows 10, за да завършите настройката. Тази интеграция е безпроблемна, което ви позволява да пропуснете изтеглянето на допълнително приложение. И всеки път, когато искате да се свържете с вашия компютър, имате ръчно управление от панела за известия. Можете също така да разрешите на телефона си да се синхронизира и през мобилните ви данни, когато сте далеч от WiFi.
Съвет 2: Притежавате няколко телефона? Изберете устройство по подразбиране
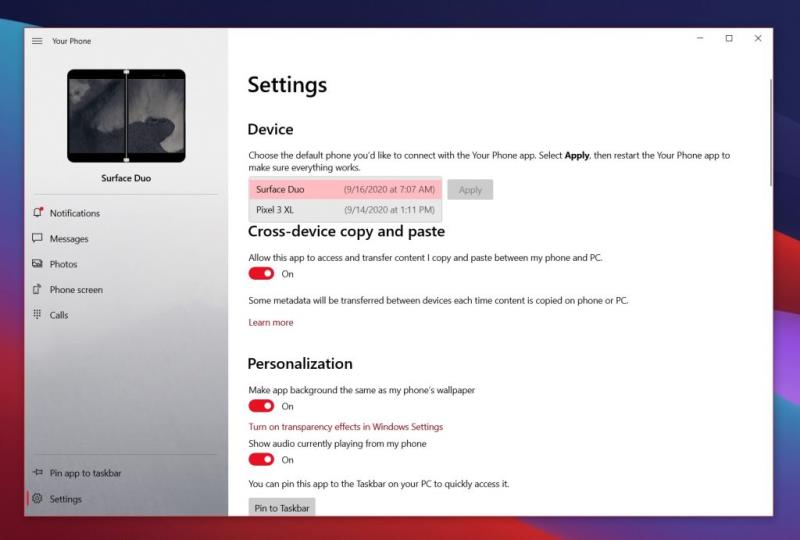
Ако притежавате няколко телефона с Android, можете технически да ги свържете с Вашия телефон в Windows 10, стига да използвате един и същ акаунт в Microsoft. Понастоящем можете да използвате само едно устройство с Вашия телефон наведнъж, но всъщност ще можете да виждате всичките си телефони с Android в приложението, ако смените с друг телефон по подразбиране в настройките на Вашия телефон. Просто щракнете върху иконата Настройки и след това под Устройство изберете едно от списъка и след това щракнете върху Приложи. Когато приключите, можете да рестартирате приложението.
Вашият телефон ще започне да използва телефона, който сте избрали като телефон по подразбиране. Това е доста полезно, ако имате няколко телефонни номера или няколко устройства. Можете да използвате само един по един с Вашия телефон, но изборът на телефон по подразбиране означава, че можете да превключвате между тях, ако желаете.
Съвет 3: Включете копирането и поставянето на различни устройства
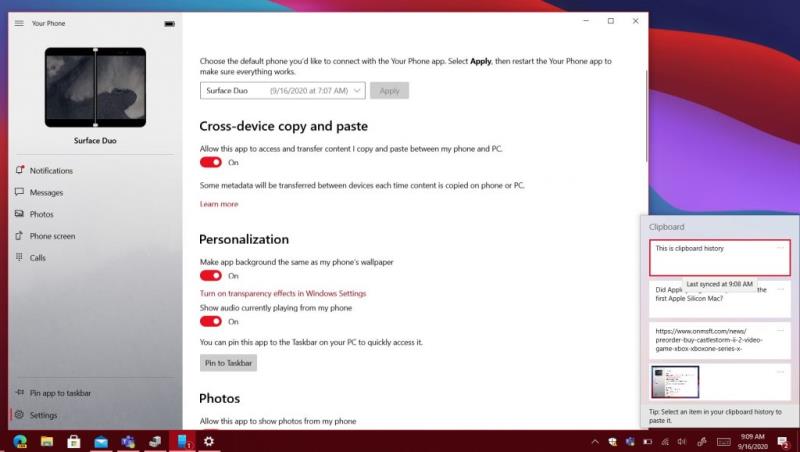
На трето място в нашия списък е страхотна функция, известна като копиране и поставяне на различни устройства. Отново, не всички телефони с Android ще поддържат това ( само по-новите от Samsung и Surface Duo ), но все още е доста готина функция. С него можете да споделяте клипборда от вашия телефон с Android с вашия компютър с Windows 10. Това ви позволява да споделяте изображения на URL адреси и други между устройствата.
За да настроите това, трябва да направите няколко неща. Първо, посетете приложението Вашият телефон. Щракнете върху Настройки и след това копиране и поставяне на кръстосано устройство и след това превключете превключвателя на Включено. Също така ще трябва да се уверите, че можете да споделяте клипборда си и на вашия компютър. За да направите това, отидете в настройките на Windows 10 и потърсете Clipboard. Превключете превключвателите за хронология на клипборда и синхронизиране между устройства на Включено и ще можете да виждате историята на клипборда от телефона си. Просто натиснете клавиша Windows и V.
Съвет 4: Персонализирайте приложението Вашият телефон по ваш вкус и закачете приложението за бърз достъп
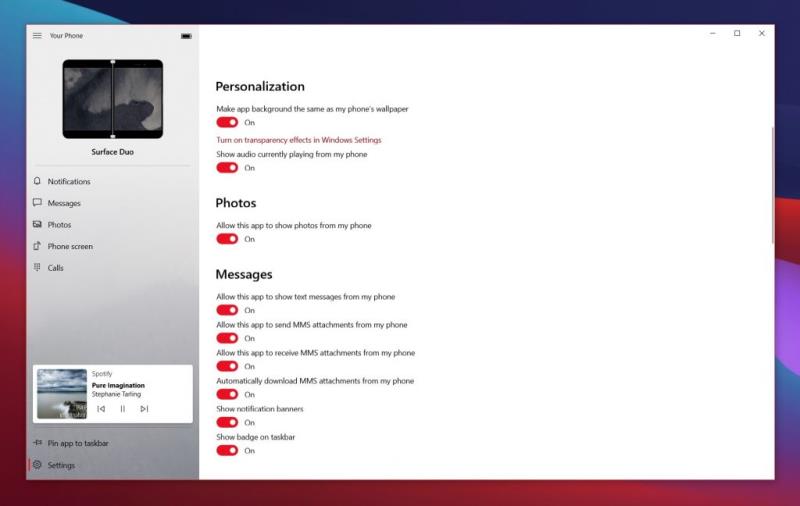
Следват някои настройки за персонализиране. Налични са повече от няколко настройки, които могат да променят начина, по който се чувствате с Вашия телефон. Предлагаме ви да включите опцията, за да направите фона на приложението същия като този на вашия телефон. Също така предлагаме да включите превключвателя за показване на аудио и на вашия телефон. Това ви позволява да контролирате звука на телефона си направо от вашия компютър (да речем, ако слушате песен в Spotify).
Някои от другите превключватели в секцията за персонализиране на приложението Windows 10 Your Phone са от решаващо значение за неговите функции. Ще можете да контролирате превключвателите за текстови съобщения, MMS съобщения, банери за известия и други. Като друго предложение, най-добре е да прикачите телефона си към лентата на задачите. Това ви дава бърз достъп до него и ще ви позволи да видите и колко известия имате.
Съвет 5: Опитайте Обаждания, Приложенията на вашия телефон или екрана на вашия телефон

Накрая в нашия списък са някои предложения, свързани с другите основни функции на Вашия телефон. Въпреки че е вярно, че можете да изпращате и получавате текстови съобщения, както и да виждате вашите снимки и известия на вашия компютър, приложението надхвърля това. Можете също да го използвате, за да предавате поточно екрана на телефона си към вашия компютър ( ако се поддържа ), както и да извършвате телефонни обаждания (ако е сдвоен с вашия компютър чрез Bluetooth.) Можете да настроите това лесно, като щракнете върху тази секция от приложението Вашия телефон . Ще ви преведе през процеса.
Екранът на телефона и функциите за повикване са едно от най-добрите неща за Вашия телефон. Можете да държите телефона си в джоба си и да го управлявате от компютъра си. Много удобно, ако телефонът ви се зарежда и не можете да го докоснете. Но ако притежавате по-нов телефон Samsung, тогава функцията Phone Screen отива една крачка напред за вас. Ще можете да предавате поточно вашите приложения към вашия компютър и да ги стартирате в Windows 10, сякаш са местни.
Харесвате ли вашия телефон? Осведоми ни
Току-що ви дадохме бърз преглед на някои от нашите съвети и трикове за вашия телефон в Windows 10. Преди малко сравнихме вашия телефон с Dell Mobile Connect и двете са много сходни. Харесвате ли вашия телефон? Или имате свои собствени съвети? Уведомете ни в коментарите по-долу.