КОРЕКЦИЯ: Филтрите за мащабиране не показват грешка

Филтрите за мащабиране не се показват? Следвайте нашето лесно ръководство стъпка по стъпка и направете всяка среща, на която присъствате, запомняща се!
Поради глобалната пандемия все повече хора започнаха да работят от вкъщи, така че много срещи станаха изцяло дигитални.
Zoom се превърна в популярен избор сред потребителите поради своите функции, от висококачествени HD видео и аудио до съобщения между различни платформи и забавни филтри, които могат да освежат всяка скучна среща.
И така, какво правите, когато нямате достъп до тези забавни филтри? Следвате нашето лесно ръководство стъпка по стъпка, за да отстраните този проблем и да използвате желаните филтри, за да превърнете всекидневната си в плаж и да скриете бъркотията зад нея.
Как да коригирам филтрите за мащабиране, които не показват грешка?
1. Инсталирайте отново най-новата версия
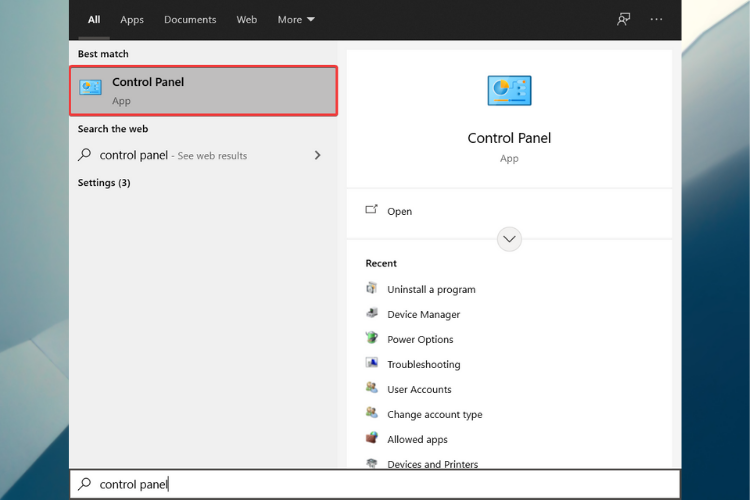
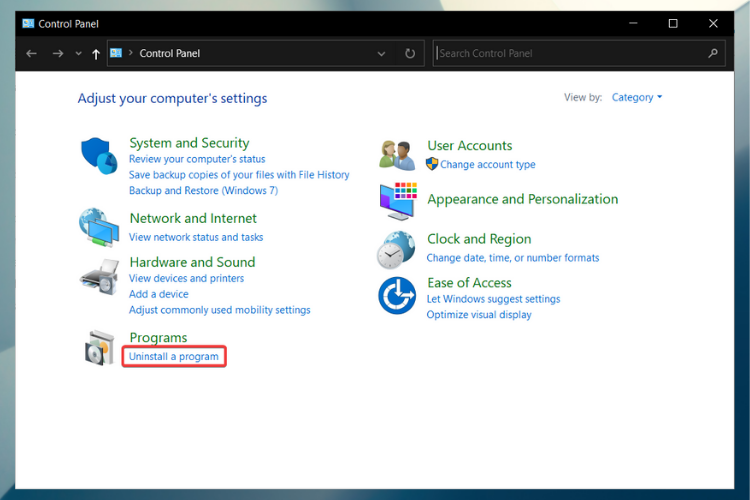
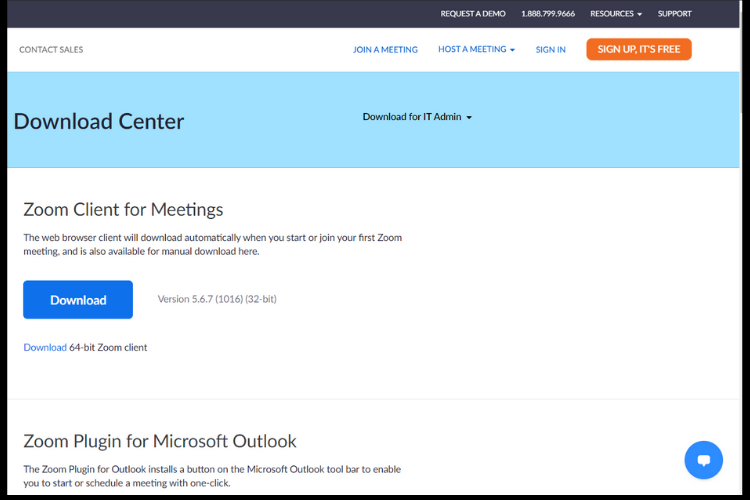
Ако искате да сте сигурни, че напълно премахвате всяка следа от приложението Zoom от вашия компютър, силно препоръчваме да използвате специален инструмент.
Посоченият по-долу автоматично ще сканира и премахне всички файлове на хранилището от вашия компютър и ще осигури чисто преинсталиране на всяко приложение.

Програма за премахване и деинсталиране на Revo
Вземете най-доброто приложение за пълно премахване и деинсталиране на всякакви програми или софтуер!
Проверете цената Посетете уебсайта
2. Създайте акаунт
3. Използвайте по-надеждно приложение
Знаете, че ако не сте напълно доволни от Zoom, можете да използвате друго приложение. И въпреки че има толкова много страхотни опции, ние препоръчваме Pexip.
Тази онлайн услуга е изключително лесна за използване, предлага висококачествено видео без необходимост от инсталиране на софтуер или плъгини и поддържа инструменти като Microsoft Teams , Google Hangouts Meet или дори Skype за бизнеса.
Някои от най-добрите му функции са споделяне на екрана, поточно предаване на презентации, чат в реално време, както и мобилен достъп. Изберете Pexip и донесете малко радост в света на работата от вкъщи.
Надяваме се, че нашето ръководство ви е помогнало и вече можете да използвате филтрите за мащабиране по предназначение, за да направите срещата по-забавна и запомняща се.
Освен това, разгледайте най- добрия софтуер за видеоконферентна връзка, за да се насладите на чат лице в лице, дори ако всички участници са на километри разстояние.
Ако имате някакви въпроси или предложения, можем само да ви насърчим да използвате секцията за коментари по-долу.
 Все още имате проблеми? Поправете ги с този инструмент:
Все още имате проблеми? Поправете ги с този инструмент:
Restoro е изтеглен от 540 432 читатели този месец.
Научете как да промените темата, цветовете и настройките си в Windows 11 за перфектно изживяване на работния плот.
Научете топ 10 съвета и трика за Microsoft Edge, за да извлечете максимума от браузъра с помощта на нови функции и подобрения.
Научете как да активирате връзките на отдалечен работен плот на Windows 10 и получете достъп до вашия компютър от всяко устройство.
Bluetooth ви позволява да свързвате устройства и аксесоари с Windows 10 към вашия компютър без нужда от кабели. Открийте как да решите проблеми с Bluetooth.
Ако мислите как да промените потребителското име в Instagram, вие сте на правилното място. Прочетете блога от началото до края, за да разберете лесните стъпки и полезните съвети.
Синхронизирайте настройките на Windows 10 на всичките си устройства с новото приложение Настройки. Научете как да управлявате настройките за синхронизиране на вашия акаунт в Microsoft.
Открийте как да използвате Bing по-ефективно с нашите 8 съвета и трика. Научете как да подобрите търсенето си в Bing.
Опитвате се да изтриете празна страница в Word? В това ръководство ще ви покажем как да изтриете страница или празна страница в Word.
Това е един от най-големите въпроси, които потребителите задават, ако могат да видят „кой е прегледал техния профил в Instagram“. Научете как да проследите тези, които гледат профила ви!
Въпреки че телевизорът вероятно ще функционира добре без интернет връзка, ако имате кабелен абонамент, американските потребители започнаха да преминават към онлайн







