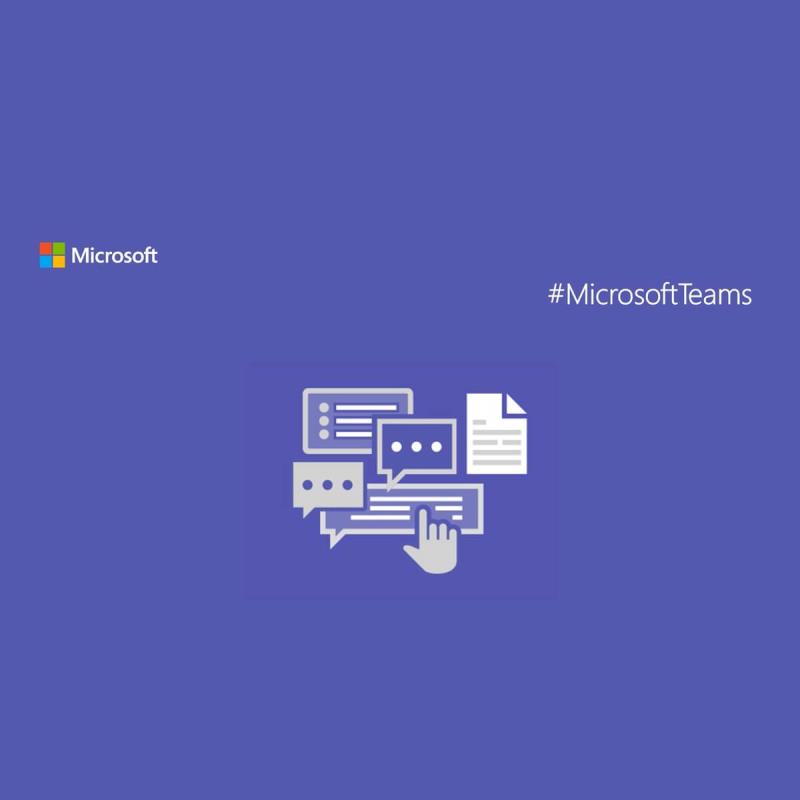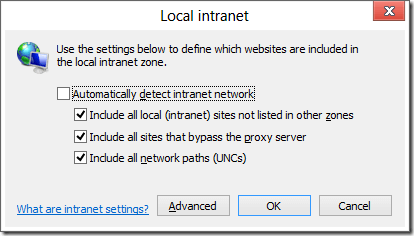- Microsoft Teams продължава да увеличава пазарния си дял на пазара на софтуер за сътрудничество, изпреварвайки основните конкуренти като Slack
- Платформата притежава успеха си на множеството функции, които поддържа, както и на своята гъвкавост
- Microsoft Teams често блокира бисквитките на трети страни поради съображения за сигурност. Понякога това предизвиква различни грешки, но това ръководство ще ви помогне да ги поправите
- Посетете нашия център на Microsoft Teams за още полезни съвети и ръководства
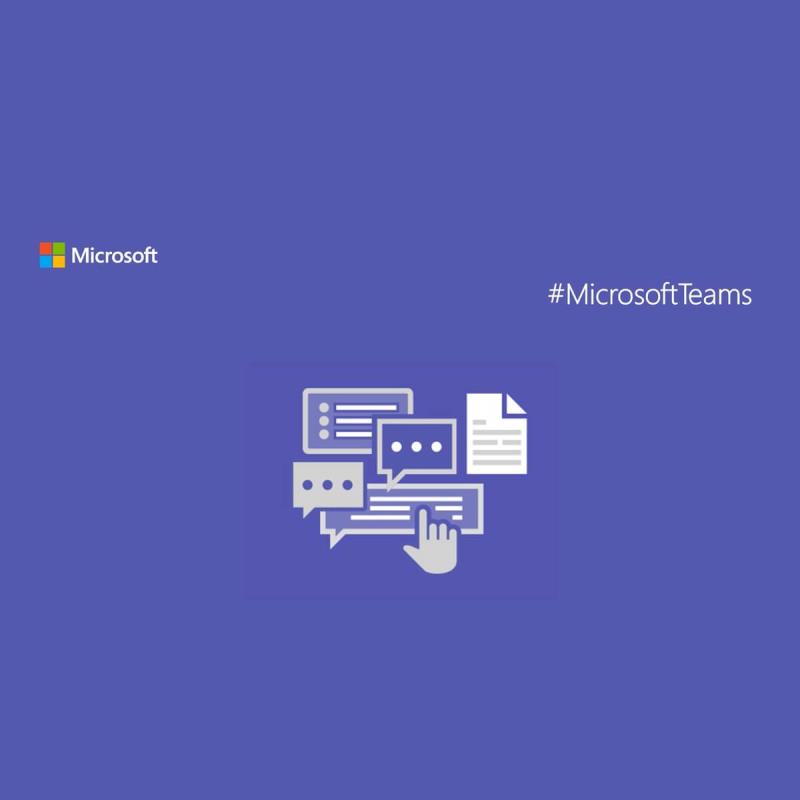
Когато става въпрос за корпоративната среда, всеки може да се съгласи, че един добър инструмент за сътрудничество може да означава разликата между проектите, които се изпълняват навреме, и загубата на пари.
Ето защо много компании използват такива инструменти и един много добър пример е Microsoft Teams .
Единственият недостатък е, че този инструмент не винаги е надежден, тъй като някои потребители съобщават за проблеми с бисквитките в уеб клиента :
We have the issue, that IE 11 is not able to use Microsoft Teams.. FF, Chrome is working fine. IE11 outside of our corporate network is working also fine. Seems to be a group policy setting, does anyone have an idea what that could be?
Това е проблем, с който се сблъскват много компании, тъй като приемането на бисквитки на уебсайтове обикновено не е нещо, което правят. Ето защо създадохме това ръководство стъпка по стъпка, за да ви покажем какво точно трябва да направите, за да отстраните този проблем.
Как да поправя грешката в бисквитките на трети страни на MS Teams?
1. Използвайте GPO, който позволява бисквитки на трети страни
Тъй като бисквитките на трети страни обикновено са ограничени в корпоративен мащаб чрез групови политики , единственият очевиден избор, ако наистина искате Microsoft Teams като ваш инструмент за сътрудничество, е просто да поискате от ИТ администраторите да активират GPO, който позволява съхраняването на бисквитки.
2. Ръчно активирайте бисквитките на трети страни във вашия браузър
Ако вашата компания няма GPO, който забранява запазването на бисквитки на трети страни, тогава всичко, което трябва да направите, е ръчно да ги активирате в браузъра, който използвате за достъп до уеб клиента на Microsoft Teams.
Тъй като този процес варира значително в зависимост от браузъра, който използвате, тогава трябва да разгледате тази задълбочена статия за стъпки как да активирате бисквитките във всички основни браузъри.
3. Добавете уебсайта на MS Teams в зоната на локалния интранет
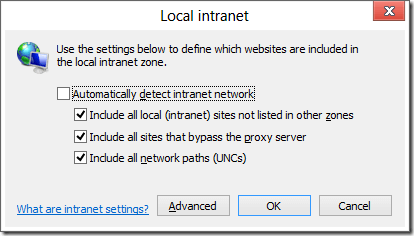
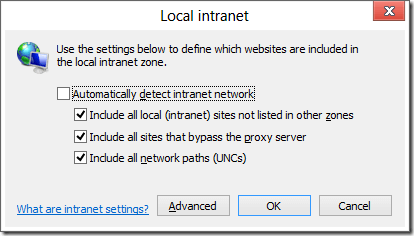
- Отворете Internet Explorer
- Щракнете върху Настройки
- Отидете на Интернет опции
- Изберете раздела Защита Сайтове на локална интранет зона
- След това щракнете върху Разширени
- Добавете основния URL адрес за вашия сайт към списъка
- Щракнете върху OK
- След това щракнете отново върху OK , за да потвърдите действието си
Добавянето на пътя на сайта към списъка със сайтове на локална интранет зона може също да помогне за отстраняване на грешката. Само не забравяйте да конфигурирате Internet Explorer да влиза автоматично с текущото потребителско име и парола за сайтове в интранет зоната.
4. Използвайте настолния клиент
Тъй като проблемът с бисквитките е само нещо, с което се сблъсквате, докато използвате уеб клиента, един очевиден избор би бил вместо това просто да преминете към настолния клиент за изтегляне .
Този софтуер се предлага безплатно и може да бъде закупен безплатно отделно или част от Microsoft Office Suite .
Като следвате тези стъпки, вече не трябва да получавате грешки, свързани с бисквитки, когато се опитвате да влезете в Microsoft Teams.
Коя от горните процедури работи за вас? Оставете своя отговор и всякакви други въпроси или предложения в полето за коментари по-долу.
%appdata%кеш на приложението Microsoftteams
%appdata%Cache на Microsoftteams
- Лоши ли са бисквитките на браузъра?
Бисквитките на браузъра не са лоши сами по себе си, те се използват главно за профилиране на потребителите, така че да им предоставят съдържанието, от което биха се интересували най-много. Истинският въпрос е дали компаниите, които събират информация, извлечена от бисквитки, ги използват за нечестни цели или не .
- Къде се съхраняват бисквитките?
Бисквитките на браузъра обикновено се записват и съхраняват в специален файл в папката на браузъра. Повечето браузъри съхраняват бисквитките на това място:
C:Users[Username]AppDataLocal[Компания, притежаваща браузъра][Име на браузъра]User DataDefaultLocal Storage


Все още имате проблеми? Поправете ги с този инструмент:
- Изтеглете този инструмент за ремонт на компютър, оценен страхотно от TrustPilot.com (изтеглянето започва от тази страница).
- Щракнете върху Стартиране на сканиране, за да намерите проблеми с Windows, които биха могли да причинят проблеми с компютъра.
- Щракнете върху Ремонт на всички, за да коригирате проблеми с патентованите технологии (Изключителна отстъпка за нашите читатели).
Restoro е изтеглен от 540 432 читатели този месец.