Лесно и бързо ръководство за root достъп на Android

След като руутнете телефона си с Android, имате пълен достъп до системата и можете да стартирате много видове приложения, които изискват root достъп.
За да синхронизирате най-добре вашите файлове в Microsoft Teams с помощта на OneDrive, ето какво трябва да направите:
Уверете се, че OneDrive е активиран на вашето устройство(а)
Отидете в раздела Файлове
Изберете Синхронизиране
Microsoft Teams е чудесен начин за комуникация с хора на работа. Наскоро Teams добави редица страхотни функции, включително възможността да отговаряте на конкретни съобщения от следващия месец .
Когато използвате Teams в Windows 10, може да приемете, че вашите файлове се синхронизират автоматично, където и да имате инсталиран Microsoft Teams. Факт е, че трябва да изпълните една допълнителна стъпка, за да сте сигурни, че вашите файлове са синхронизирани в Microsoft Teams на всичките ви устройства. Когато става въпрос за готови файлове с помощта на Teams, трябва да се уверите, че имате архивирани файлове с помощта на OneDrive. Ето какво трябва да направите.
Първо се уверете, че имате инсталиран OneDrive на всички устройства, които искате да синхронизирате. Ако имате безплатен акаунт в Microsoft или акаунт в Microsoft 365 , вече ще имате достъп до OneDrive. OneDrive е сайт на SharePoint и Microsoft Teams съхранява всичките ви файлове в специални сайтове на SharePoint.
За да синхронизирате вашите файлове в Microsoft Teams, ето какво трябва да направите:
1. Отидете в раздела Файлове и изберете Синхронизиране .
2. От тук ще се появи диалогов прозорец на OneDrive, когато Teams се свързва с OneDrive, за да синхронизира вашите файлове. Ако вече сте настроили OneDrive, не е нужно да правите нищо. Ако не, ще трябва да настроите своя акаунт в OneDrive.
3. Ако вашият OneDrive не е настроен, ще бъдете подканени да го настроите. Отново можете да използвате вашия акаунт в Microsoft 365 или вашия личен акаунт в Microsoft, за да архивирате файловете на Teams.
Моля, имайте предвид, че ако сте настроили двуфакторно удостоверяване на вашия акаунт в Microsoft 365 или вашата организация го е направила, ще трябва да одобрите влизането с помощта на приложението Microsoft Authenticator или SMS текстов код.
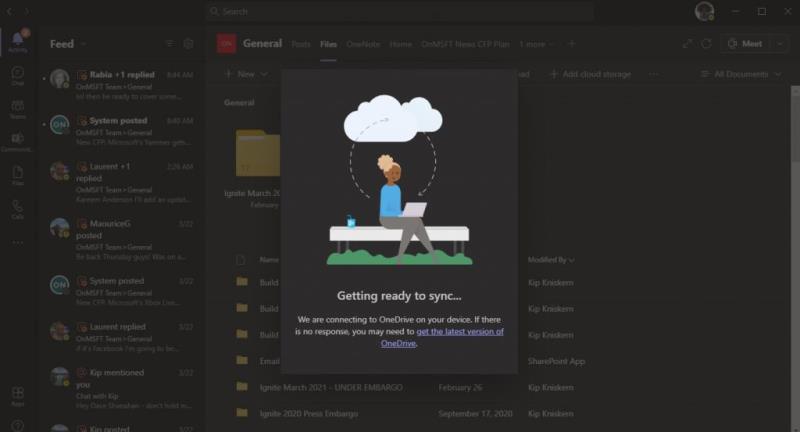
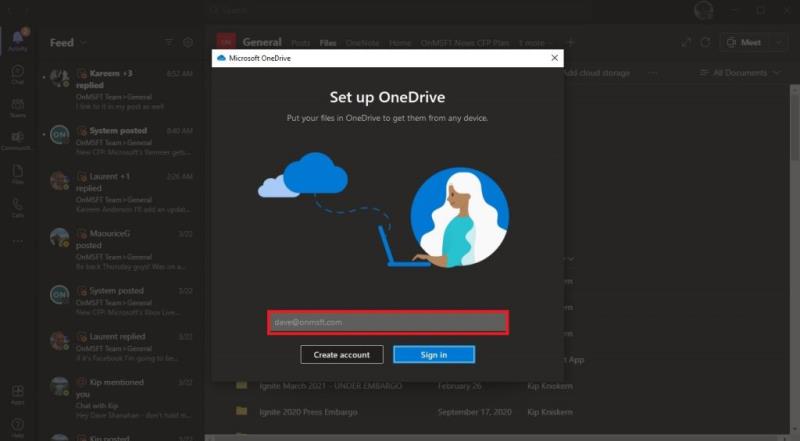
4. След като въведете потребителското име и паролата на акаунта си в Microsoft 365 или Microsoft, папката на акаунта ви в OneDrive ще бъде автоматично настроена. По подразбиране името на вашата папка в OneDrive ще бъде следното:
Потребители\[потребителско име]\[име на организация]\[Екип - Канал]
Ако искате да промените местоположението на папката, изберете Промяна на местоположението и изберете друго местоположение на папката.
5. След като акаунтът ви бъде настроен, OneDrive ще ви обясни основите на OneDrive и ще имате възможността OneDrive да бъде изпратен на вашето мобилно устройство сега или по-късно и ще сте готови. Изберете Отворете моята папка OneDrive и вашата папка OneDrive ще се отвори на вашето устройство.

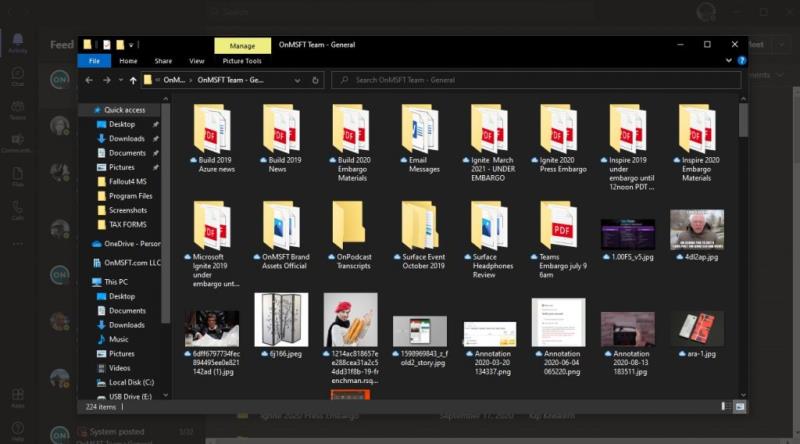
Сега всички промени, които правите на вашето устройство във всички файлове в папката на Microsoft Teams, ще бъдат автоматично синхронизирани обратно с файловете в Teams. Освен това всеки във вашия канал на Teams, който прави промени във файловете, също ще бъде синхронизиран с вашето устройство.
Всеки път, когато работите офлайн, файловете на Teams ще бъдат синхронизирани, когато се върнете онлайн. Имайте предвид, че синхронизирането на вашите файлове в Teams работи само с един канал в даден момент, така че ако искате да синхронизирате файлове от друг канал на Teams, ще трябва да стартирате този процес отново.
Също така е важно да се отбележи, че ако изтриете всички синхронизирани файлове от OneDrive на вашето устройство, тези файлове ще бъдат изтрити и от Teams. В случай, че искате да избегнете случайно изтриване на файлове на Teams или ако вече не е необходимо да имате достъп до тези файлове на вашето устройство, трябва да спрете синхронизирането на папката OneDrive на вашето устройство.
Всичко, което трябва да направите, е да отидете в настройките на OneDrive на вашето устройство, като щракнете с десния бутон върху иконата на OneDrive в системната област, отидете на Помощ и настройки и след това Настройки, както е показано.
В секцията Акаунт намерете канала на Teams, който синхронизирате и изберете Спиране на синхронизирането и изберете OK . Ще се появи прозорец за потвърждение на OneDrive, за да потвърдите, че искате да спрете синхронизирането на файловете.
След като сте сигурни, че искате да спрете синхронизирането, изберете Спиране на синхронизирането и файловете вече няма да се синхронизират с файловете, намиращи се в Microsoft Teams. Отсега нататък всички промени, които правите във файловете, няма да се отразяват онлайн в Microsoft Teams. Вече можете да изтриете папката от вашето устройство и няма да се притеснявате за изтриване на файлове от Microsoft Teams.
След като руутнете телефона си с Android, имате пълен достъп до системата и можете да стартирате много видове приложения, които изискват root достъп.
Бутоните на вашия телефон с Android не са само за регулиране на силата на звука или събуждане на екрана. С няколко прости настройки те могат да се превърнат в преки пътища за бързо заснемане на снимки, прескачане на песни, стартиране на приложения или дори активиране на функции за спешни случаи.
Ако сте забравили лаптопа си на работа и имате спешен доклад, който да изпратите на шефа си, какво трябва да направите? Да използвате смартфона си. Още по-сложно е да превърнете телефона си в компютър, за да вършите много задачи едновременно по-лесно.
Android 16 има джаджи за заключен екран, с които можете да променяте заключения екран по ваш избор, което го прави много по-полезен.
Режимът „Картина в картината“ на Android ще ви помогне да свиете видеото и да го гледате в режим „картина в картината“, гледайки видеото в друг интерфейс, за да можете да правите други неща.
Редактирането на видеоклипове на Android ще стане лесно благодарение на най-добрите приложения и софтуер за редактиране на видео, които изброяваме в тази статия. Уверете се, че ще имате красиви, вълшебни и стилни снимки, които да споделяте с приятели във Facebook или Instagram.
Android Debug Bridge (ADB) е мощен и универсален инструмент, който ви позволява да правите много неща, като например намиране на лог файлове, инсталиране и деинсталиране на приложения, прехвърляне на файлове, root и флаш персонализирани ROM-ове, както и създаване на резервни копия на устройства.
С приложения с автоматично щракване. Няма да се налага да правите много, когато играете игри, използвате приложения или задачи, налични на устройството.
Въпреки че няма магическо решение, малки промени в начина, по който зареждате, използвате и съхранявате устройството си, могат да окажат голямо влияние върху забавянето на износването на батерията.
Телефонът, който много хора обичат в момента, е OnePlus 13, защото освен превъзходен хардуер, той притежава и функция, която съществува от десетилетия: инфрачервеният сензор (IR Blaster).
Google Play е удобен, безопасен и работи добре за повечето хора. Но има цял свят от алтернативни магазини за приложения – някои предлагат откритост, други дават приоритет на поверителността, а трети са просто забавна промяна на темпото.
TWRP позволява на потребителите да запазват, инсталират, архивират и възстановяват фърмуер на своите устройства, без да се притесняват, че това ще повлияе на състоянието на устройството при руутване, флашване или инсталиране на нов фърмуер на Android устройства.
Ако смятате, че познавате добре устройството си Galaxy, Good Lock ще ви покаже колко повече може да направи.
Повечето от нас се отнасят към порта за зареждане на смартфона си така, сякаш единствената му функция е да поддържа батерията жива. Но този малък порт е много по-мощен, отколкото си мислим.
Ако сте уморени от общи съвети, които никога не работят, ето някои, които тихомълком променят начина, по който правите снимки.
Повечето деца предпочитат да играят, вместо да учат. Тези мобилни игри, които са едновременно образователни и забавни, обаче ще се харесат на малките деца.
Проверете „Дигитално благополучие“ на вашия телефон Samsung, за да видите колко време губите на телефона си през деня!
Приложението за фалшиви повиквания ви помага да създавате повиквания от собствения си телефон, за да избегнете неудобни, нежелани ситуации.
Ако наистина искате да защитите телефона си, е време да започнете да го заключвате, за да предотвратите кражба, както и да го предпазите от хакерски атаки и измами.
USB портът на вашия телефон Samsung е за нещо повече от просто зареждане. От превръщането на телефона ви в настолен компютър до захранването на други устройства, тези малко известни приложения ще променят начина, по който използвате устройството си.
Научете как да промените темата, цветовете и настройките си в Windows 11 за перфектно изживяване на работния плот.
Научете топ 10 съвета и трика за Microsoft Edge, за да извлечете максимума от браузъра с помощта на нови функции и подобрения.
Научете как да активирате връзките на отдалечен работен плот на Windows 10 и получете достъп до вашия компютър от всяко устройство.
Bluetooth ви позволява да свързвате устройства и аксесоари с Windows 10 към вашия компютър без нужда от кабели. Открийте как да решите проблеми с Bluetooth.
Ако мислите как да промените потребителското име в Instagram, вие сте на правилното място. Прочетете блога от началото до края, за да разберете лесните стъпки и полезните съвети.
Синхронизирайте настройките на Windows 10 на всичките си устройства с новото приложение Настройки. Научете как да управлявате настройките за синхронизиране на вашия акаунт в Microsoft.
Открийте как да използвате Bing по-ефективно с нашите 8 съвета и трика. Научете как да подобрите търсенето си в Bing.
Опитвате се да изтриете празна страница в Word? В това ръководство ще ви покажем как да изтриете страница или празна страница в Word.
Това е един от най-големите въпроси, които потребителите задават, ако могат да видят „кой е прегледал техния профил в Instagram“. Научете как да проследите тези, които гледат профила ви!
Въпреки че телевизорът вероятно ще функционира добре без интернет връзка, ако имате кабелен абонамент, американските потребители започнаха да преминават към онлайн
























