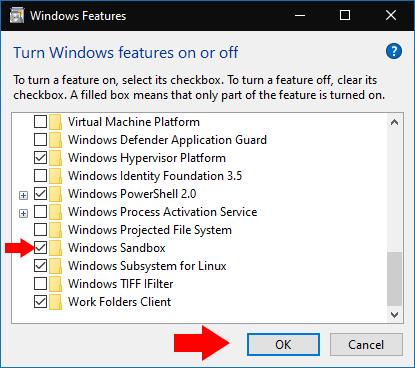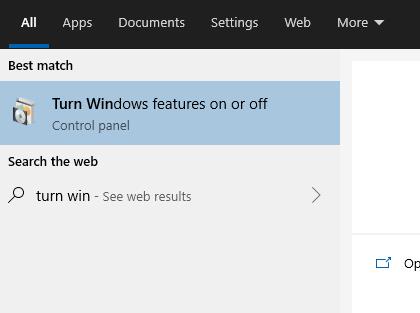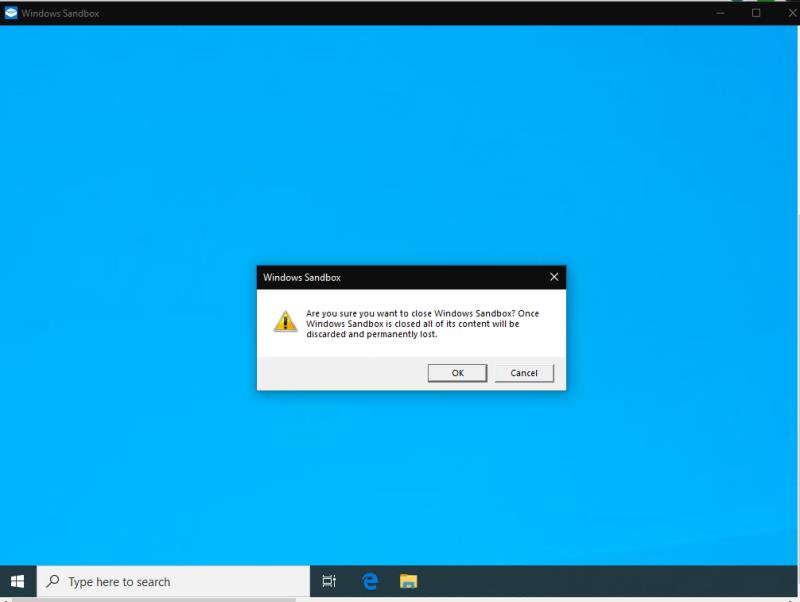За да използвате Windows Sandbox, активирайте го в допълнителни функции и след това го стартирайте от менюто "Старт".
Отворете панела „Включване или изключване на функциите на Windows“.
Проверете опцията „Пясъчница на Windows“, инсталирайте и рестартирайте
Стартирайте Windows Sandbox от менюто "Старт".
Актуализацията на Windows 10 от май 2019 г. (сграда 1903) се доставя с интересна нова функция. Въпреки че е насочен към по-опитни потребители, той може също да подобри безопасността на различни общи задачи. Наречен Windows Sandbox, той ви позволява да стартирате изолирана среда на Windows, отделно от основната ви машина, в рамките на секунди. След това средата се изхвърля, когато напуснете сесията.
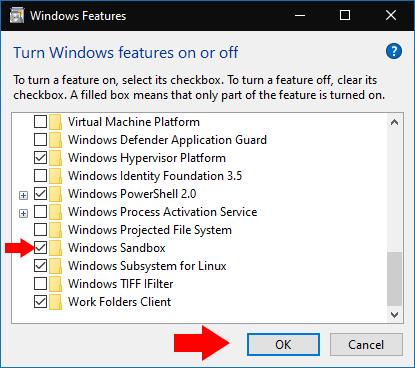
Sandbox най-накрая решава един от най-дълго съществуващите проблеми с Windows: софтуерните инсталации са непрозрачни и могат да съсипят вашата система за миг. С Sandbox имате възможност да изпробвате различен софтуер или процедури в среда за еднократна употреба, преди да го повторите на истинския си работен плот.
Sandbox може да бъде полезен, ако искате да инсталирате софтуер, но имате съмнения относно неговата автентичност. Като го инсталирате първо в Sandbox, можете да го изпробвате, да проверите направените промени в средата и след това да решите дали да го инсталирате на истинския си работен плот. Sandbox също е идеален за тестване на различни настройки в Windows, без реално да ги прилагате или да рискувате нежелани промени.
Активиране на Windows Sandbox
Sandbox е незадължителна функция, която трябва да бъде активирана ръчно. Първо отворете панела "Включване или изключване на функциите на Windows", като го потърсите в менюто "Старт". Намерете Windows Sandbox в списъка, който се показва. Поставете отметка в квадратчето му и след това натиснете "OK", за да инсталирате функцията.
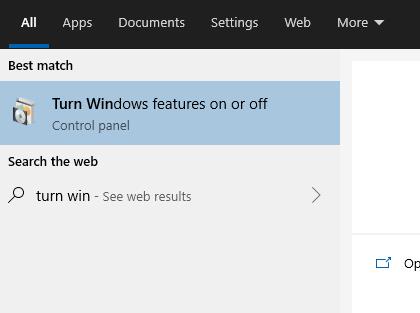
Ще трябва да изчакате, докато Windows добави необходимите файлове към вашата система. След това ще бъдете подканени да рестартирате вашата машина – трябва да рестартирате, преди Sandbox да е готов за използване!
Влизане в пясъчника
След рестартиране сега ще намерите Sandbox готов и чакащ в менюто "Старт". Превъртете надолу списъка с приложения или потърсете името му, за да го стартирате като всяко друго приложение.
Ще видите прозорецът Sandbox да се появи на вашия работен плот, подобно на връзка с виртуална или отдалечена машина. Екранът може да изглежда черен за няколко секунди, докато средата Sandbox се стартира. Скоро ще стигнете до нов работен плот на Windows, с който можете да експериментирате и вероятно да разрушите.

Тъй като Sandbox е напълно отделен от основния ви работен плот на Windows, няма да намерите нито едно от съществуващите си приложения или програми, инсталирани. Sandbox също няма достъп до вашите файлове – Windows автоматично предоставя нов виртуален твърд диск за средата.
Вие ефективно използвате чисто нова машина с Windows – макар и такава, която е готова за стартиране за секунди. Магията се случва с помощта на комбинация от виртуализация и съществуващото ви ядро на Windows. Този модел позволява на Sandbox да наследява от действителната ви инсталация на Windows, така че винаги да остава актуален с версията на вашата машина.
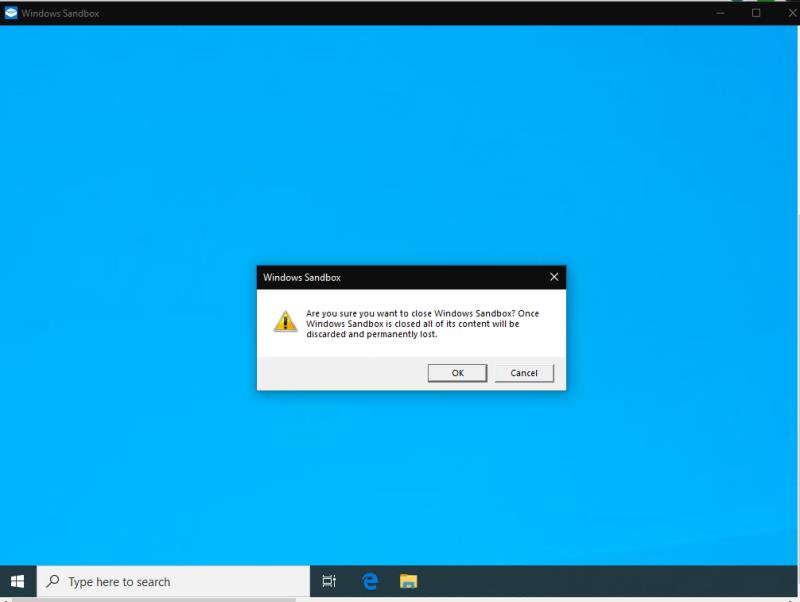
Можете да използвате Sandbox толкова дълго, колкото искате. Инсталирайте програми, променете настройките или просто сърфирайте в мрежата – повечето функции на Windows ще работят нормално. Само не забравяйте, че когато приключите сесията, средата ще изчезне завинаги. Следващия път, когато стартирате Sandbox, ще се върнете отново към чист лист – готови за стартиране, използване и след това изхвърляне, като всички промени са забравени.