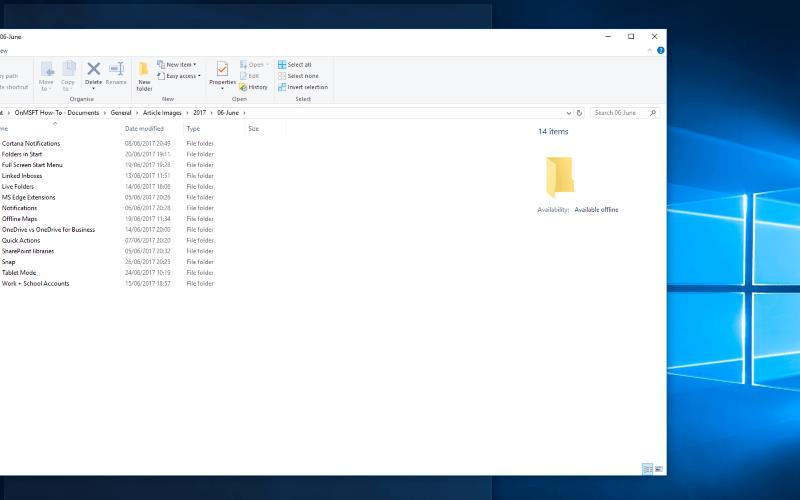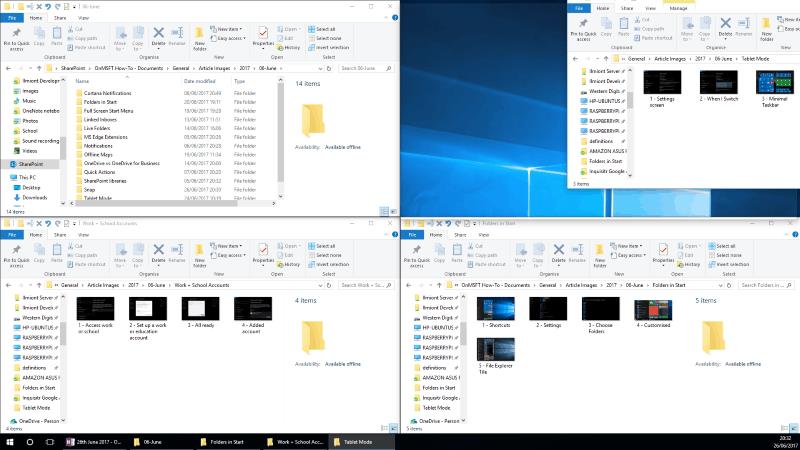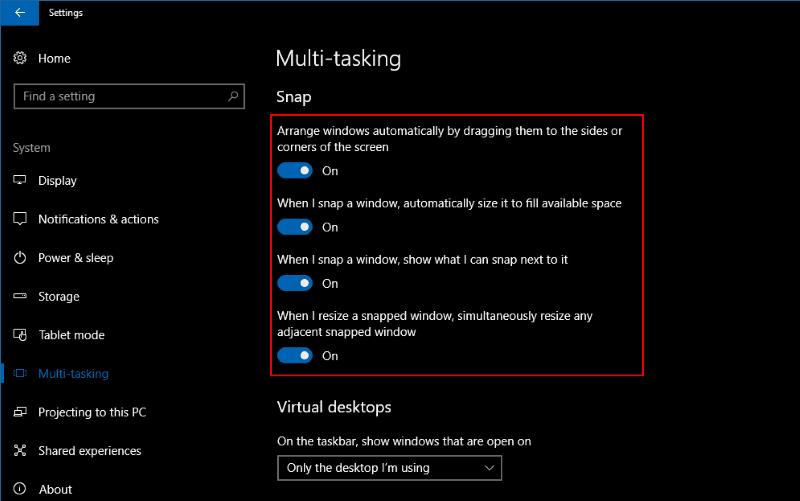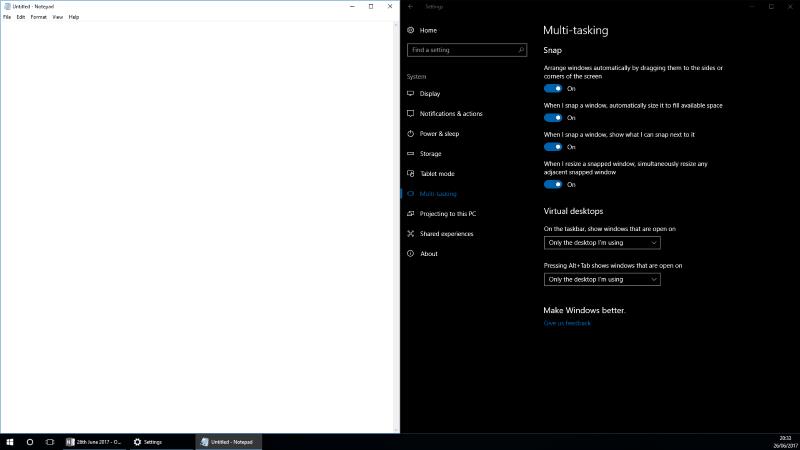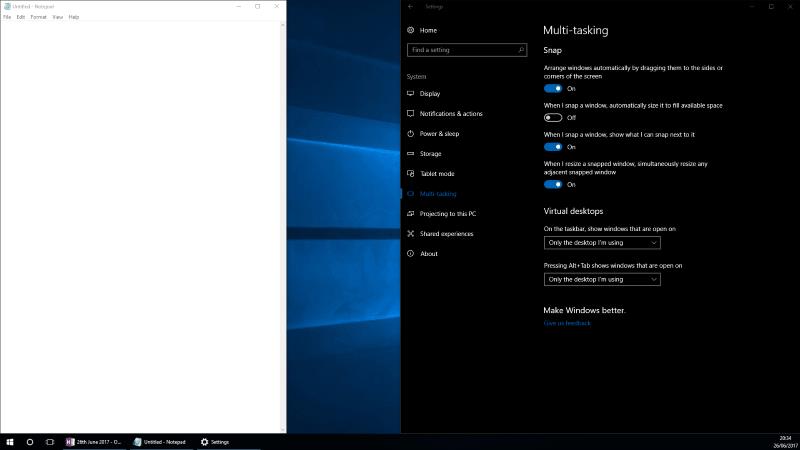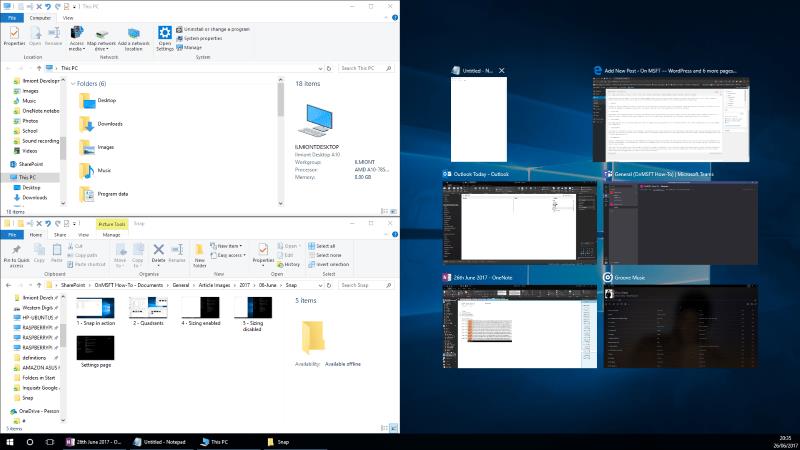Snap на Windows ви позволява да плъзгате прозорците на приложения отстрани на дисплея, за да ги „щракнете“ един до друг. Той намалява болката от опитите да използвате две приложения наведнъж, като превръща създаването на оформление с два панела във въпрос на щракване и плъзгане.
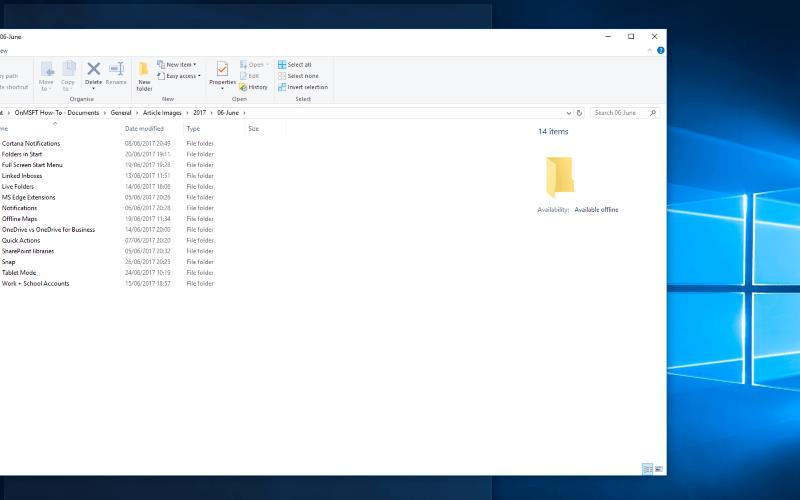
Microsoft дебютира Snap с Windows 7. Оттогава функцията за управление на прозорци се оказа много популярна, като ви дава удобен начин за многозадачност на вашия компютър. Snap беше разширен в Windows 10 с няколко нови опции, които могат да ви направят още по-продуктивни, намалявайки времето, необходимо за настройка на сложно оформление на прозореца на множество приложения.
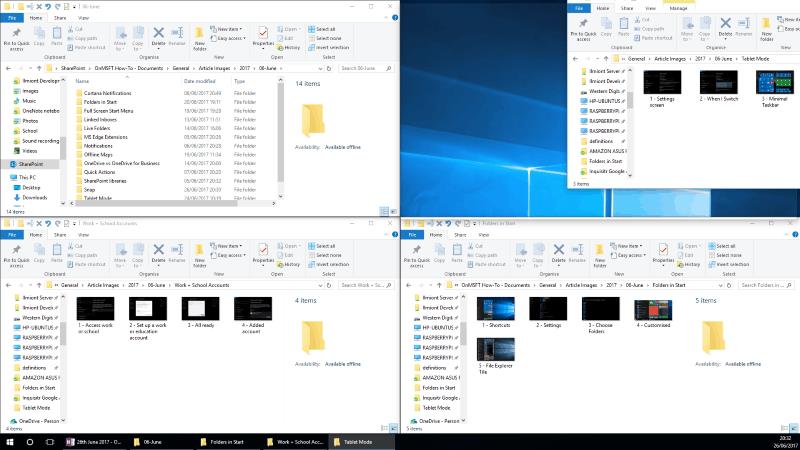
В Windows 10 Snap беше разширен, за да предлага изглед в четири панела. Можете да плъзгате прозорци до ъглите на екрана, като ви дава оформление, при което всяко приложение има една четвърт от общата площ. Можете да настроите фино подредбата, като плъзнете границите на прозореца. Съседният прозорец ще преоразмерява автоматично, за да запази чистото разделяне.
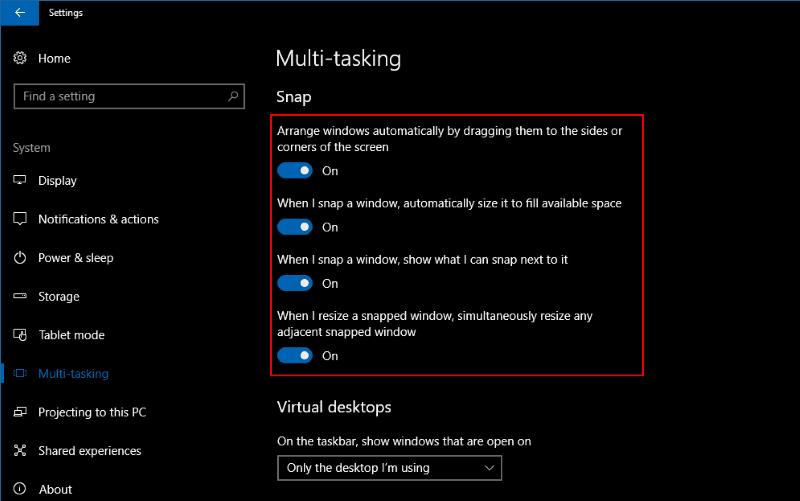
Това поведение може да бъде променено с помощта на новите опции на Snap в приложението Настройки. Отворете приложението и се насочете към категорията „Система“. Изберете страницата „Многозадачност“, за да персонализирате как работи Snap. За да деактивирате автоматичното преоразмеряване на щракнат прозорец, превключете бутона „Когато преоразмерявам щракнат прозорец, едновременно преоразмерете всеки съседен щракнат прозорец“ в изключено положение.
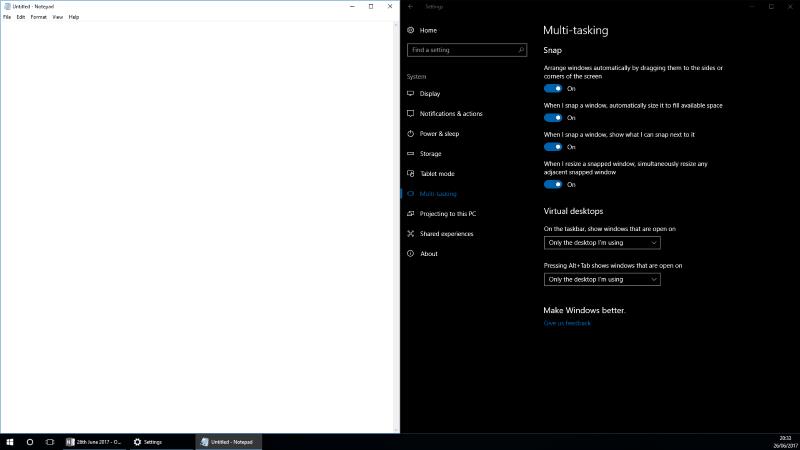
Страницата с настройки също така ви позволява да изберете какво да се случва, когато прозорец се закачи в съществуващо оформление. Това се контролира от бутона за превключване „Когато щракна прозорец, автоматично го оразмерете, за да запълни наличното пространство“.
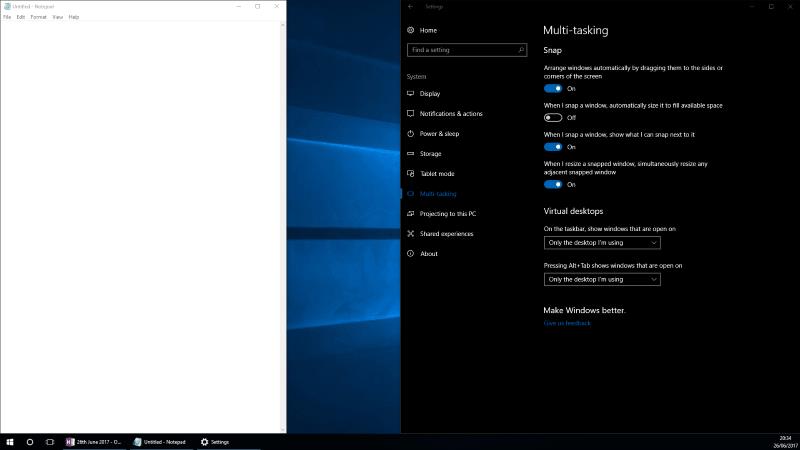
Тази опция не е особено известна или добре етикетирана. За да разберете какво прави, щракнете прозорец от едната страна на дисплея и след това регулирайте ширината му. Когато щракнете друг прозорец от другата страна, ще видите, че новото приложение заема цялото налично пространство, ако настройката е активирана. В противен случай той ще заеме неподвижно своята половина от дисплея, потенциално припокривайки първото приложение или оставяйки празнина между двете.
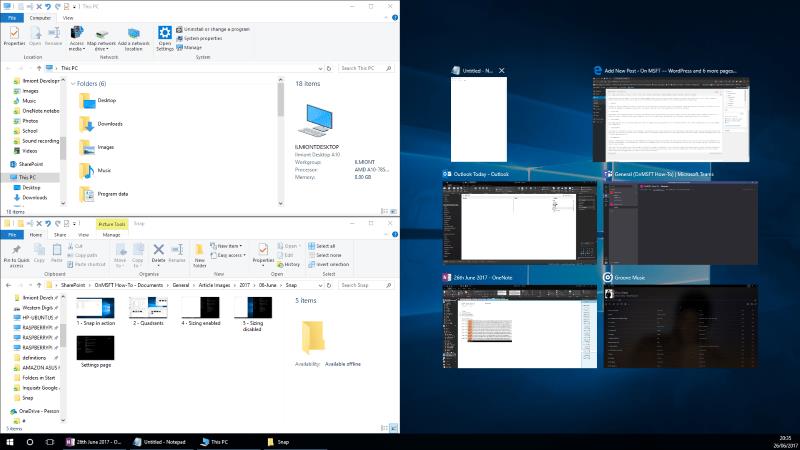
Внедряването на Snap в Windows 10 също идва с предложения за приложенията, които може да искате да използвате едно до друго. Когато щракнете прозорец от едната страна на екрана, ще видите миниатюри на всичките ви други отворени приложения в оставащото пространство. Щракването върху едно веднага ще го щракне в оформлението. Можете да деактивирате това с бутона „Когато щракна прозорец, покажете какво мога да щракна до него“ в настройките на Snap.
Snap е една от най-добрите функции на Windows, която може да не намерите, докато не я задействате случайно. Позволява ви да преминете към мощно многозадачно оформление за броени секунди, повишавайки вашата производителност. Ако решите, че Snap не е за вас, можете да го деактивирате изцяло от настройките. Отидете на страницата „Многозадачност“ в к��тегорията „Система“ и изключете опцията „Автоматично подреждане на прозорците, като ги плъзнете отстрани или в ъглите на екрана“.