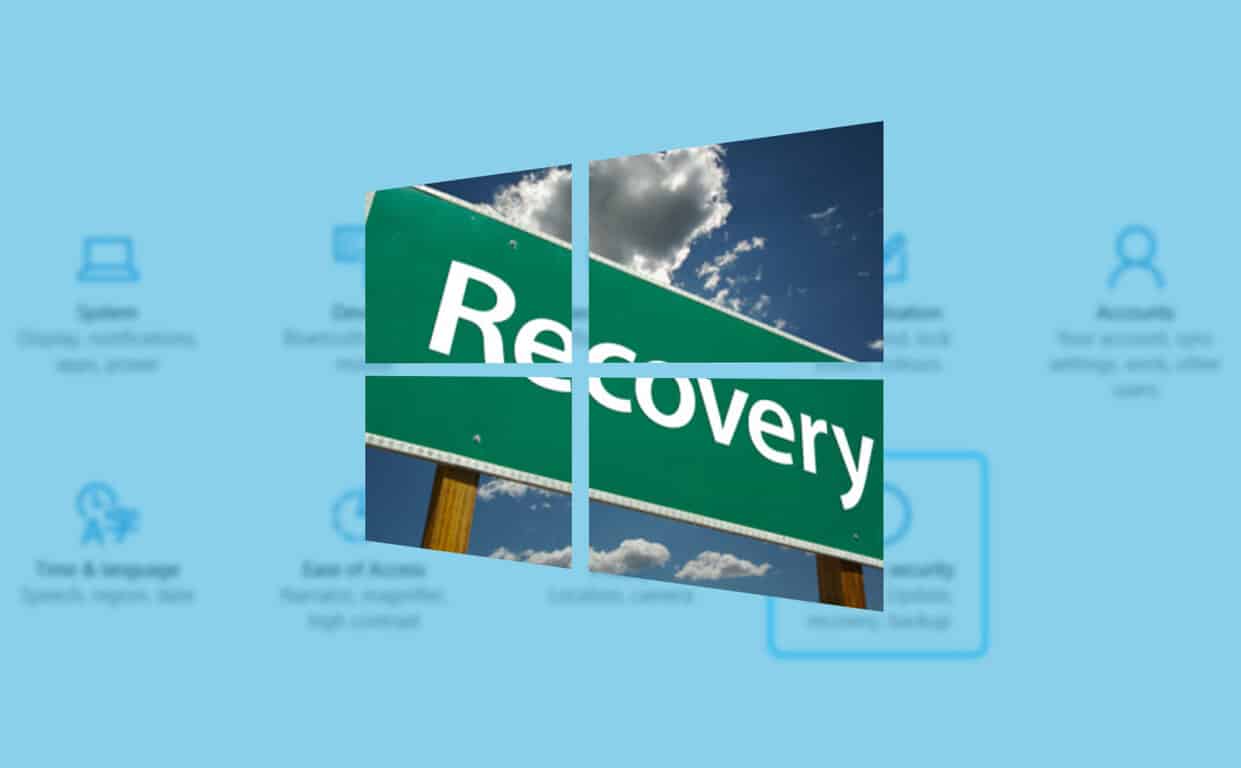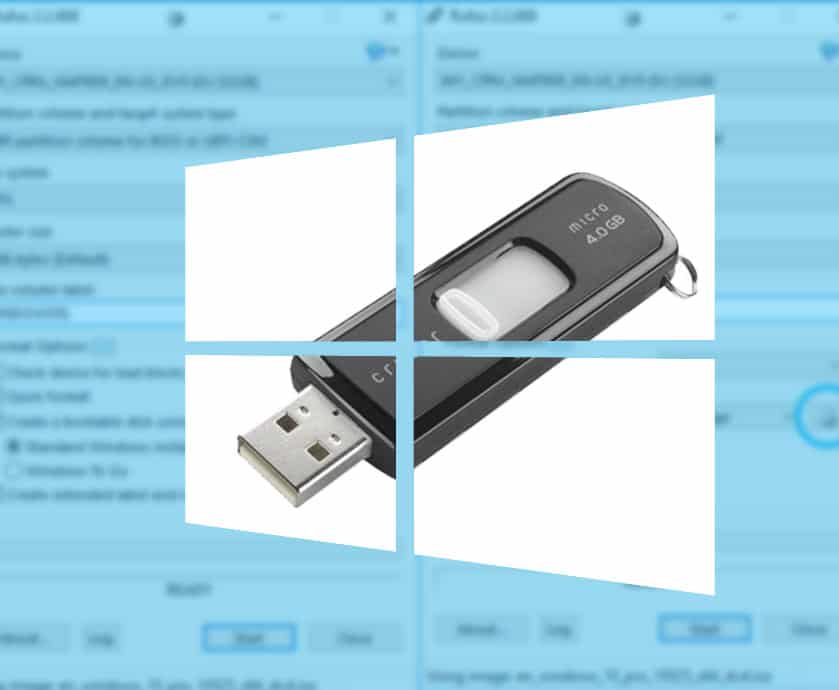Samsung Galaxy Z Fold 5: Как да се свържете с PC

Samsung Galaxy Z Fold 5, с иновативния си сгъваем дизайн и технологии от последно поколение, предлага различни начини за свързване с PC. Независимо дали искате
С всички тези новини за Windows 10 някои от нас забравиха за една от най-страхотните функции, които Microsoft ни даде обратно в Windows 8, Windows To Go. Идеята да имаш целия си офис компютър на ключовете си е може би най-готиното нещо, което някога съм имал удоволствието да правя. Но защо бихте го използвали? Защо, по дяволите, бихте искали да носите целия си компютър със себе си в джоба си? Прочетете последния въпрос обратно за себе си, ето защо.
Какво точно е Windows To Go? Накратко, това е преносима среда на работния плот на Windows, предназначена да бъде включена в компютър и да се стартира в операционната система, точно както сте я оставили. Да вземем сценарий от реалния свят.
Вие сте вкъщи и работите върху силно класифицирана презентация на PowerPoint, която вие и само вие можете да направите. Вашият компютър на работа все още работи с Windows 8 и е разочароващо, тъй като сте станали толкова любители на Windows 10, че Windows 8 изглежда като далечен спомен. Мисълта, че искате да работите върху вашата супер тайна страхотна презентация на PowerPoint на работеща машина с Windows 8, седи в задната част на съзнанието ви, което ви прави безполезни и неспособни да се концентрирате.
Roll на Windows To Go. Започвате да работите, включвате своя Windows To Go USB флаш и стартирате направо във вашата Windows 10 среда, всичко е там, където трябва да бъде, работният плот, който помните, настройките, които сте конфигурирали, светът на вас е щастлив свят.
Ето няколко неща, от които ще се нуждаем, преди да започнем.
Първо, стартирайте Rufus.
Използвайте rufus, за да създадете Windows, за да карате
Сега изберете вашето WTG USB устройство в горната част на прозореца.
Настройте устройството си в rufus
След това трябва да кажем на Rufus къде е нашият Windows 10 ISO, насочете се надолу към дъното и щракнете върху бутона ISO.
Създайте изображение на windows to go
Навигирайте Rufus до вашия Windows 10 ISO и изчакайте да го зареди.
Windows 10 iso
Сега, тази част е много важна – След като ISO се зареди, трябва да изберете Windows To Go под опциите за формат – Rufus вече ще знае да не прави стандартно стартиращо USB устройство за стартиране и ще направи всичко, за да го направи Windows To Иди вместо това.
Задайте образа си за стартиране на windows, за да отидете
Последна стъпка, натиснете Start и изчакайте Rufus да накара вашия Windows To Go да диск!
Това е! Вече имате преносима версия на Windows 10! Както споменах по-рано – ТРЯБВА да имате Windows To Go Certified USB флаш, за да работи това, не можете да използвате USB флаш, който е готов, за съжаление!
Samsung Galaxy Z Fold 5, с иновативния си сгъваем дизайн и технологии от последно поколение, предлага различни начини за свързване с PC. Независимо дали искате
Чудите се дали можете да използвате това зарядно от друго устройство с телефона или таблетката си? Тази информационна статия има някои отговори за вас.
Чудите ли се как да прехвърлите файлове от Windows на устройства с iPhone или iPad? Това ръководство стъпка по стъпка ще ви помогне да постигнете това с лекота.
Научете разликата между USB 2 и USB 3.0 в света на компютрите с това ръководство, което включва информация за конектори, скорости и новите технологии на USB.
Понякога нещата не се получават точно както бихме искали. Понякога се налага да захапем и да обновим нашите инсталации на Windows 10 или да направим нова
С всички тези новини за Windows 10 някои от нас забравиха за една от най-страхотните функции, които Microsoft ни даде обратно в Windows 8, Windows To Go. Идеята да имаш
Научете как да промените темата, цветовете и настройките си в Windows 11 за перфектно изживяване на работния плот.
Научете топ 10 съвета и трика за Microsoft Edge, за да извлечете максимума от браузъра с помощта на нови функции и подобрения.
Научете как да активирате връзките на отдалечен работен плот на Windows 10 и получете достъп до вашия компютър от всяко устройство.
Bluetooth ви позволява да свързвате устройства и аксесоари с Windows 10 към вашия компютър без нужда от кабели. Открийте как да решите проблеми с Bluetooth.
Ако мислите как да промените потребителското име в Instagram, вие сте на правилното място. Прочетете блога от началото до края, за да разберете лесните стъпки и полезните съвети.
Синхронизирайте настройките на Windows 10 на всичките си устройства с новото приложение Настройки. Научете как да управлявате настройките за синхронизиране на вашия акаунт в Microsoft.
Открийте как да използвате Bing по-ефективно с нашите 8 съвета и трика. Научете как да подобрите търсенето си в Bing.
Опитвате се да изтриете празна страница в Word? В това ръководство ще ви покажем как да изтриете страница или празна страница в Word.
Това е един от най-големите въпроси, които потребителите задават, ако могат да видят „кой е прегледал техния профил в Instagram“. Научете как да проследите тези, които гледат профила ви!
Въпреки че телевизорът вероятно ще функционира добре без интернет връзка, ако имате кабелен абонамент, американските потребители започнаха да преминават към онлайн