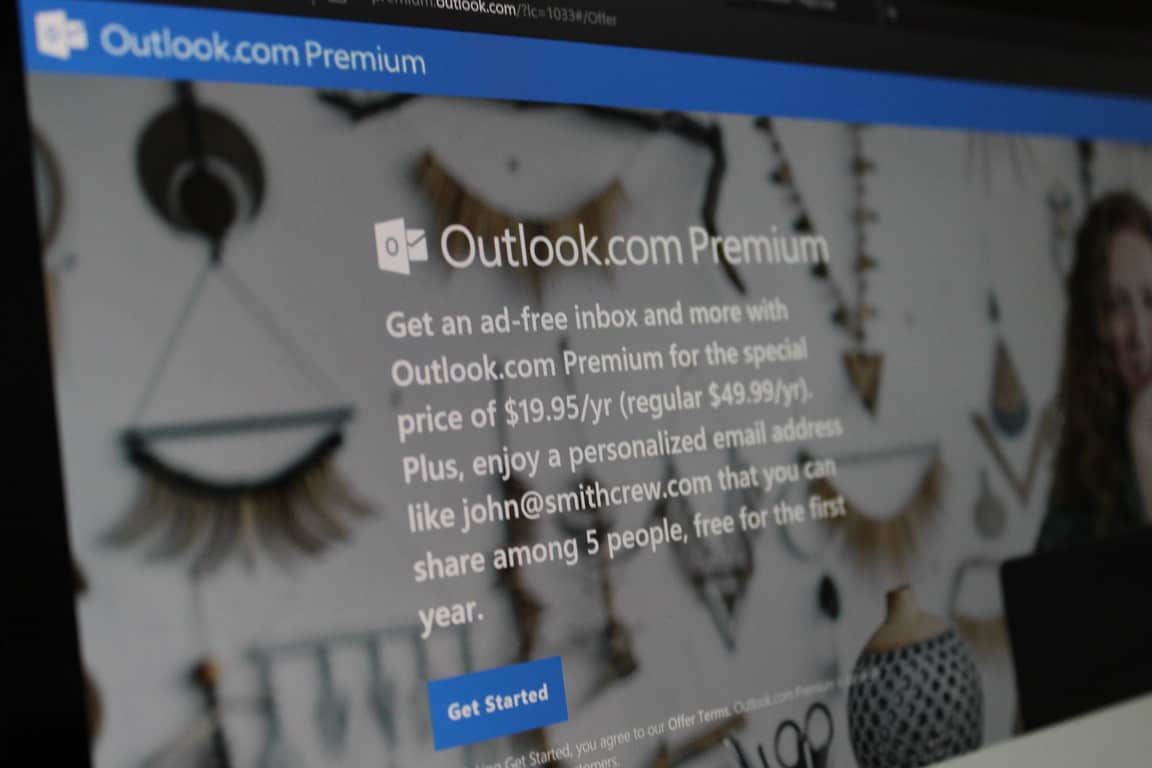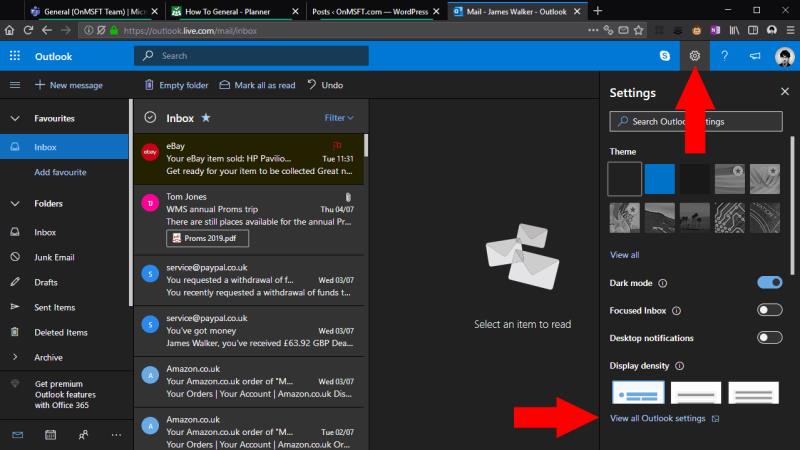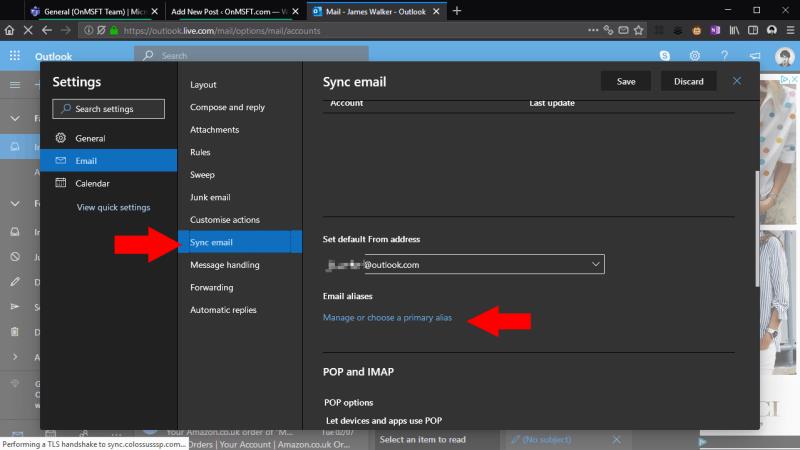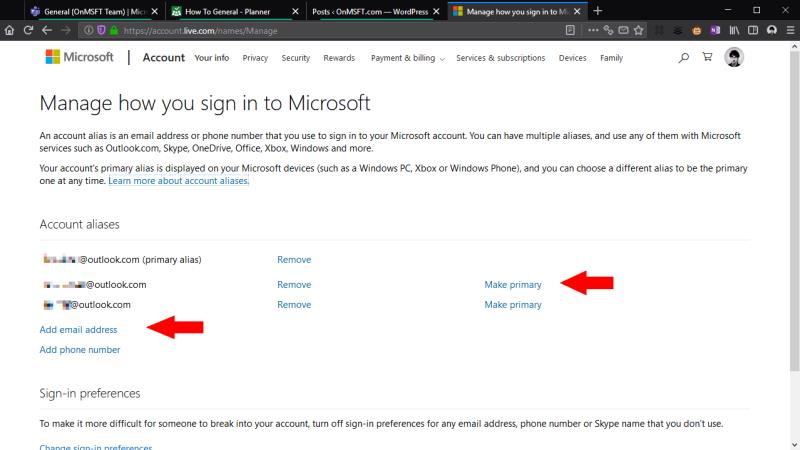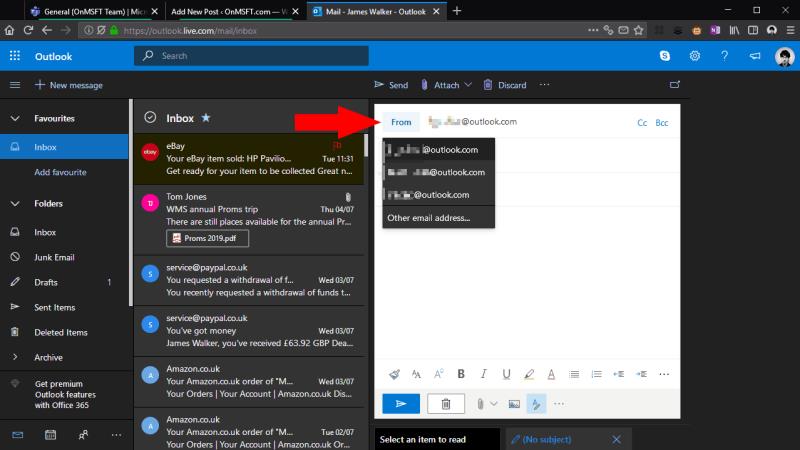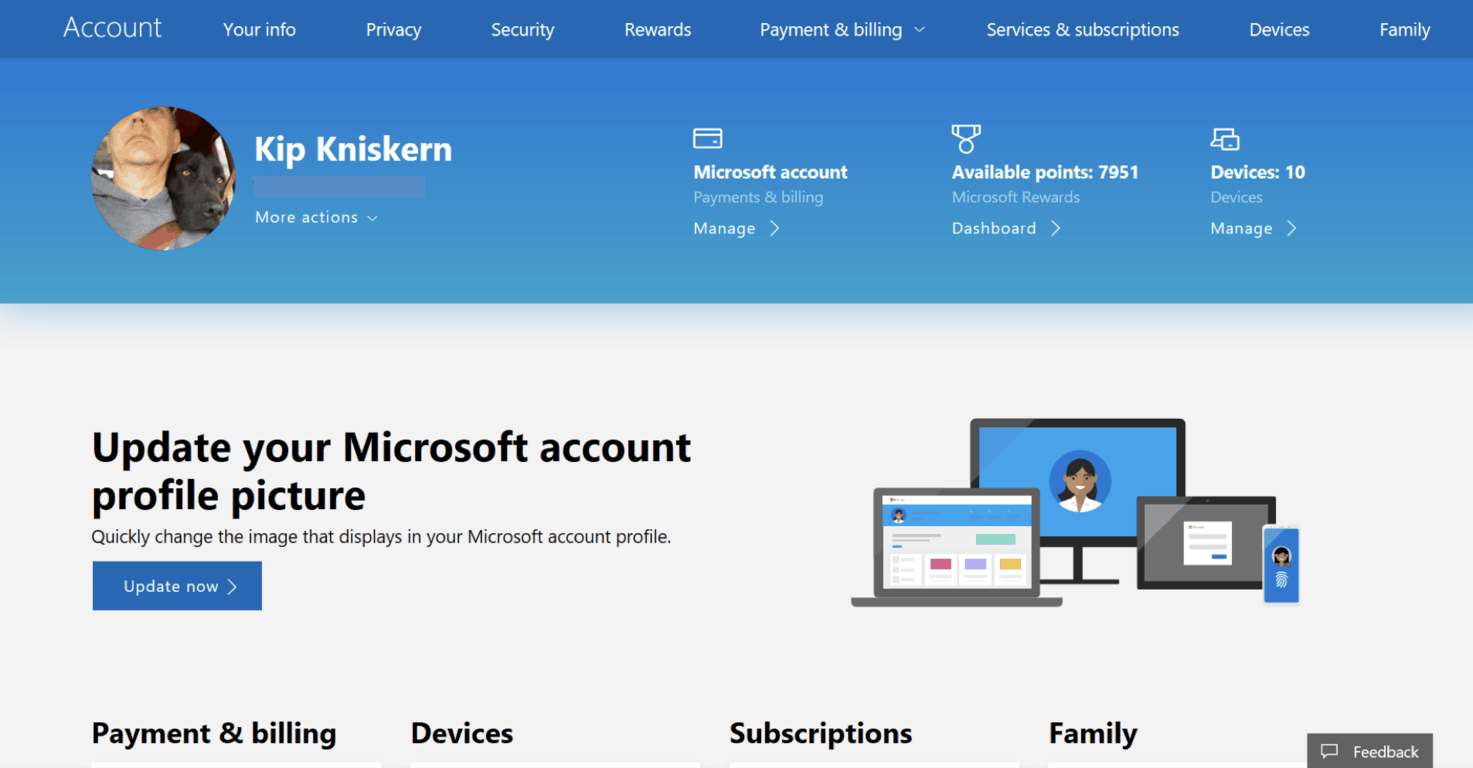За да добавите псевдоним на имейл към акаунт в Microsoft:
Отворете Outlook.com, щракнете върху зъбчето Настройки и изберете „Преглед на всички настройки на Outlook“.
Щракнете върху Имейл > Синхронизиране на имейл > Управление или изберете основен псевдоним.
Щракнете върху „Добавяне на имейл адрес“ и следвайте подканите, за да създадете псевдоним.
Имате ли нужда от втори имейл адрес? Не е нужно да създавате изцяло нов имейл акаунт. Вместо това можете да добавите псевдоним към съществуващата входяща кутия на Outlook.com. Можете да изпращате и получавате имейл с помощта на псевдонима и той да се показва във вашата обикновена входяща кутия, без да превключвате акаунта или да използвате множество пощенски кутии.
За да започнете, отидете на уеб интерфейса на Outlook.com. Щракнете върху иконата Настройки в горния десен ъгъл и след това щракнете върху „Преглед на всички настройки на Outlook“ в долната част на панела с настройки.
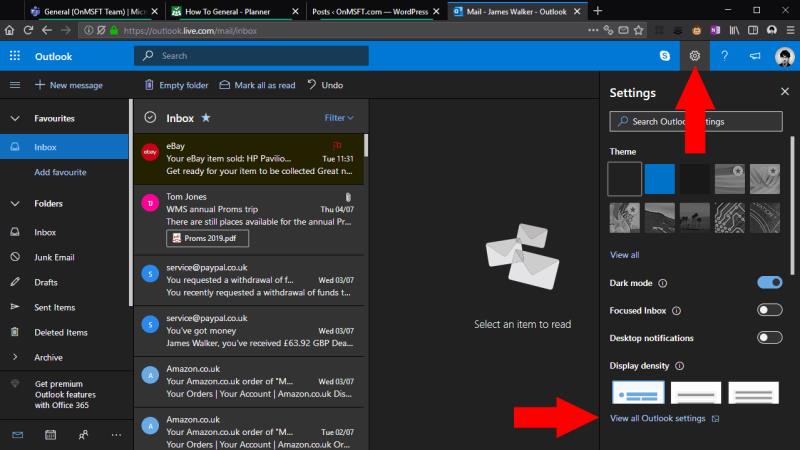
Ще се появи прозорец с наслагване, съдържащ настройките на Outlook. От навигационното меню щракнете върху Имейл > Синхронизиране на имейл. Превъртете надолу по страницата до заглавието „Имейл псевдоними“ и щракнете върху връзката „Управление или избор на основен псевдоним“.
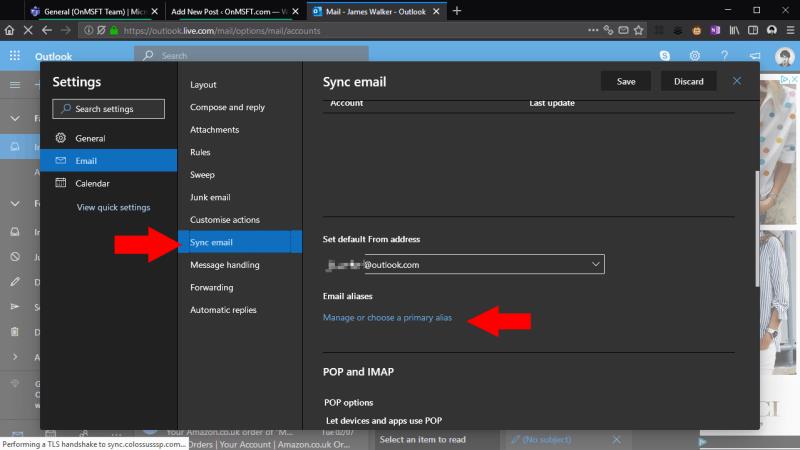
Сега ще бъдете пренасочени към вашия акаунт в Microsoft и може да се наложи да потвърдите самоличността си с подкана на Microsoft Authenticator. След това ще се озовете на страницата „Управлявайте как влизате в Microsoft“ на настройките на вашия акаунт в Microsoft. Тук можете да видите всички съществуващи псевдоними, прикачени към вашия акаунт.
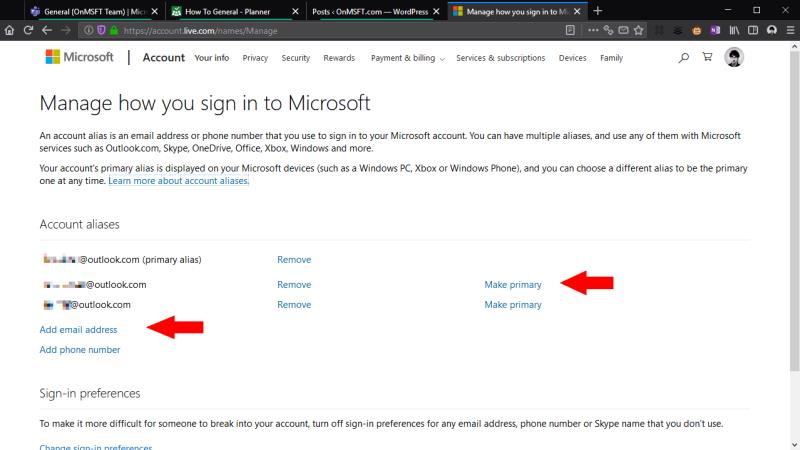
Под „Псевдоними на акаунти“ щракнете върху връзката „Добавяне на имейл адрес“, за да добавите нов псевдоним. Можете или да добавите изцяло нов адрес (при условие, че е наличен), или да изберете да свържете съществуващ имейл адрес с вашия акаунт в Microsoft. Въведете адреса и кликнете върху „Добавяне на псевдоним“.

Имейл адресът ще бъде добавен към вашия акаунт незабавно. Имейлите, получени на адреса, ще се показват във входящата ви кутия на Outlook.com. Можете също да изберете да изпращате поща от псевдонима, като използвате падащото меню до полето „От“ в редактора на Outlook.com. Това работи и в настолния клиент на Outlook – рестартирайте Outlook, за да видите псевдонима ви да се показва като опция в менюто От.
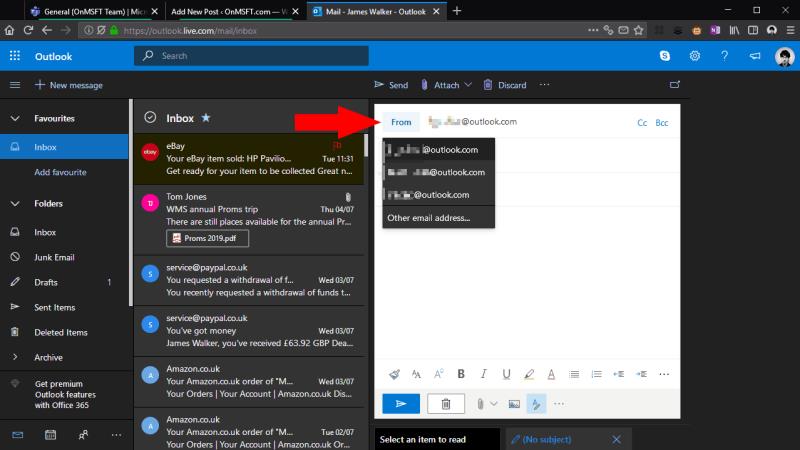
Вече сте готови да започнете да използвате своя псевдоним. По избор можете да го преобразувате в имейл адреса по подразбиране за вашия акаунт (този, който се използва за изходяща поща по подразбиране), като щракнете върху връзката „направи основен“ обратно на страницата „псевдоними на акаунти“. В противен случай продължете да използвате пощенската си кутия както обикновено и изберете псевдонима като адрес От, когато трябва да изпратите имейл от нея.